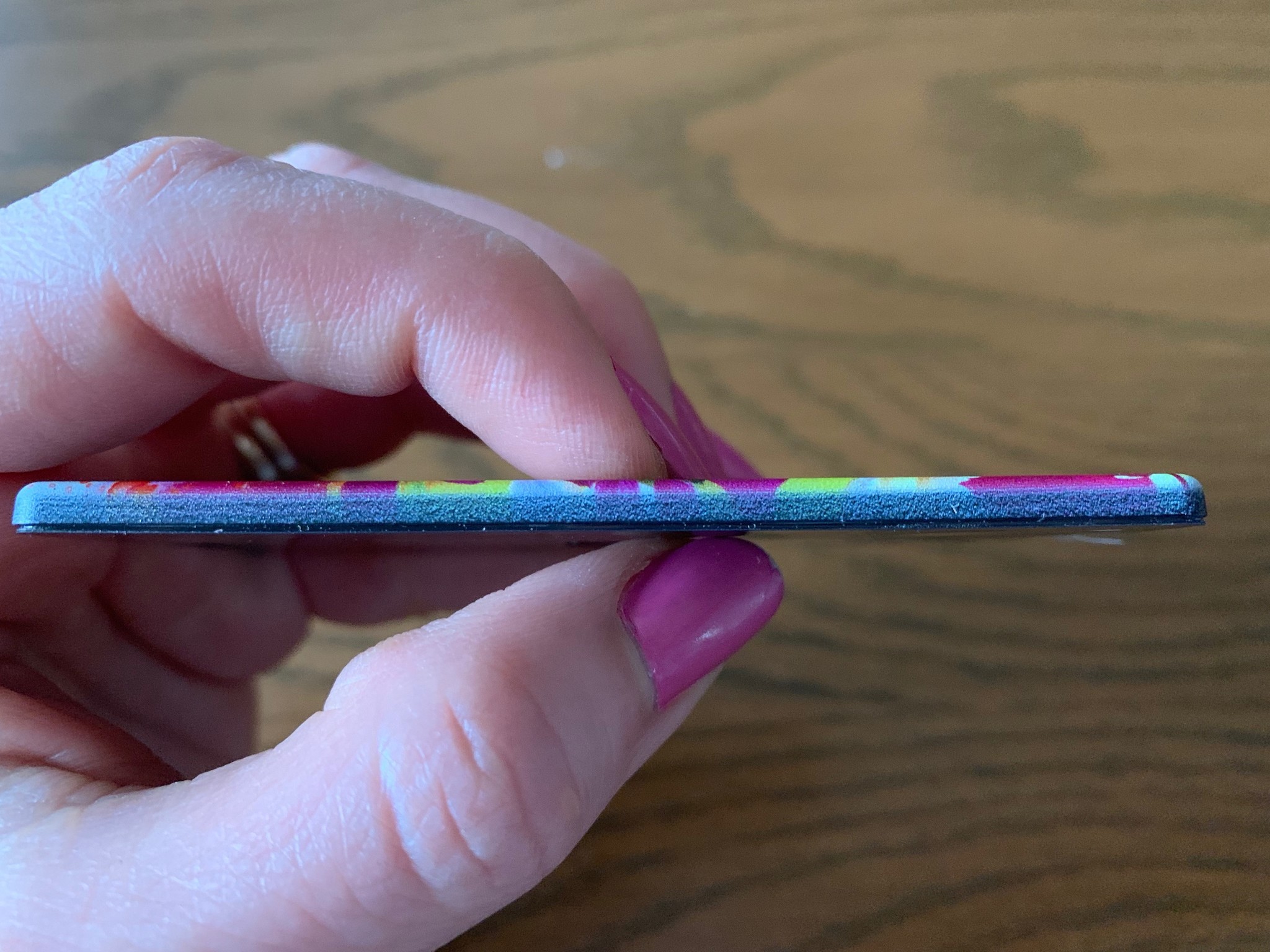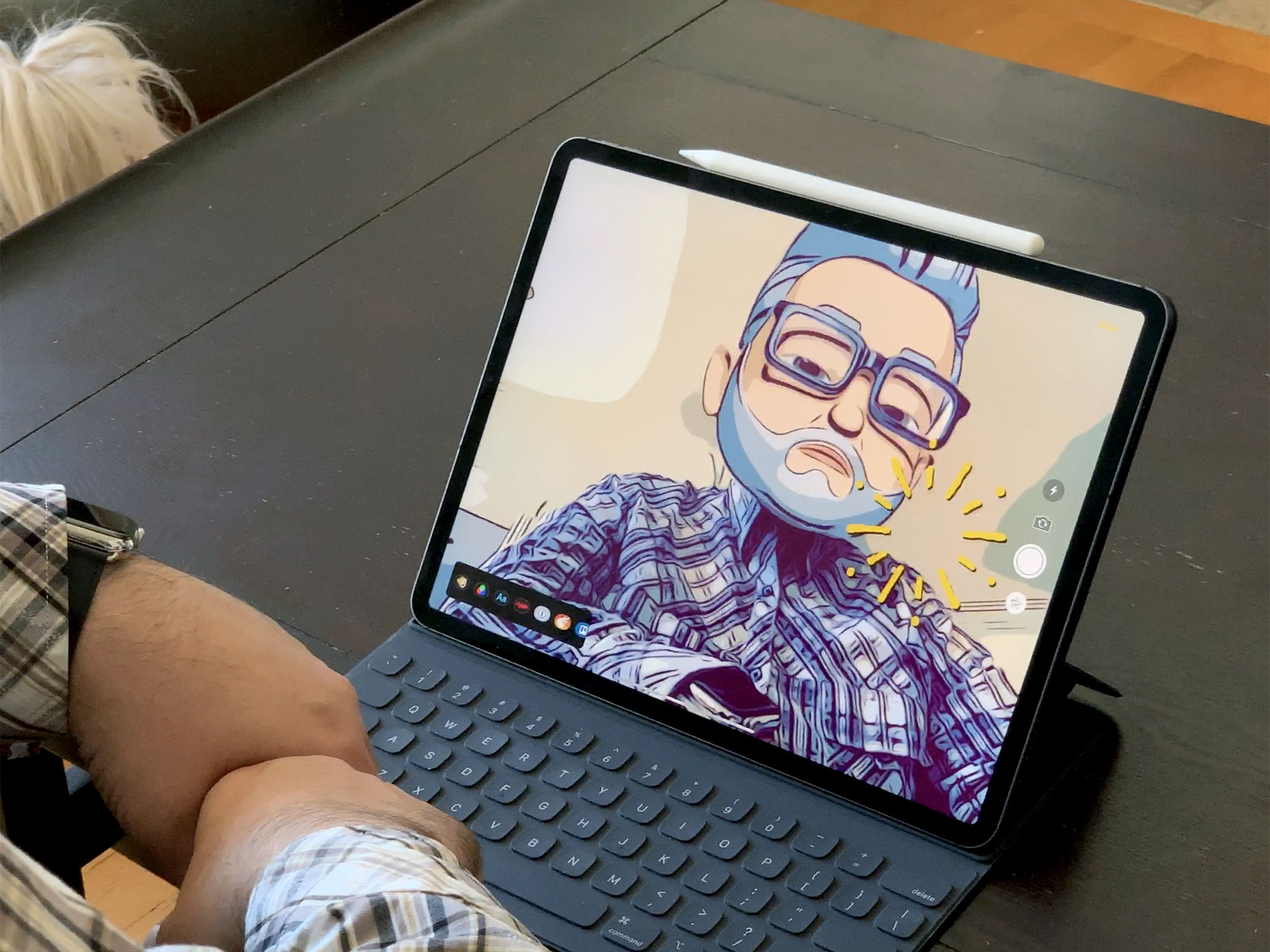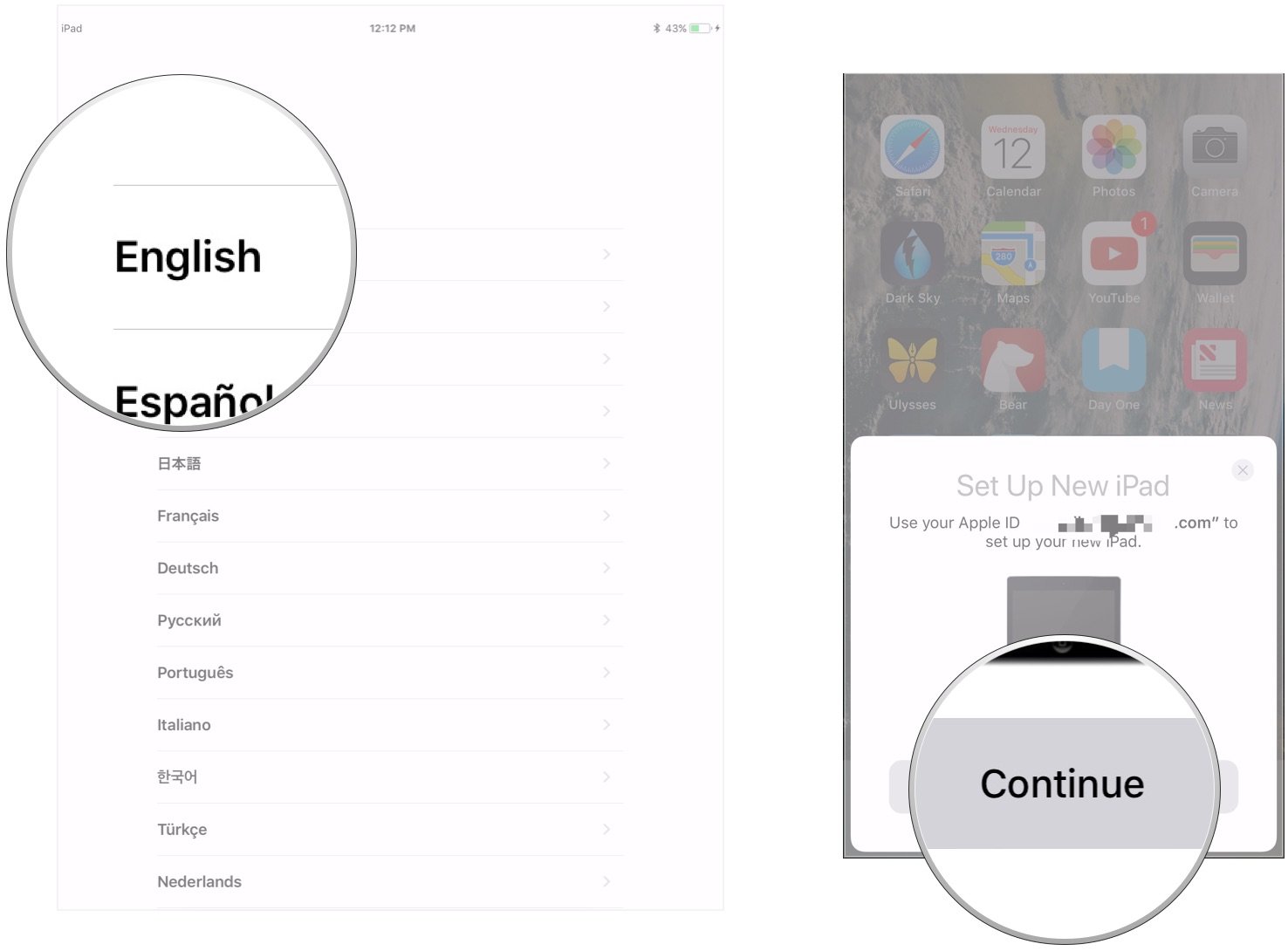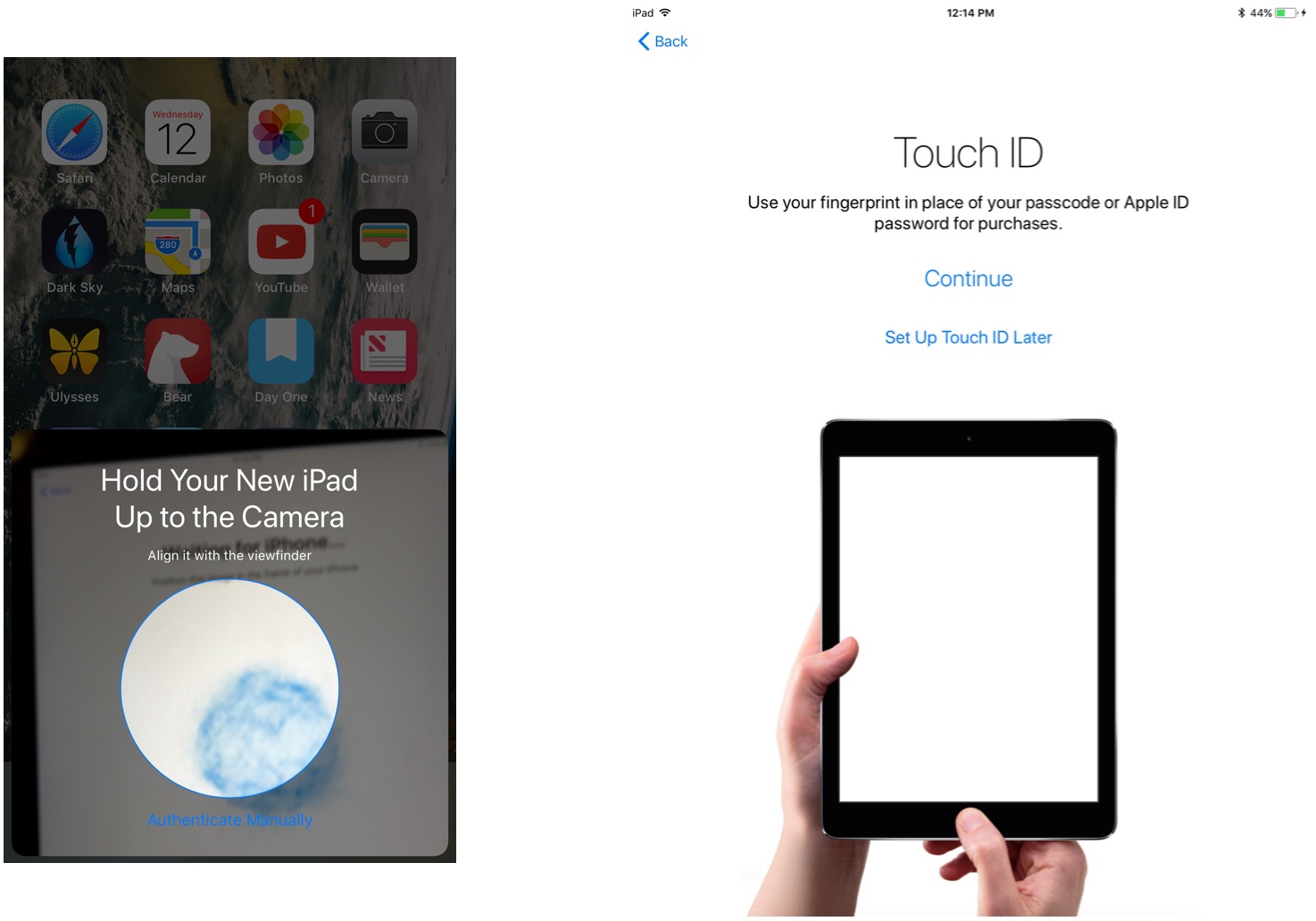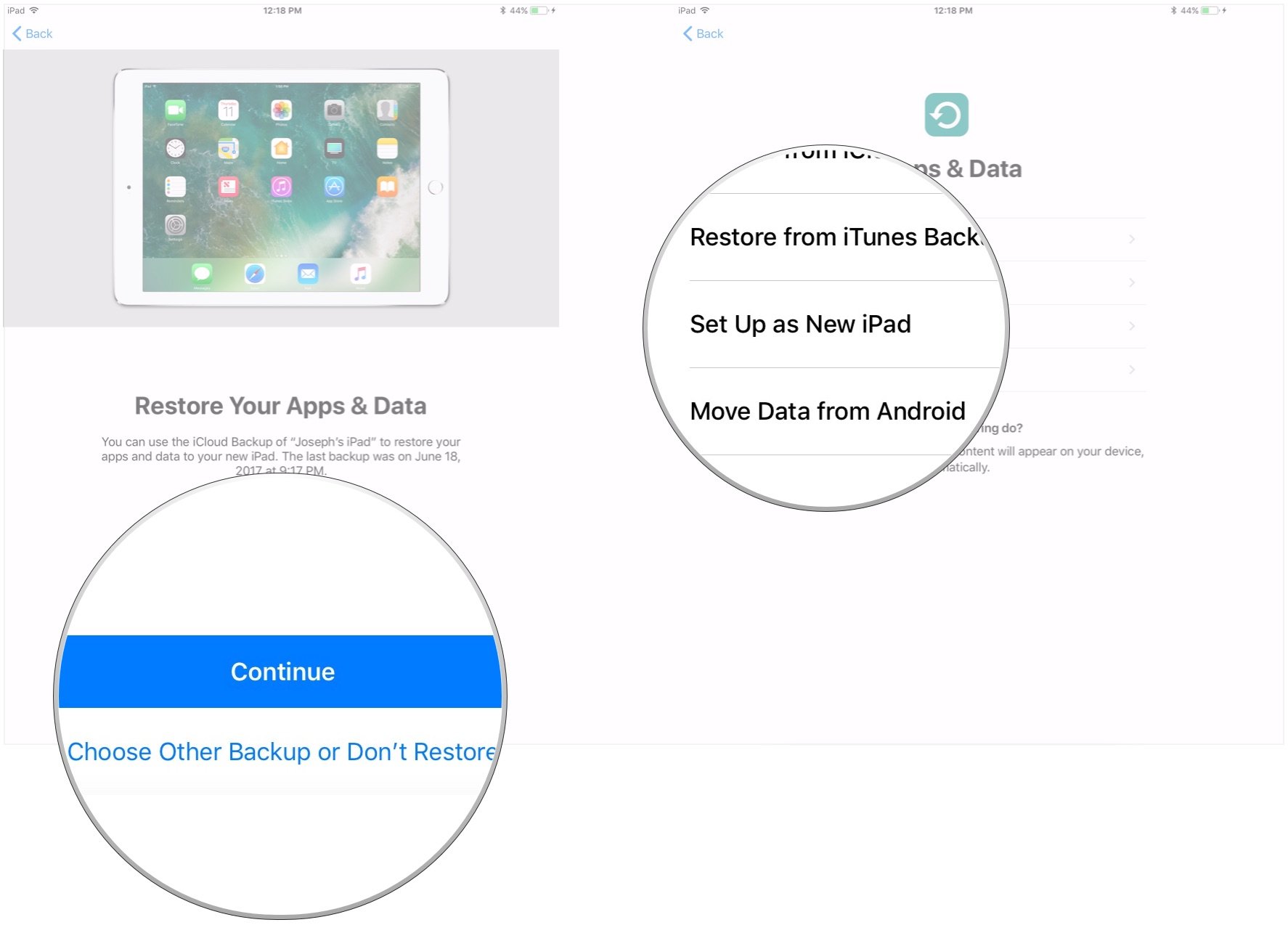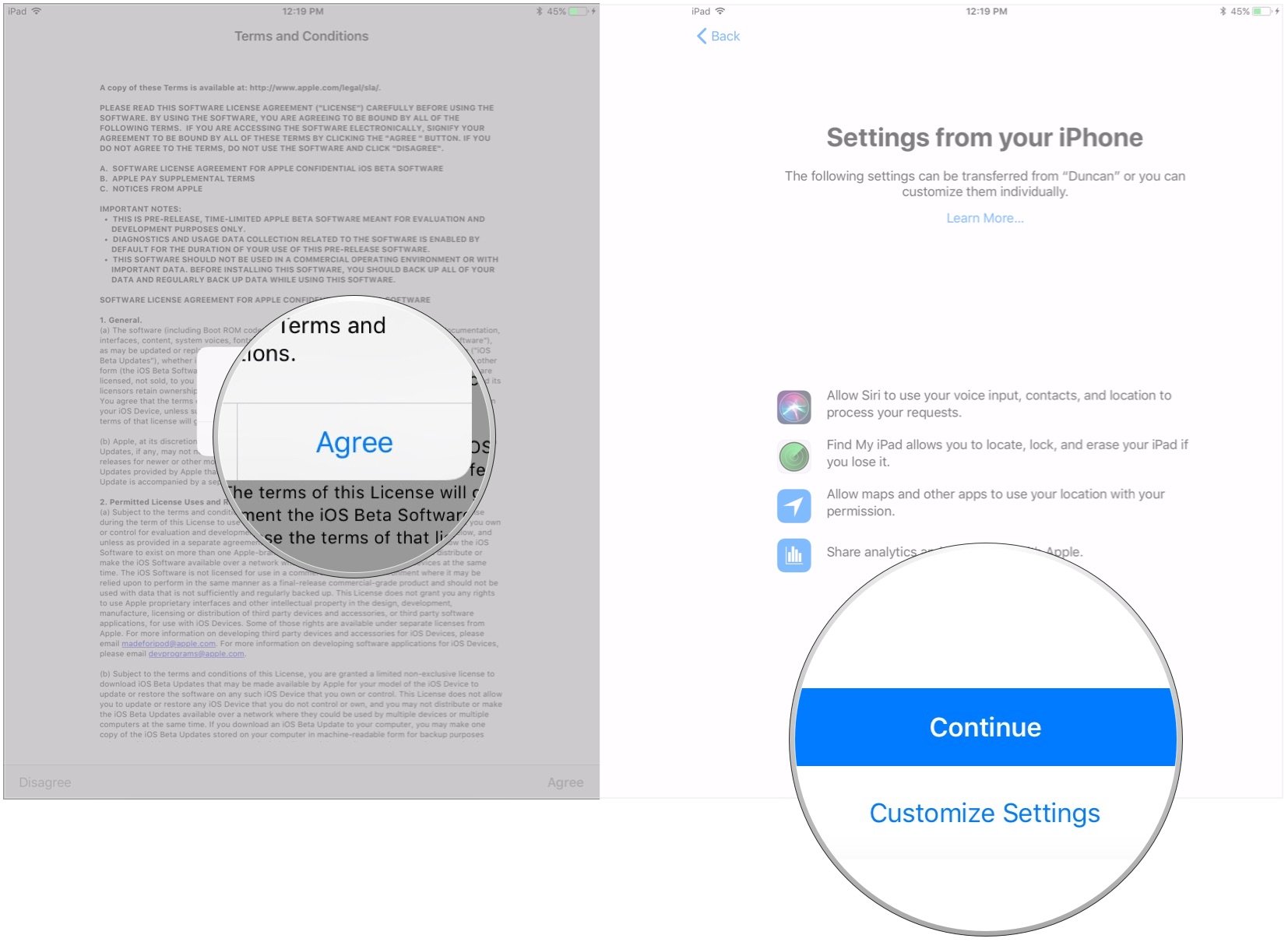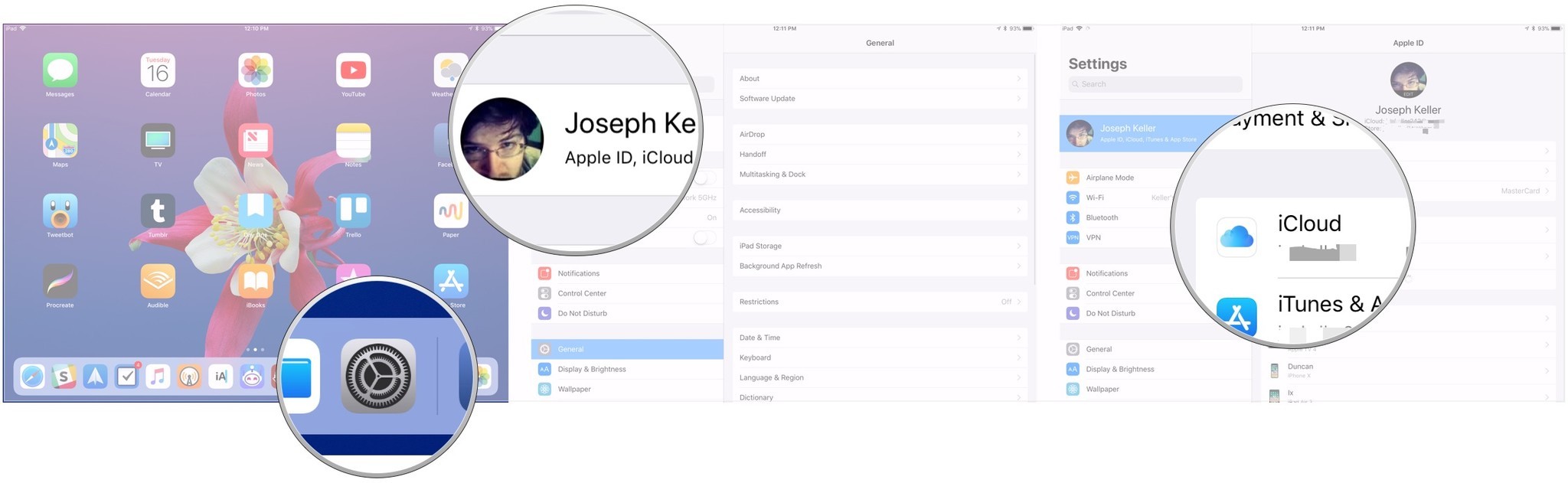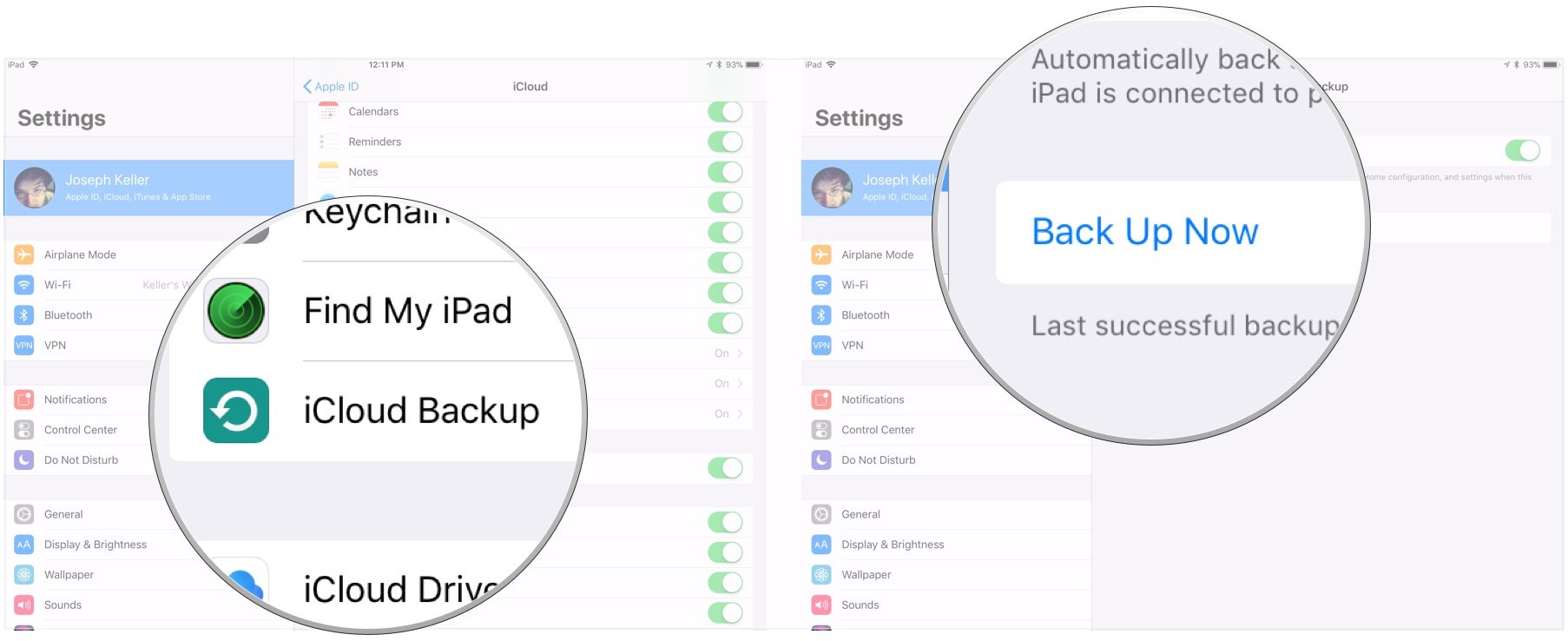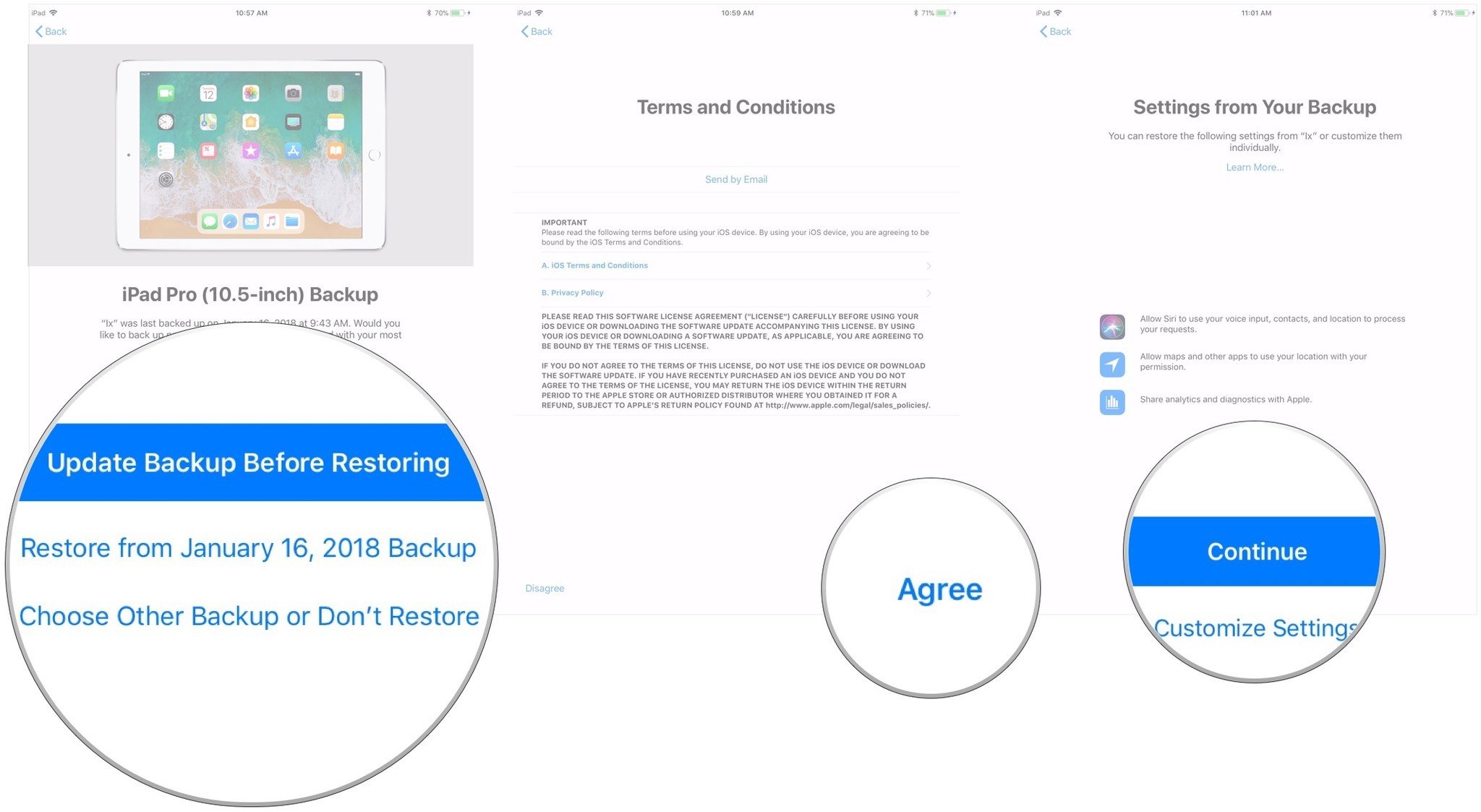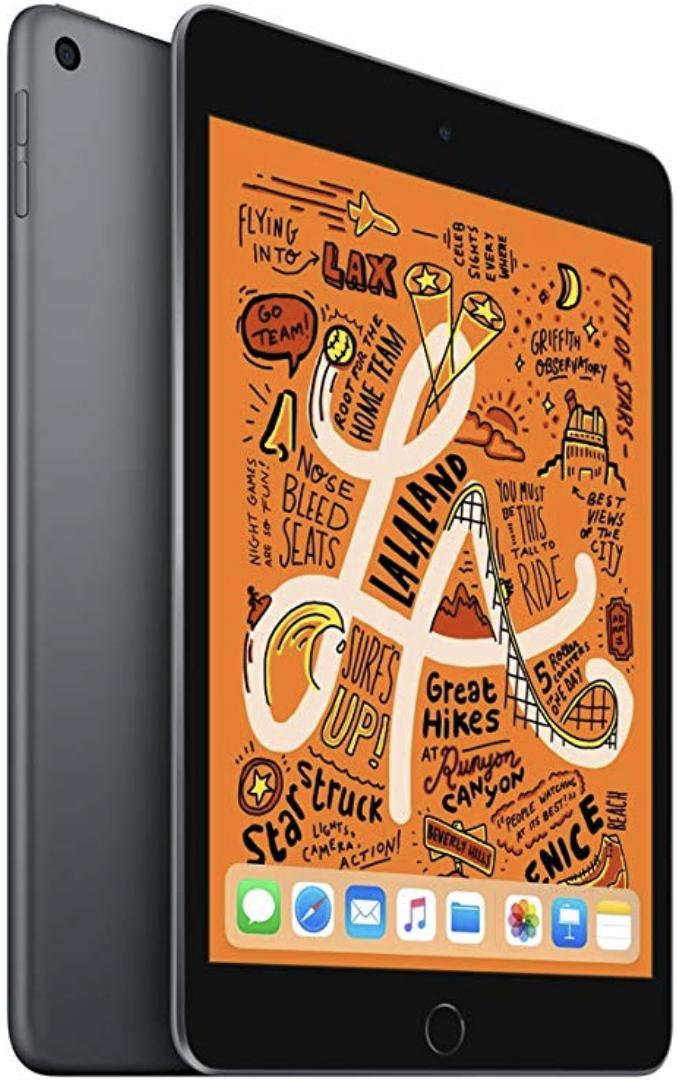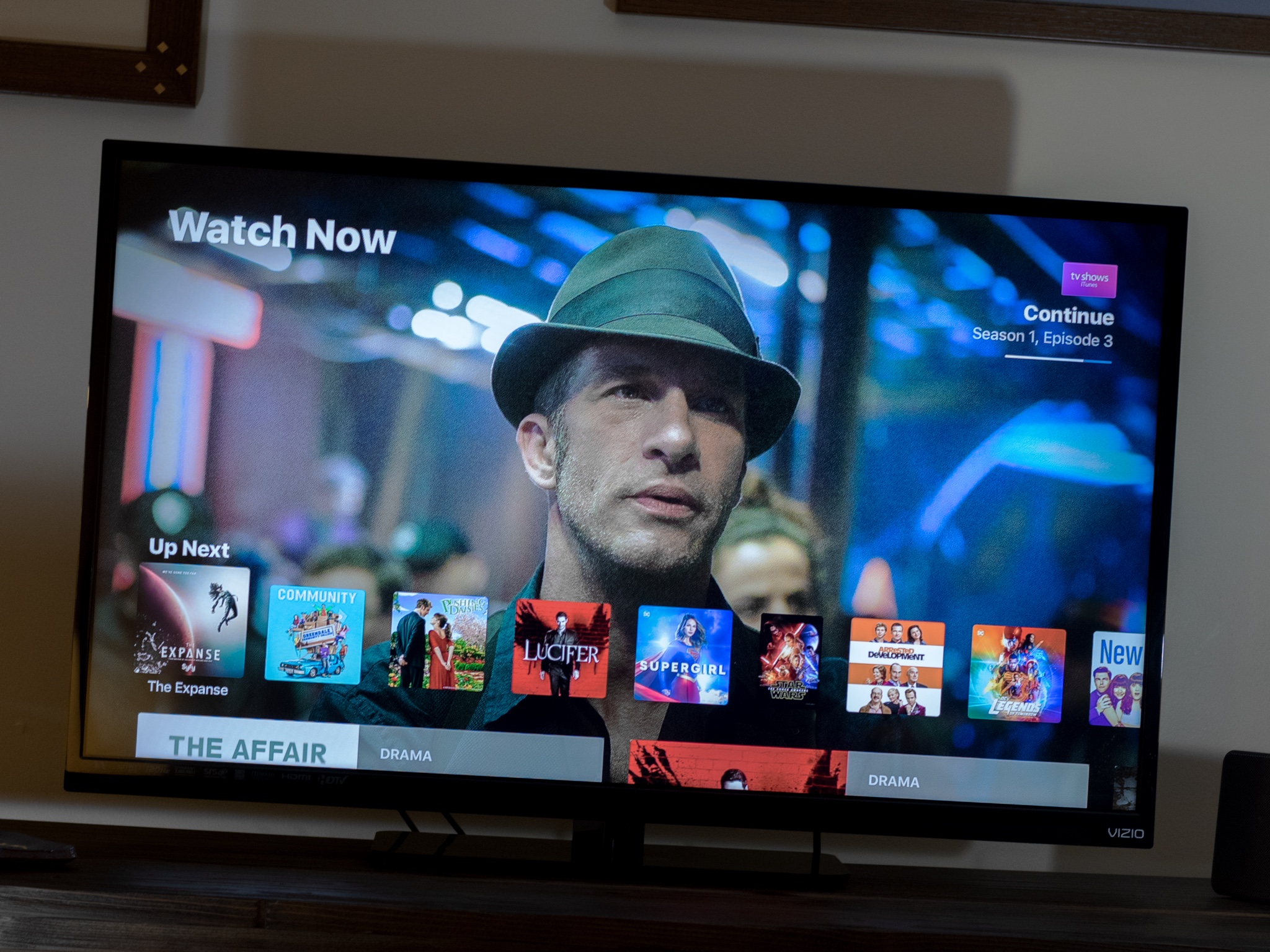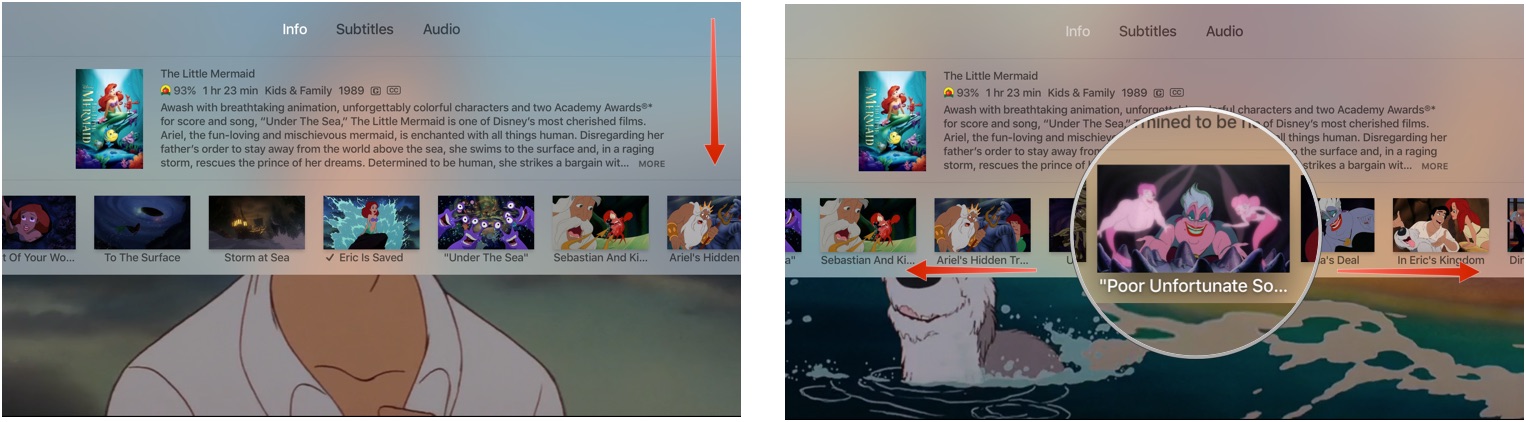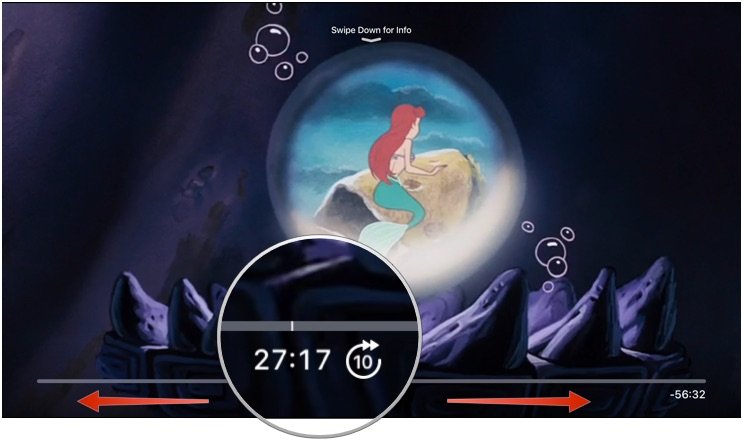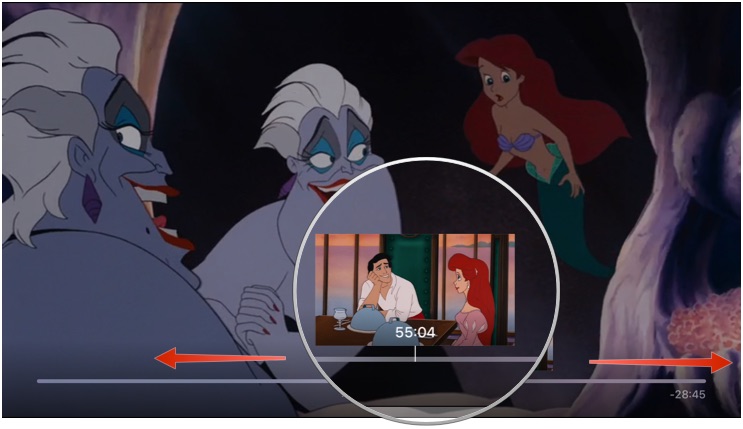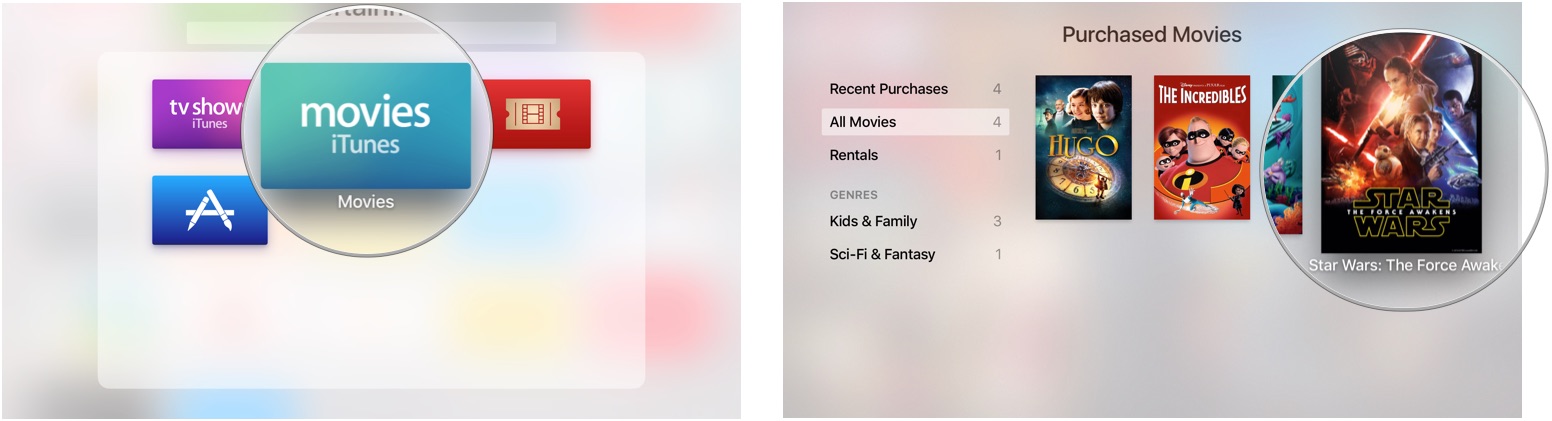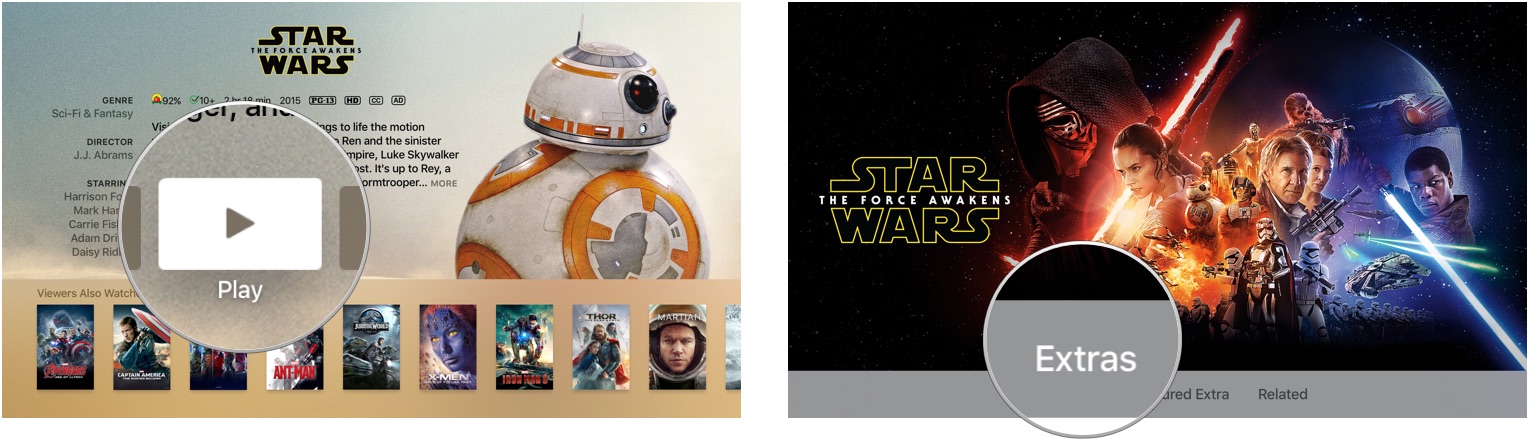This ultra-slim phone grip and stand stays out of the way when not being used.
Speck's GrabTab gives you a secure grip on your iPhone with a loop that you can put your finger into comfortably. It folds into a stand at the perfect angle for watching videos. The GrabTab folds flat when not in use. Unlike most phone grips, it's slim enough to allow wireless charging right through it.
Speck GrabTab
Price: $10
Bottom line: GrabTab is a phone grip and viewing stand that lays flat enough for wireless charging.
The Good
- Secure phone grip
- Viewing stand
- Slim design
- Allows wireless charging
- Over 90 patterns to choose from
The Bad
- Won't lay completely flat again after use
Alternative grip
Speck GrabTab: Features
There are several phone grip products out there, with PopSockets probably being the most recognizable and popular brand. While the GrabTab is a loop rather than a solid round object, the main difference is that the GrabTab folds flat enough that wireless charging can work right through it.
Speck's GrabTab is roughly the height and width of a credit card, and about as thick as three credit cards. A strong adhesive on the back allows it to stick to most cases. I even put one on my Speck Presidio Grip + Glitter case, which has raised ridges on the back. I thought that the ridges would interfere with the adhesive, but they didn't.
The center panel of the GrabTab slides up and locks gently into place. This creates a loop you can slide your finger into for a comfortable and secure way to hold onto your phone. It looks flimsy but the material is strong enough to use as a sturdy stand for viewing videos. Just push the loop down when not in use, and your phone will slide easily into your pocket or bag.
GrabTab is the rare phone grip that allows wireless charging right through it.
I tested the GrabTab's wireless charging compatibility on two different cases, the ultra-slim GVIEWIN and the thicker Speck Presidio case. I have two different wireless chargers and they both worked fine with the GrabTab attached to the back of both cases.
There are over 90 different GrabTab designs to choose from. Amazon carries a limited selection. Speck's website has the entire collection divided up into categories: Fine Art, Fun with Food, Cosmic, Neon Nights, Basics, Chakras, Animal Kingdom, and Camo.
Loopy fun
Speck GrabTab: What I like
Any help I can get preventing myself from dropping my iPhone is a positive in my book. I found the GrabTab comfortable to use and I like the secure grip it gives me on my phone. The loop opens with a satisfying click. Not that I watch a lot of videos on my iPhone, but it's great to have the option to do so.
I like that it's compact and folds out of the way when I'm not using it, especially since my pockets aren't very big. Best of all, this is one of the few phone grips out there that allows you to use wireless charging, even with a case that isn't super slim.
I really like the selection of colorful patterns from which to choose, so there is something for everyone. Particularly if you use a plain case, the GrabTab is a fun way to express your personality and taste.
Not perfectly flat
Speck GrabTab: What I don't like
After even one use, the sliding tab loop will never lay completely flat again, as you can see in my photo gallery below. It's really just a cosmetic issue, not a functional one. It doesn't bother me, but reviews indicate it does bother some people.
It does take up considerably more real estate on the back of your phone than a PopSocket does. If you love the look of your case and really don't want to obsure it with a credit card-sized sticker, the GrabTab may not be your thing.
Clever design
Speck GrabTab: Bottom line
This is a product I like very much and will continue to use. The slide-to-open loop locks into place and creates both a secure grip and a viewing stand for your phone. Slide it closed and it's out of the way, so you can maintain your iPhone's slim lines. Best of all, wireless charging will still work even with GrabTab attached to your phone or case.
from iMore - The #1 iPhone, iPad, and iPod touch blog http://bit.ly/2PZZQIJ
via IFTTT