One of the biggest hassles of getting a new device can be transferring data over from your old one. For its iPhones and iPads, Apple's done its best to make this process as painless as possible with tools like Automatic Setup. Here's how you go about moving your data from an old iPad to a new one.
Products Used In This Guide
- The tablet for most people: Apple iPad Air (2019) ($479 at Amazon)
- Tiny, yet mighty: Apple iPad mini (2019) ($399 at Amazon)
- Excellent stylus: Apple Pencil (first-generation) ($95 at Amazon)
- Get this keyboard: Apple Smart Keyboard ($143 at Amazon)
How to use Automatic Setup with your iPad
In iOS 11 and later, you can use any current device to set up a new iPad by transferring the settings from your current device to your new device when in close physical proximity.
- Select your language on your new iPad with your new and current devices in close proximity.
-
Tap Continue on your iPad on the popup that appears asking you to set up your new iPad with your Apple ID.
- Use your current iPad to scan the image that appears on your new iPad.
- Enter your current iPad's passcode on your new iPad.
-
Set up Touch ID on your new iPad.
- Choose whether or not to restore your new iPad from your most recent compatible backup, if that option presents itself.
-
Choose to restore your new device from an iCloud or iTunes backup, set up as a new iPad, or transfer data from an Android device.
- Agree to the terms and conditions.
-
Tap Continue under Express Settings to use the settings for Siri, Find My iPhone, Location, and usage analytics that were transferred over from your current iPad.
- Complete the setup process for your new iPad as you normally would.
How to transfer your data to your new iPad using iTunes
Just as you can with an iPhone, you can use iTunes to back up your old iPad, then restore that backup on your new iPad.
- Plug your old iPad into your Mac or PC.
- Open iTunes.
-
Click on the iPad icon.
- Click Back Up Now under Manually Back Up and Restore. Wait for the backup to complete.
- Disconnect your old iPad.
- Connect your new iPad to the same Mac or PC that you used to back up your old iPad.
-
Click the iPad icon in iTunes.
- Click Restore from this backup: if it's not already clicked.
-
Choose the backup you want to use.
- Click Continue. iTunes will then restore your iPad from your iTunes backup. This can take awhile.
-
Tap Continue on your new iPad.
Follow the instructions on your new iPad to finish setting it up.
How to transfer your data to your new iPad using iCloud
If you use iCloud to back up your iPad, you can transfer everything to your new iPad wirelessly. Before you do that, however, you'll want to trigger one last manual backup on your old iPad to make sure you get everything as up-to-date as possible on your new device.
- Open Settings on your old iPad.
- Tap the Apple ID banner.
-
Tap iCloud.
- Tap iCloud Backup.
-
Tap Back Up Now.
After you back up your iPad, you'll want to get started with your new iPad and restore the older device's backup to it.
- Press the Home button on your new iPad to start the setup process.
- Follow the instructions for initial setup. If you're looking to transfer everything from your old iPad to your new iPad, try using the Automatic Setup process in iOS 11.
- Tap Restore from [date of most recent backup] Backup to restore from your latest iCloud backup when you're using Automatic Setup.
- Tap Agree.
-
Finish setting up your new iPad with settings for Siri, location, app analytics, and Apple Pay.
Your iPad will now restore from your iCloud backup. This could take some time
Brand new iPads
Apple's latest iPads fill in spots in the company's tablet lineup, offering excellent performance and capabilities for those that can't or don't want to spend the money on an iPad Pro.
The new mainstream
Apple iPad Air (2019)
A powerful mid-range tablet with a great display.
The new iPad Air is a great mainstream tablet, and the iPad most people should get. Powered by Apple's A12 system-on-a-chip, the iPad Air has enough power for most tasks, and the new 10.5-inch display is a great size for those who need something bigger than the 2018 iPad, but not quite as big as the iPad Pro.
If you're in the market for a solid tablet, but don't need a lot of power, this is the one to get. The iPad Air supports both the Smart Keyboard and the first-generation Apple Pencil, accessories that are easy to connect and use with an iPad. For both basic activities like web browsing and reading email, to some advanced tasks like photo and video editing, the iPad Air is the perfect choice for most people.
Tiny power
Apple iPad mini (2019)
The small tablet to beat.
Packing the same A12 system-on-a-chip as the iPad Air, the new iPad mini is just as powerful as its larger sibling. The small, 7.9-inch display is perfect for handwriting notes with the Apple Pencil.
For those looking for a tiny tablet, the iPad mini has often been the device to beat. Now, this latest version packs a lot of power into its tiny frame. No smart connector means no Smart Keyboard support, but you can pair a first-generation Apple Pencil for a first-class note-taking and sketching experience in the palm of your hand.
Great accessories
The Apple Pencil is compatible with the new iPad Air and iPad mini, while the Smart Keyboard works with the smart connector found on the iPad Air.
Apple Pencil (first generation)
Usable by both the new iPad mini and iPad Air, the first-generation Apple Pencil is an excellent stylus, whether you're writing, drawing, or working with fine details on a photo edit.
Apple Smart Keyboard
No Bluetooth or battery required, this keyboard cover uses Apple's smart connector to get data and power from the iPad Air, and it's a great accessory for anyone who plans to type a lot on their new iPad.
from iMore - The #1 iPhone, iPad, and iPod touch blog http://bit.ly/2DJo97r
via IFTTT
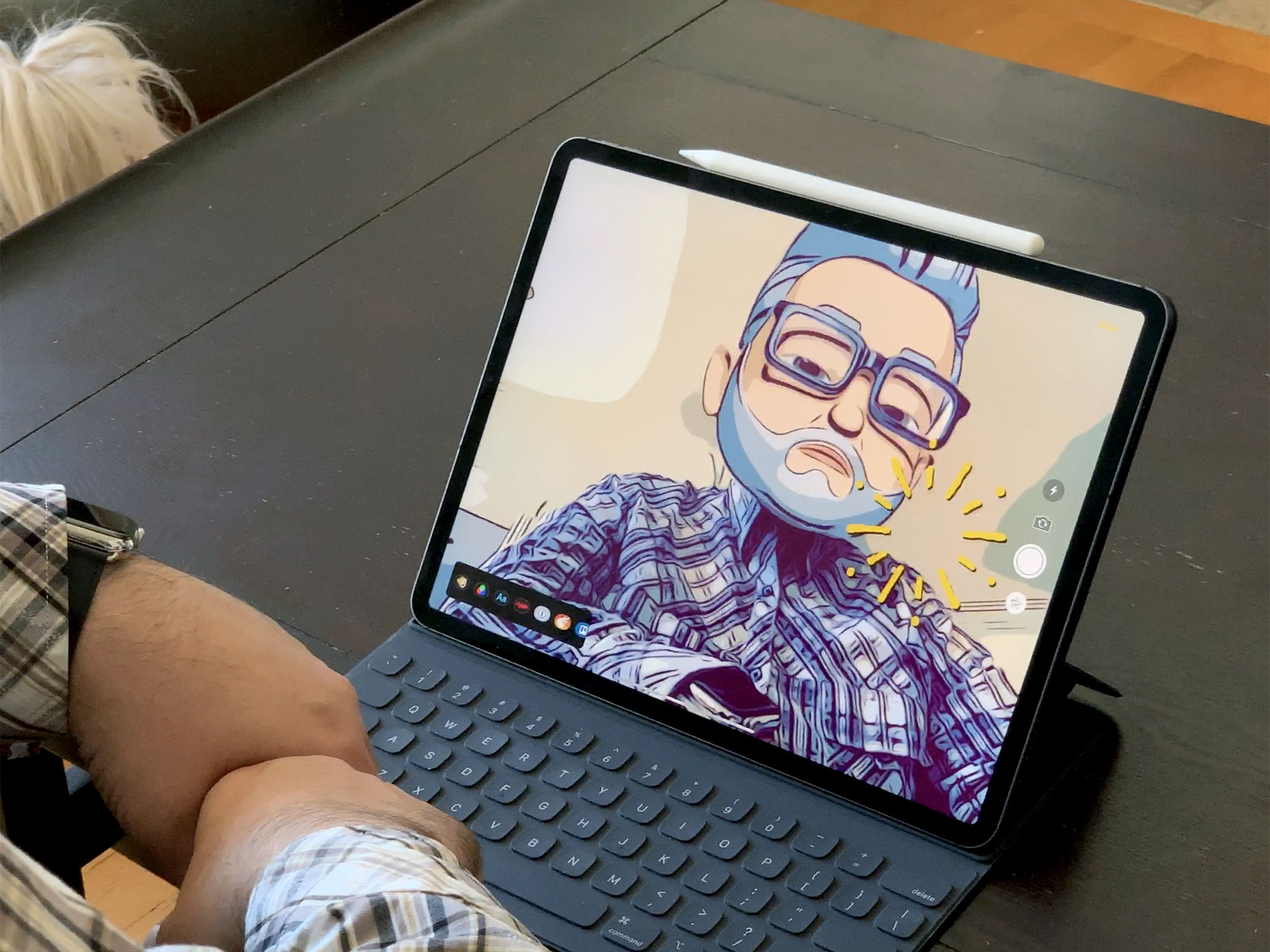
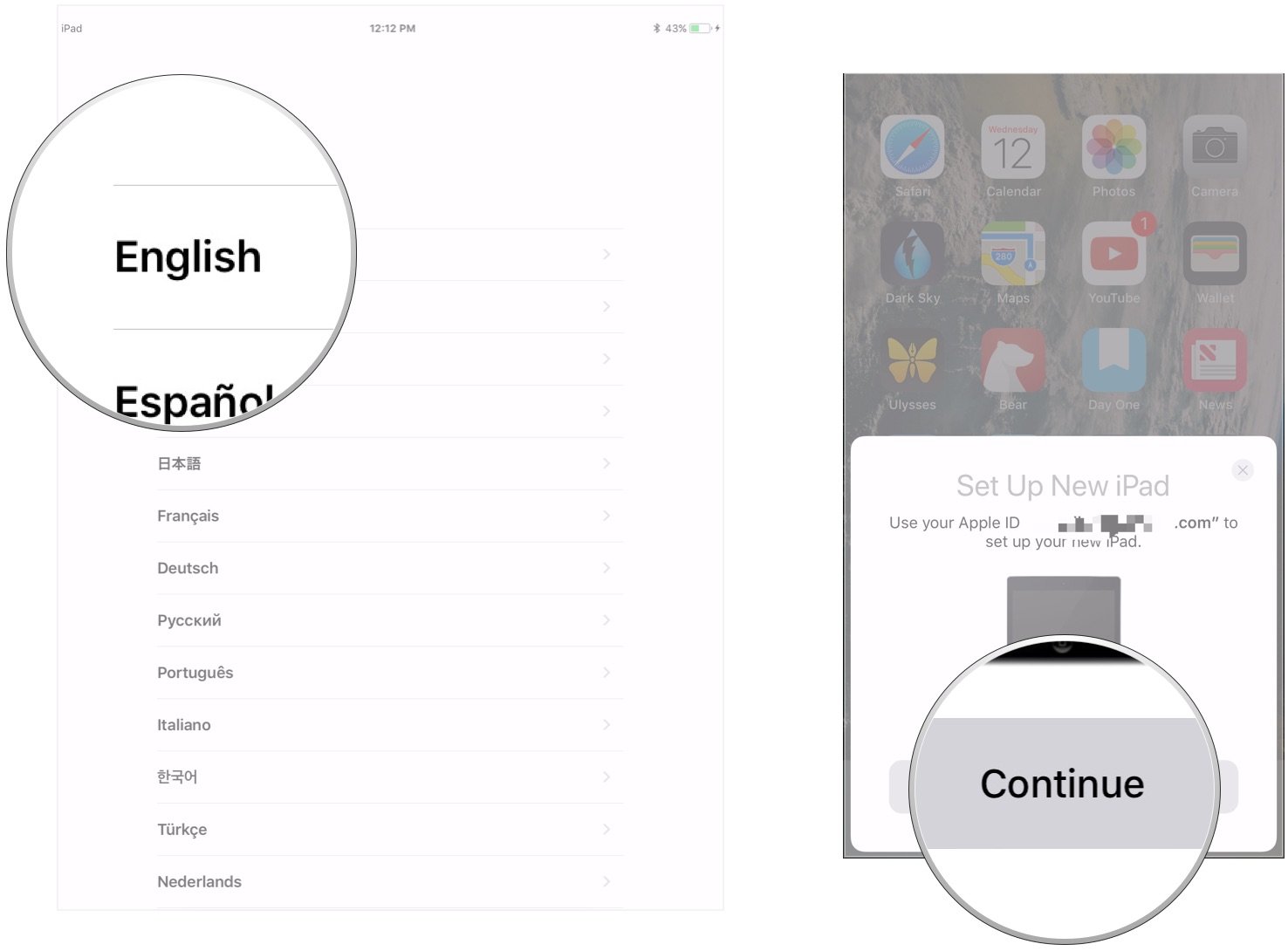
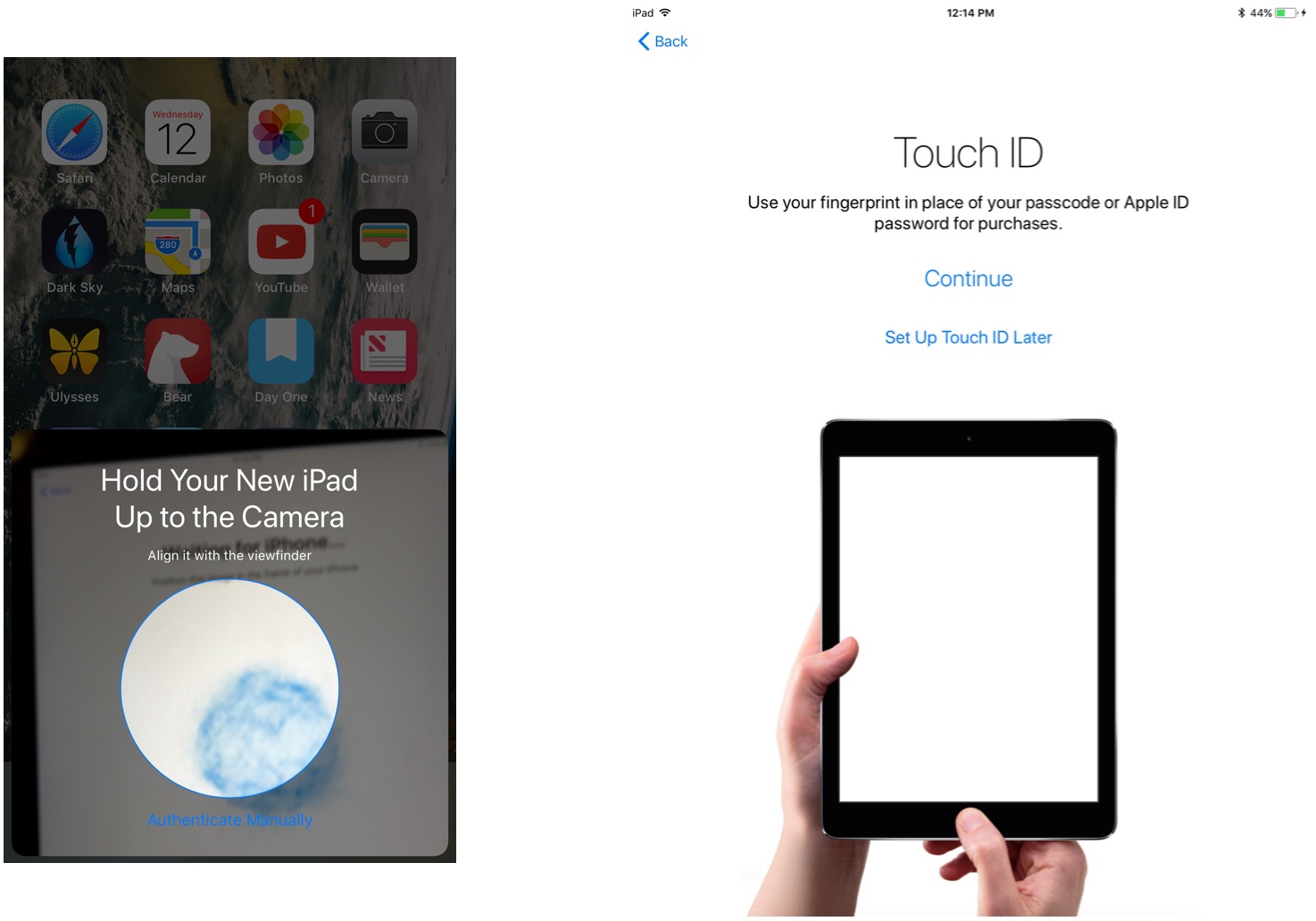
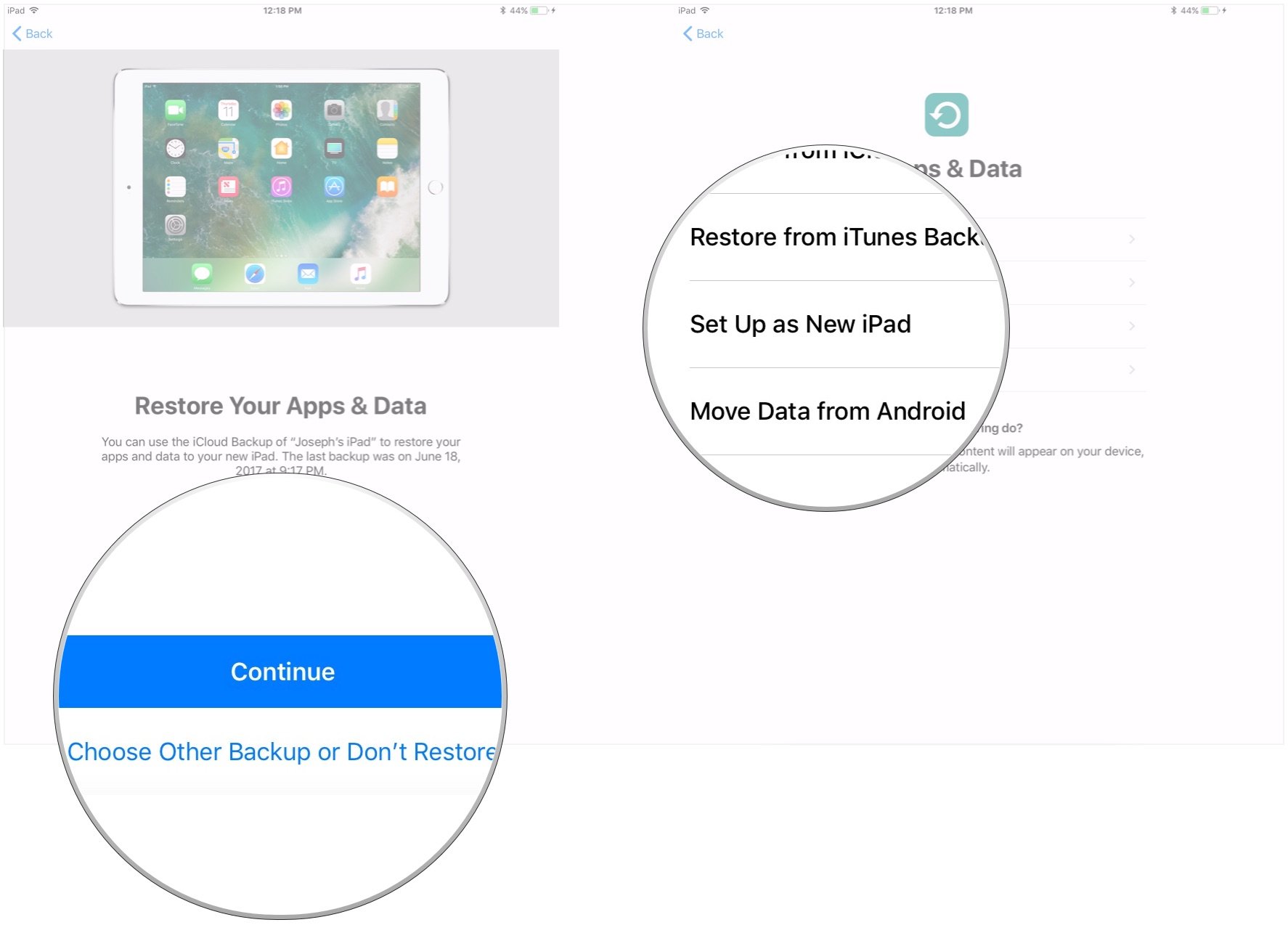
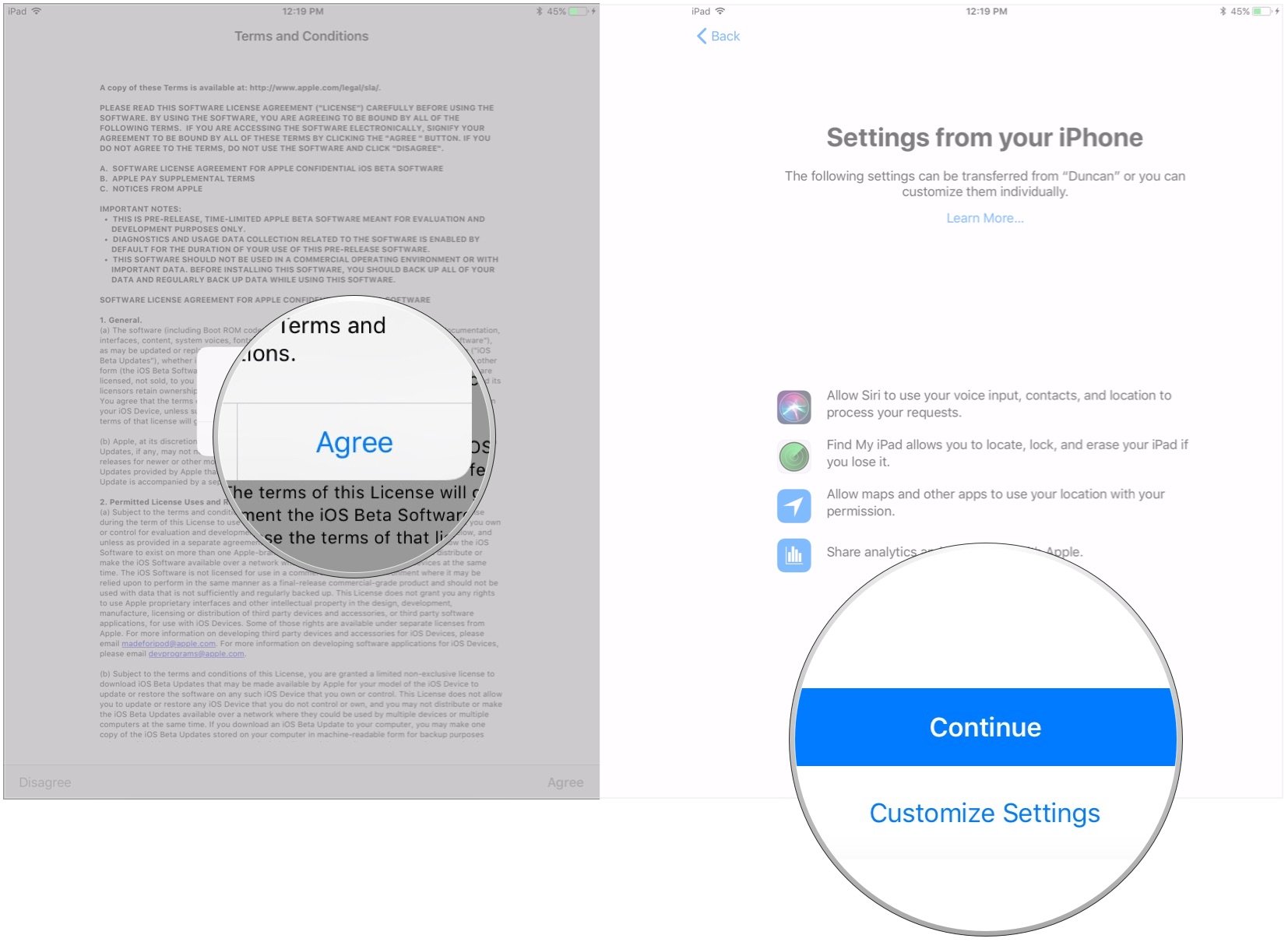




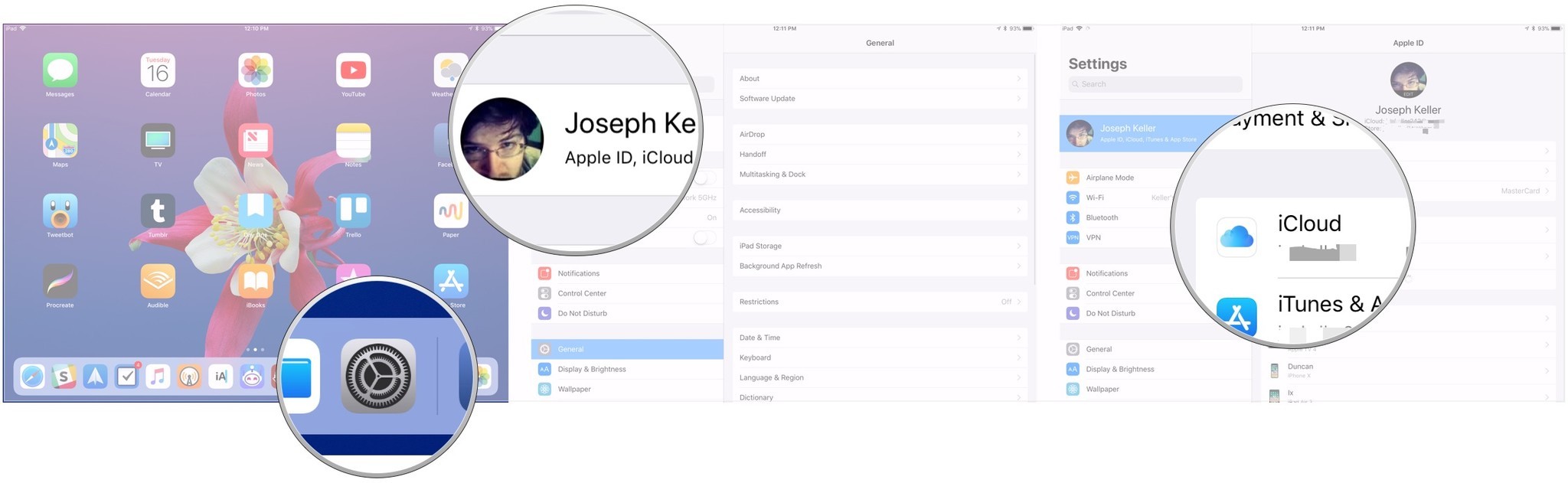
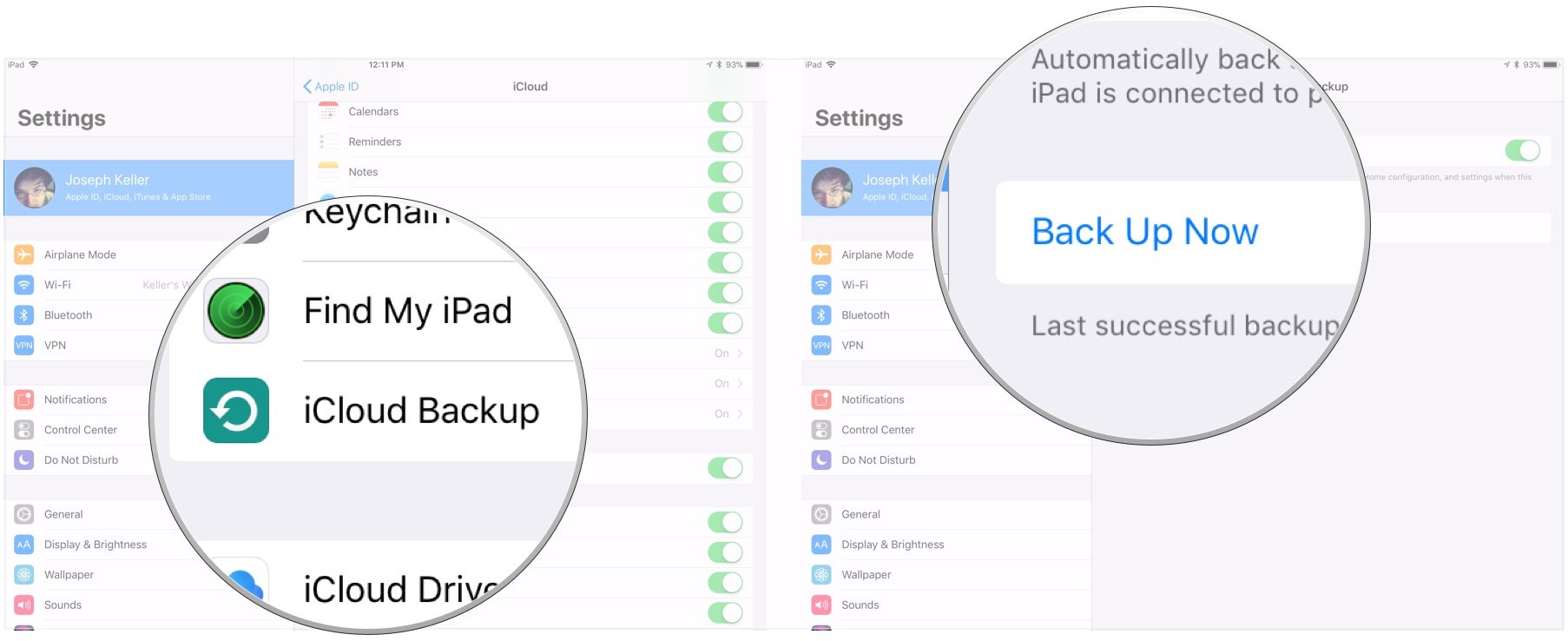
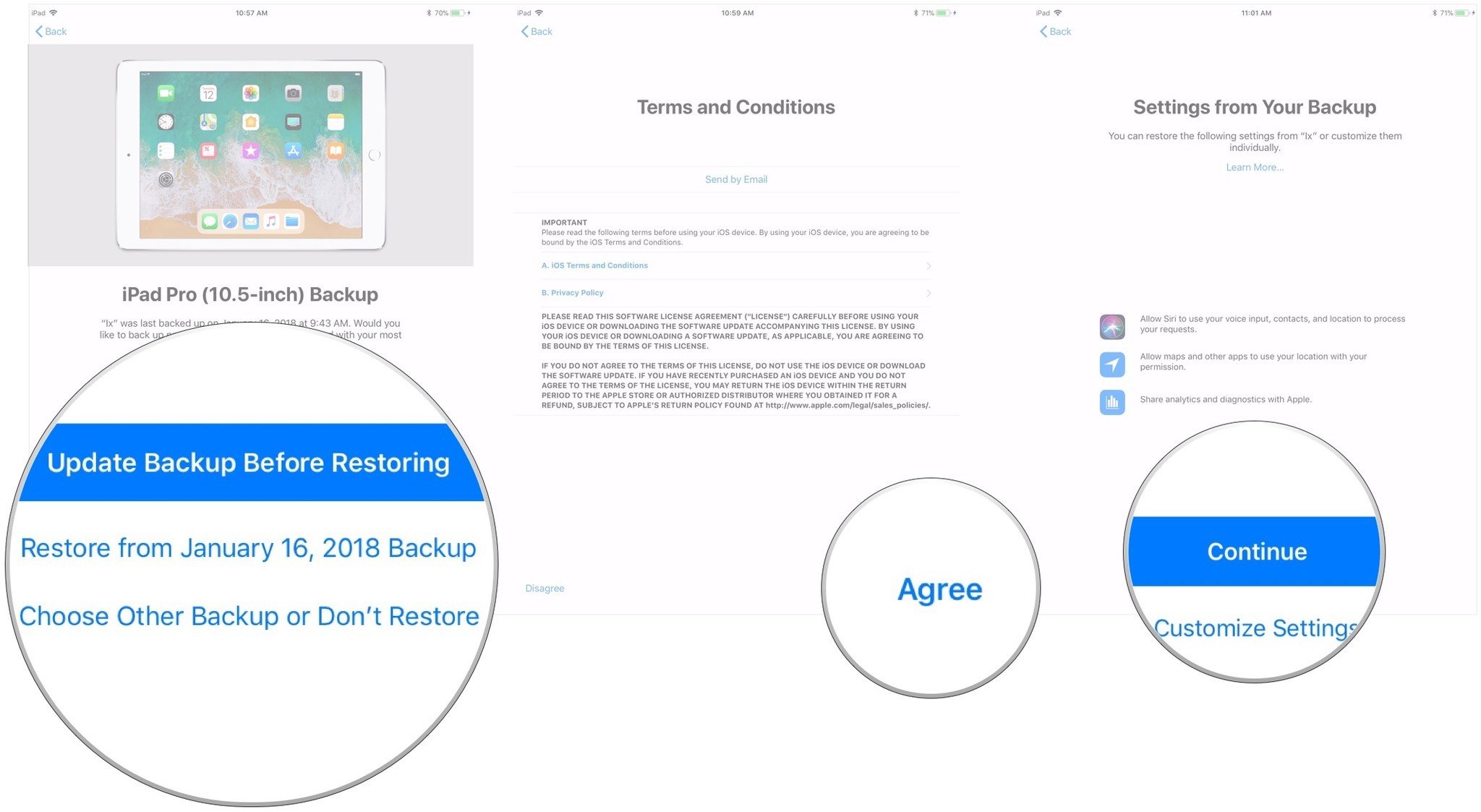

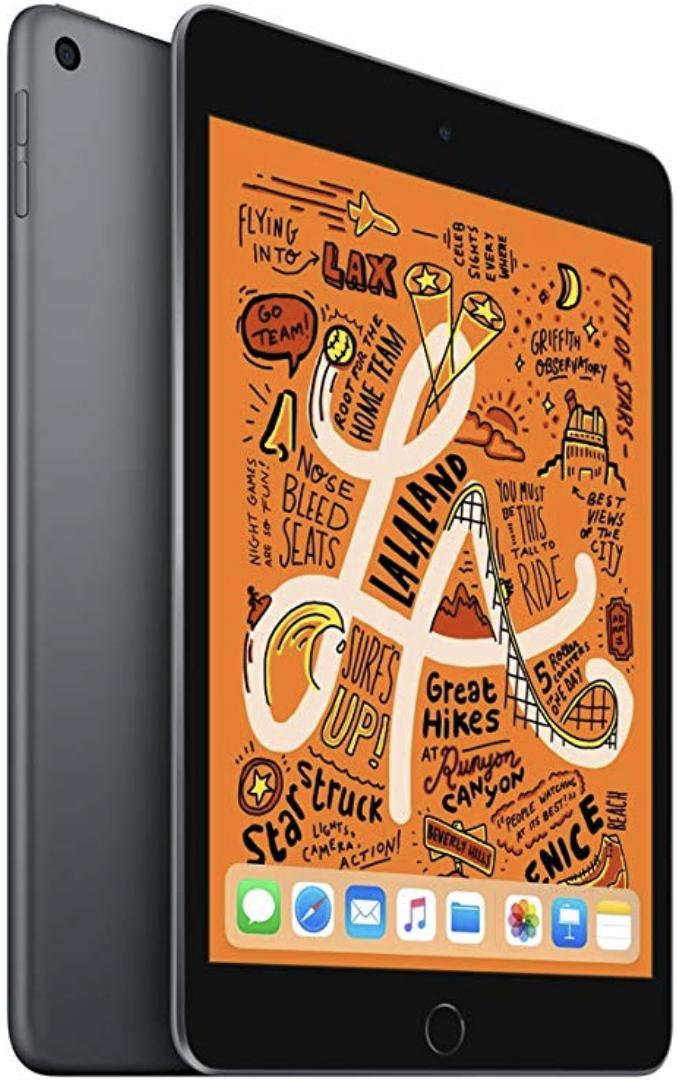


No comments:
Post a Comment