The Apple TV is a great way to watch your favorite content, whether you want to watch a show or movie you've purchased or something from one of the many available streaming apps for Apple TV. From playing something to the TV app to contorlling playback from the Siri Remote, where how to watch movies and TV shows on your Apple TV.
Products Used In This Guide
- Latest and greatest: Apple TV 4K (From $180 at Amazon)
- Full HD: Apple TV HD ($150 at Amazon)
- Great, cheap cable: AmazonBasics High-sped HDMI cable ($7 at Amazon)
- Remote upgrade: Logitech Harmony 950 ($200 at Amazon)
- Keep it personal: Apple AirPods ($160 at Apple)
How to watch a show or movie in the TV app
The TV app brings allow of the movies and TV shows you watch into one place,
- Open the TV app, either from the Home screen or by pressing the Home button on the Apple TV.
-
Select a show or movie from Up Next to continue watching it immediately.
-
Alternatively, scroll down to What to Watch or one of the other TV and movie sections.
-
Click on your chosen show or movie.
-
Click Play.
How to play a video from your library in the TV app
You'll no longer need to head to the separate Movies and TV Shows apps to watch your purchased content on the Apple TV.
- Open the TV app.
-
Navigate to the Library section at the top of the screen.
-
Swipe to browse your library and select a title.
-
Click Play.
How to access chapter menus for movies and TV shows on Apple TV
- Begin playing a movie or TV show.
- Swipe down to open the Info menu.
- Swipe down to access the chapters.
-
Swipe left or right and select a chapter.
Your movie or TV show will jump forward or backward to the chapter you selected.
How to fast forward or rewind a movie or TV show on Apple TV
In an effort to avoid accidental fast forwarding or rewinding of content due to brushing up against the trackpad on the Siri Remote, Apple has changed the way you move ahead or back while watching movies and TV shows on Apple TV.
To skip forward or back in 10-second increments:
- While a movie or TV show is playing, Firmly press on the left or right side of the trackpad of the Siri Remote until you see the 10-second icon next to the playback status bar.
-
The content will skip forward or back 10 seconds.
To fast forward or rewind:
- Press Pause while the movie or TV show is playing.
- Swipe left or right to fast forward or rewind to a specific time.
-
Press Play.
How to identify movies with iTunes Extras on Apple TV
You'll have to do a little digging to find out which movies have iTunes Extra. It isn't easily identifiable from the browsing screen. When you find a movie with iTunes Extras, you can check out what special features it has before you decide to buy it.
- Open the Movies app.
-
Select a title.
- Scroll down past Viewers Also Watched.
-
If a movie includes iTunes Extras, the preview section will be next to the trailers with a synopsis of the additional content and a preview of what you will get when you buy.
I should note that if you have iTunes Movies video playback set to Standard Definition, you will not be able to see iTunes Extras. You'll have to switch back to HD to see and play the content.
How to watch iTunes Extras on Apple TV
There are dozens, if not hundreds of iTunes movies that come with extras, just like they would if you purchased them on DVD or Blu-Ray. Once you own a movie with iTunes Extras, you can watch the additional content at any time.
- Open the Movies app or TV Shows app.
-
Navigate to the Purchased section at the top of the screen.
- Swipe down and select a title.
- Select Play.
-
The playback menu will automatically provide the option to play the movie or access the extra content.
I should note that if you have iTunes Movies video playback set to Standard Definition, you will not be able to see iTunes Extras. You'll have to switch back to HD to see and play the content.
Tune in with Apple TV
Apple makes two versions of its streaming box: the Apple TV HD, also known as the fourth-generation Apple TV, and the Apple TV 4K.
Top of the line
Apple TV 4K
A full 4K HDR experience.
The Apple TV 4K is the most recent iteration of Apple's streaming box, supporting 4K resolution, as well as high-dynamic range in the form of both HDR10 and Dolby Vision. It also supports Dolby Atmos for immersive surround sound.
The Apple TV 4K is a great addition to any 4K media setup, especially if you've invested in a Dolby Atmos surround sound system. It supports 4K HDR content from third-party apps, and you get the 4K versions of movies you buy on iTunes (when available) as part of standard HD purchases.
Full HD
Apple TV HD
All of your entertainment in one box.
The Apple TV HD supports, as you might guess, full 1080p HD content from iTunes and third-party apps. Comes with 32GB of storage for larger apps, including games, which look great on your massive TV.
Compared to the Apple TV 4K, the Apple TV HD is a fairly basic streaming box. They both play the same content, but the Apple TV HD plays it at a lower resolution. It still supports surround sound, just not Dolby Atmos. If you need a streaming box for your iTunes content, Netflix, and other apps, and you don't have a 4K setup, the Apple TV HD is a solid choice.
Additional Equipment
A quick line about how these are option add-ons or smaller tools required. Repeat reco-block-list as required for additional products. TKTKTK
AmazonBasics High-Speed HDMI Cable
A great cheap HDMI cable that supports 4K, HDR10, and Dolby Vision.
Logitech Harmony 950
If you want a more universal controller than the Siri Remote, this universal remote from Logitech features a touchscreen and multi-device control.
Apple AirPods
Keep the noise of your entertainment to yourself with AirPods, which easily pair and connect with all of your Apple devices, including your Apple TV.
from iMore - The #1 iPhone, iPad, and iPod touch blog http://bit.ly/2vo9RqA
via IFTTT
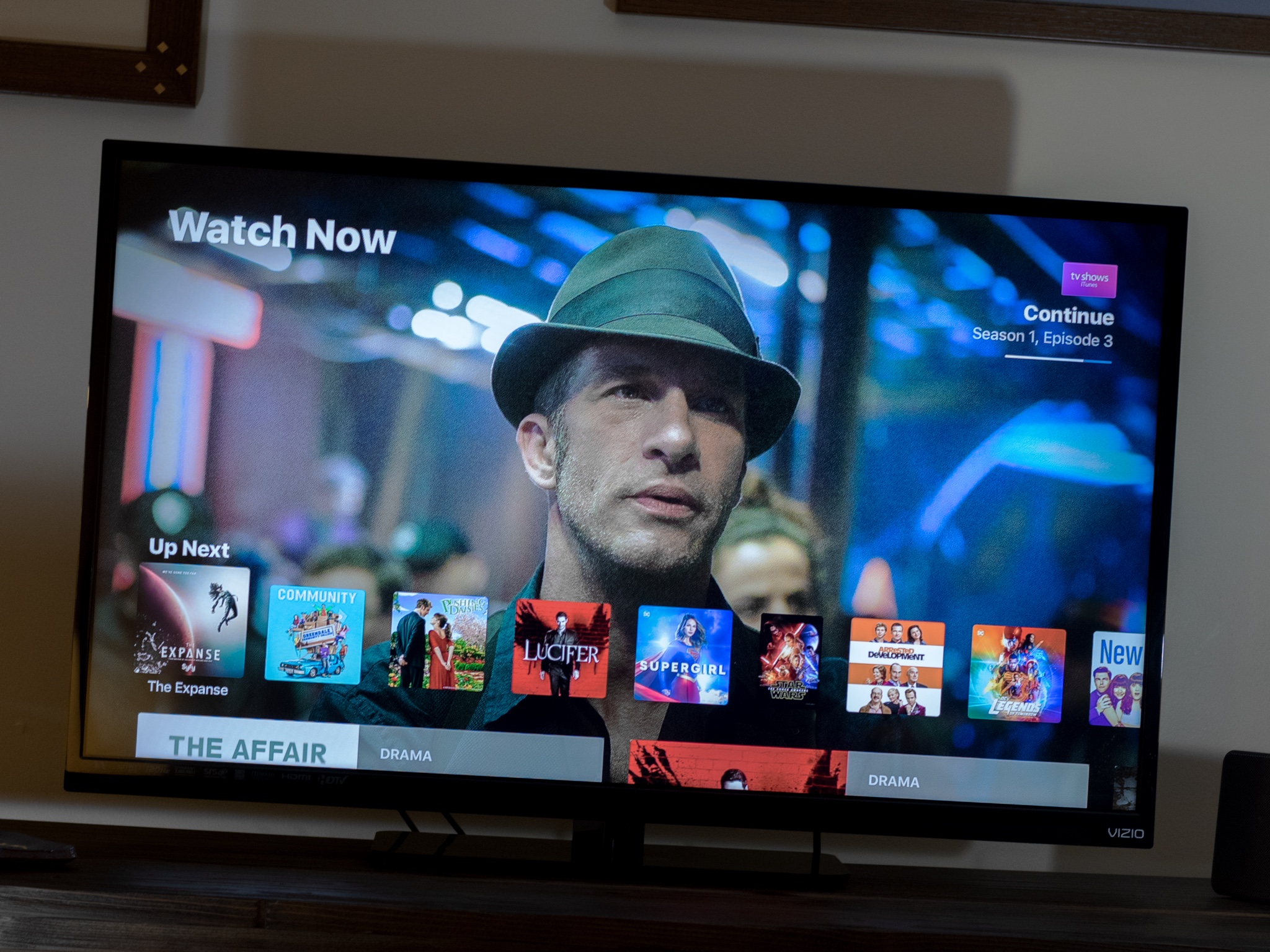





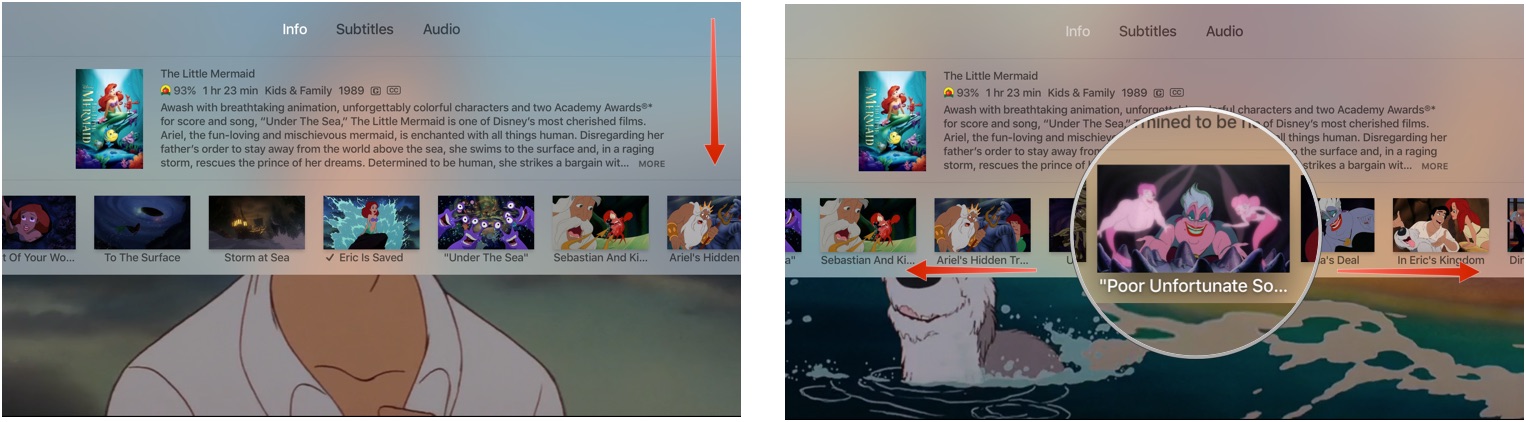
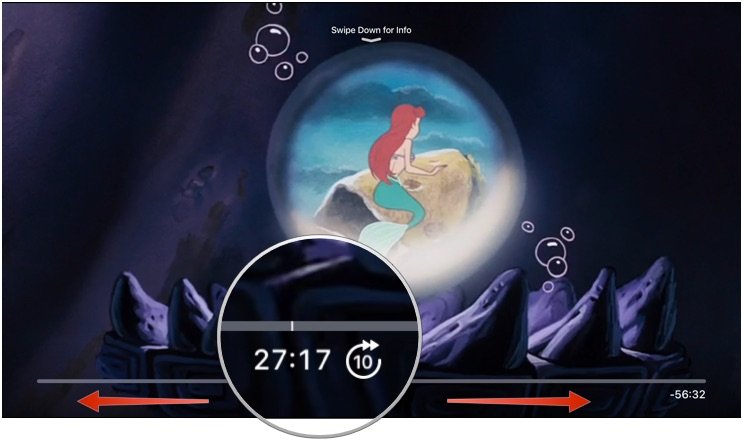
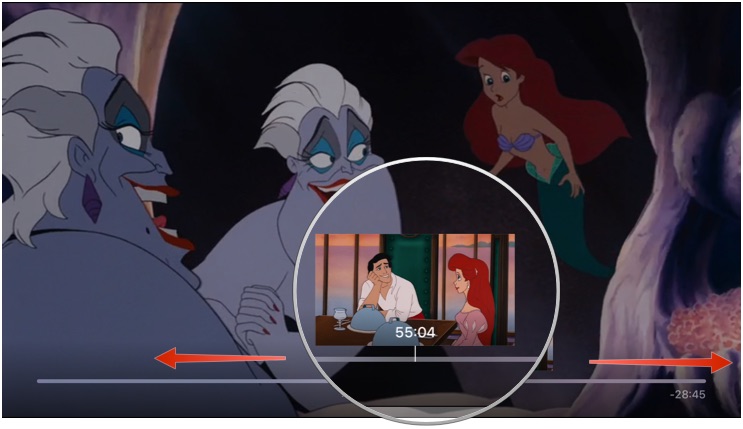


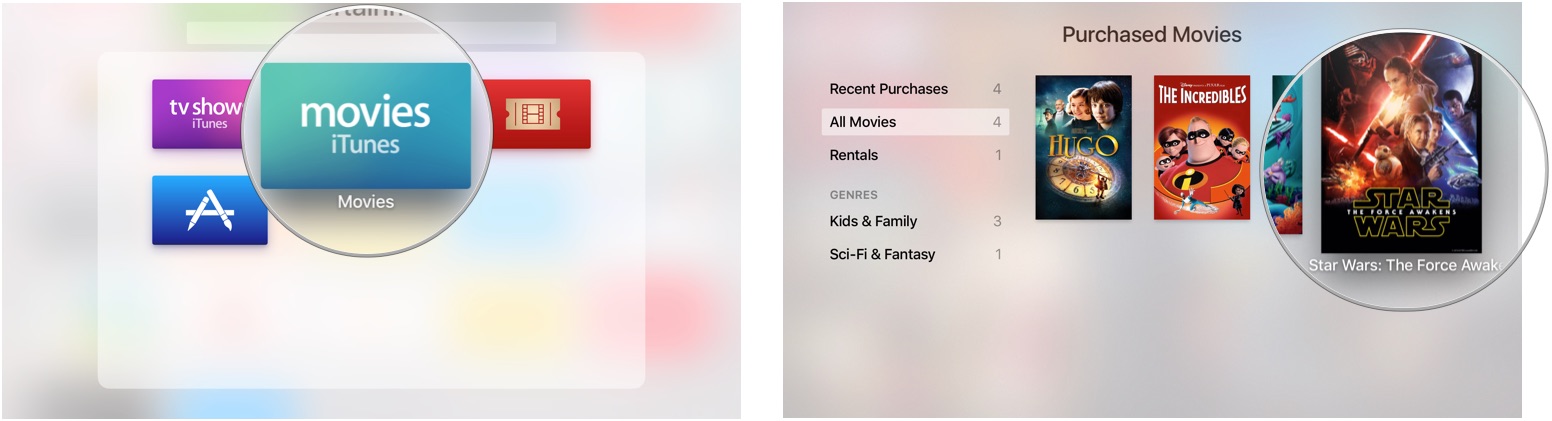
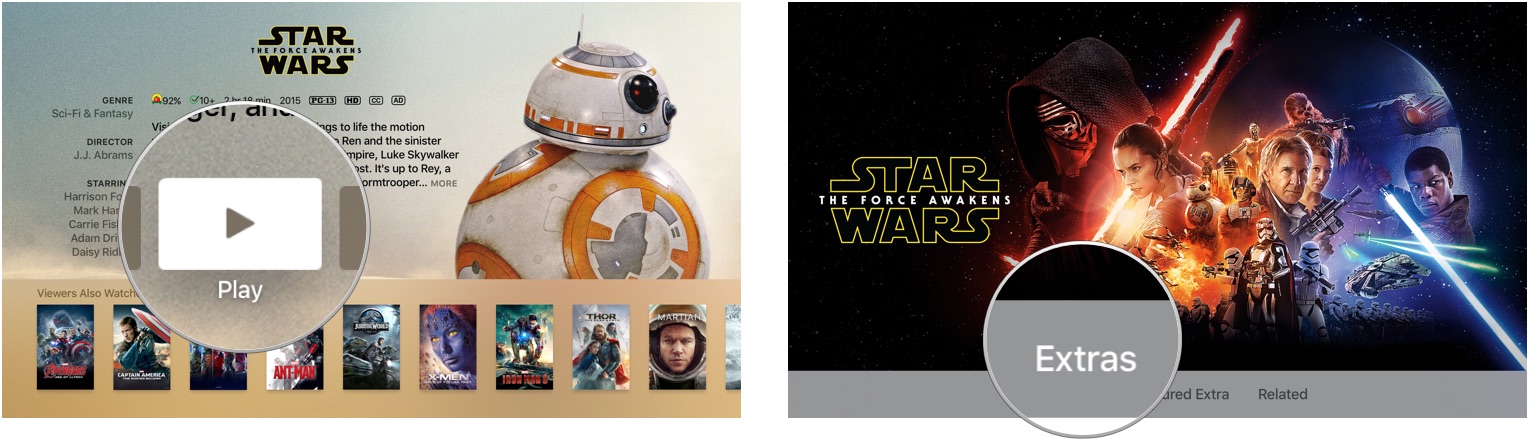





No comments:
Post a Comment