If you've enabled iCloud Photos on your iPhone or iPad, you may have noticed that some of your content isn't showing up. I first noticed this a few days ago while searching for a video I know I had taken on my iPhone a few days prior. For some reason, it wasn't showing up on my iPad, which also has iCloud Photos enabled. Digging deeper, some photos that I actually took on my iPhone were also missing. As it turns out, there's a few steps you can take to get content syncing properly to and from iCloud Photos.
What happened to my albums after turning on iCloud Photos?
After you turn on iCloud Photos in your iPhone's settings panel, you may notice that some albums have disappeared and others have suddenly been added in the Photos app. Don't worry! Your photos and videos are still there, but iCloud Photos organizes them a little differently. For example, the photos that were in your My Photo Stream and Camera Roll albums can now be found in the All Photos album:
- Launch the Photos app on your iPhone or iPad.
- Tap Photos on the bottom left.
- Select the All Photos view.
-
All of your photos and videos are organized here according to date.
If you think that some photos and videos are still missing, there are additional steps you can take to sync them properly.
How to check your Recently Deleted folder
The most common reason why some photos and videos disappear is because they were accidentally deleted. You can check this easily:
- Launch the Photos app on your iPhone or iPad.
- Tap Albums.
-
Scroll down and tap Recently Deleted.
- If you find any photo or video that was unintentionally deleted, simply tap it and then tap Recover.
-
Tap Recover one more time to confirm.
Any recovered images will be returned to the All Photos album.
How to sign in with the same Apple ID on all devices
If you have different devices that are synced with different Apple IDs, then your photos and videos will not sync on all devices. Make sure they are all signed on with the same Apple ID for content to sync properly between devices. To check Apple ID, do the following:
- Launch the Settings app on your iPhone or iPad.
- Tap Your name right at the top, where it also says Apple ID, iCloud, iTunes, and App Store.
-
The name and email associated with your Apple ID will display at the top. Make sure this is the same on all devices.
If you have multiple devices signed in with different Apple IDs, you'll need to sign out and sign in with the same Apple ID across all devices:
- Launch the Settings app on your iPhone or iPad.
- Tap Your name right at the top, where it also says Apple ID, iCloud, iTunes, and App Store.
- Scroll all the way down and tap Sign Out.
-
Confirm by tapping Sign Out again.
- Now scroll back up and tap Sign in to your iPhone.
-
Enter the same Apple ID email and password you use on your other devices and tap Next.
Once all devices are signed into the same Apple ID, the same iCloud Photos content will sync across each device. It may take awhile for everything to sync, so be patient. Sometimes it's better to step away and check again the next day to make sure everything has synced properly.
How to check your iCloud storage limit
If your iCloud Storage limit has been exceeded, then photos and videos will stop syncing across devices. You can check if the storage limit has been reached:
- Launch the Settings app on your iPhone or iPad.
-
Tap Your name right at the top, where it also says Apple ID, iCloud, iTunes, and App Store.
- Tap iCloud
-
Here you can see how much iCloud storage has been used.
If your iCloud storage limit has been reached, your photos and videos will no longer sync properly. In this situation, you can either manage your storage usage to make more space, or upgrade your iCloud storage plan.
How to unhide photos and videos
If photos or videos get hidden from the All Photos view, you'll only be able to see them if you go the Hidden folder. Here's how:
- Launch the Photos app on your iPhone or iPad.
- Tap Albums
-
Scroll down and tap Hidden under Other Albums.
- To unhide a photo or video, tap Select.
- Tap the Share icon in the bottom left.
-
Scroll down and tap Unhide.
This will unhide photos and videos across all devices.
Take these steps to solve syncing issues with iCloud Photos. If you have any other solutions or questions that we didn't address here, let us know in the comments below!
iCloud Photo Library: The Ultimate Guide
- Should you use it?
- iCloud Photo Library and Photo Stream: What's the difference?
- Which storage plan should you choose?
- How to use it on iPhone and iPad
- How to use it on your Mac or PC
- How to access it on the web
- How to view images while offline
- How to use Family Sharing with iCloud
- How to free up storage space on your iPhone
- How to transfer photos from your Mac or PC
- How to recover deleted images and video
- How to back up iCloud Photo Library
- Troubleshooting iCloud Photo Library
from iMore - The #1 iPhone, iPad, and iPod touch blog https://ift.tt/2FUzrec
via IFTTT
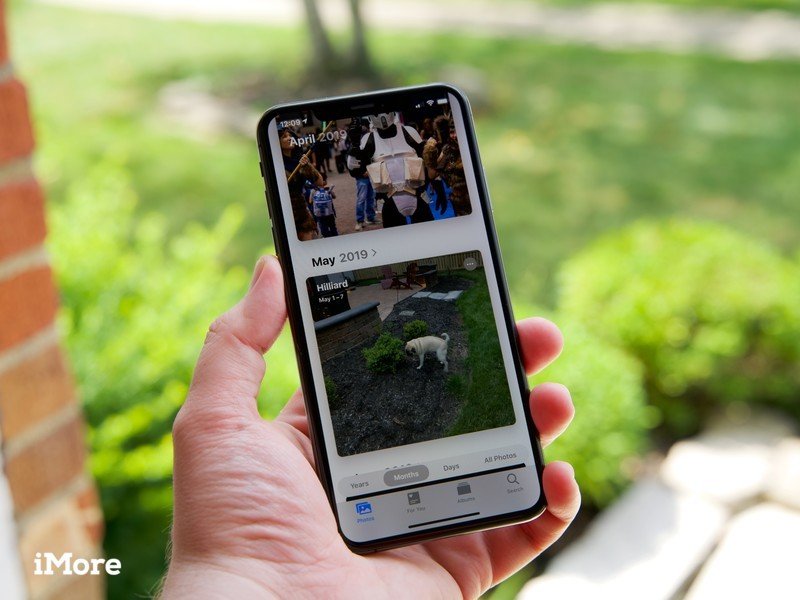
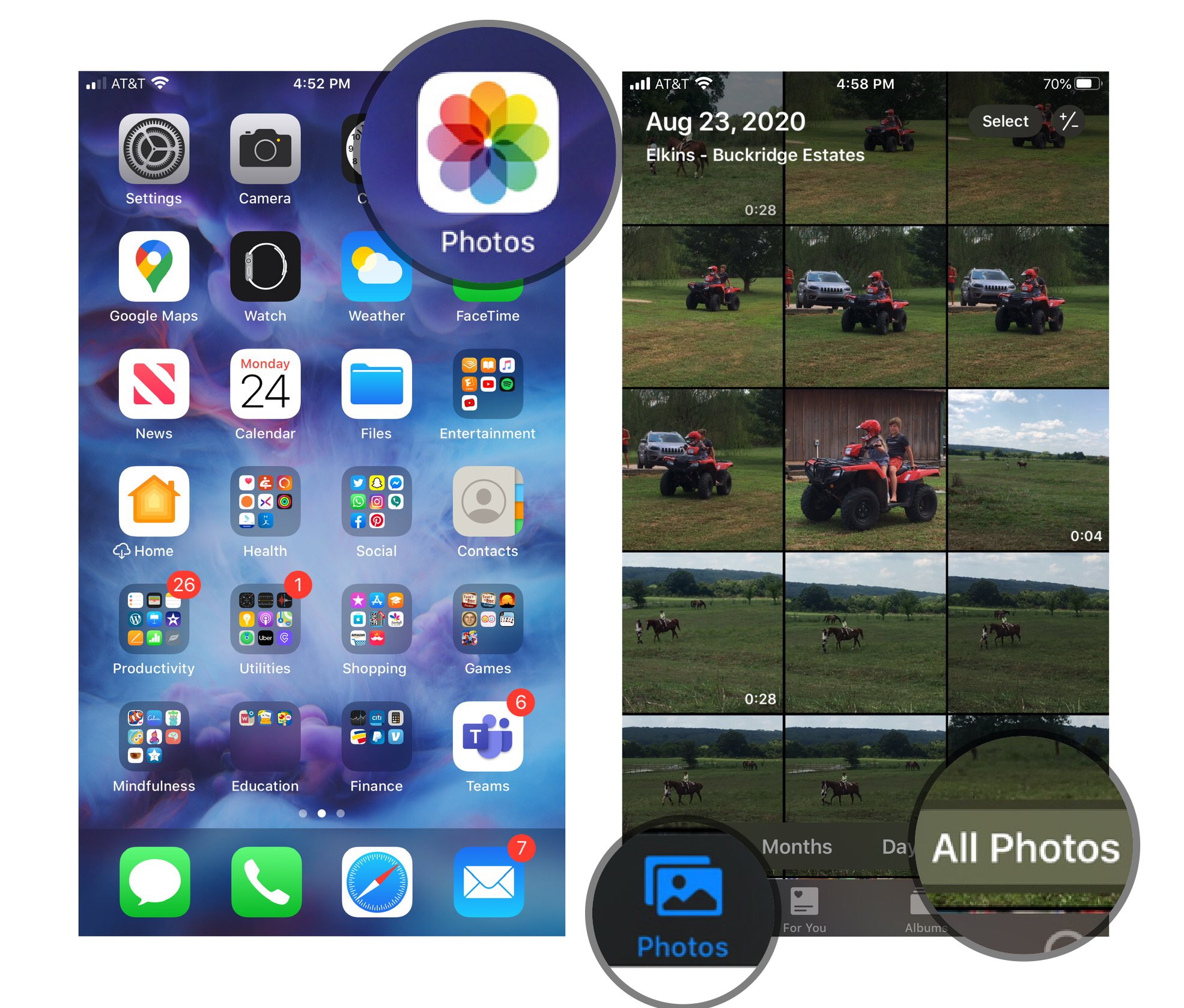
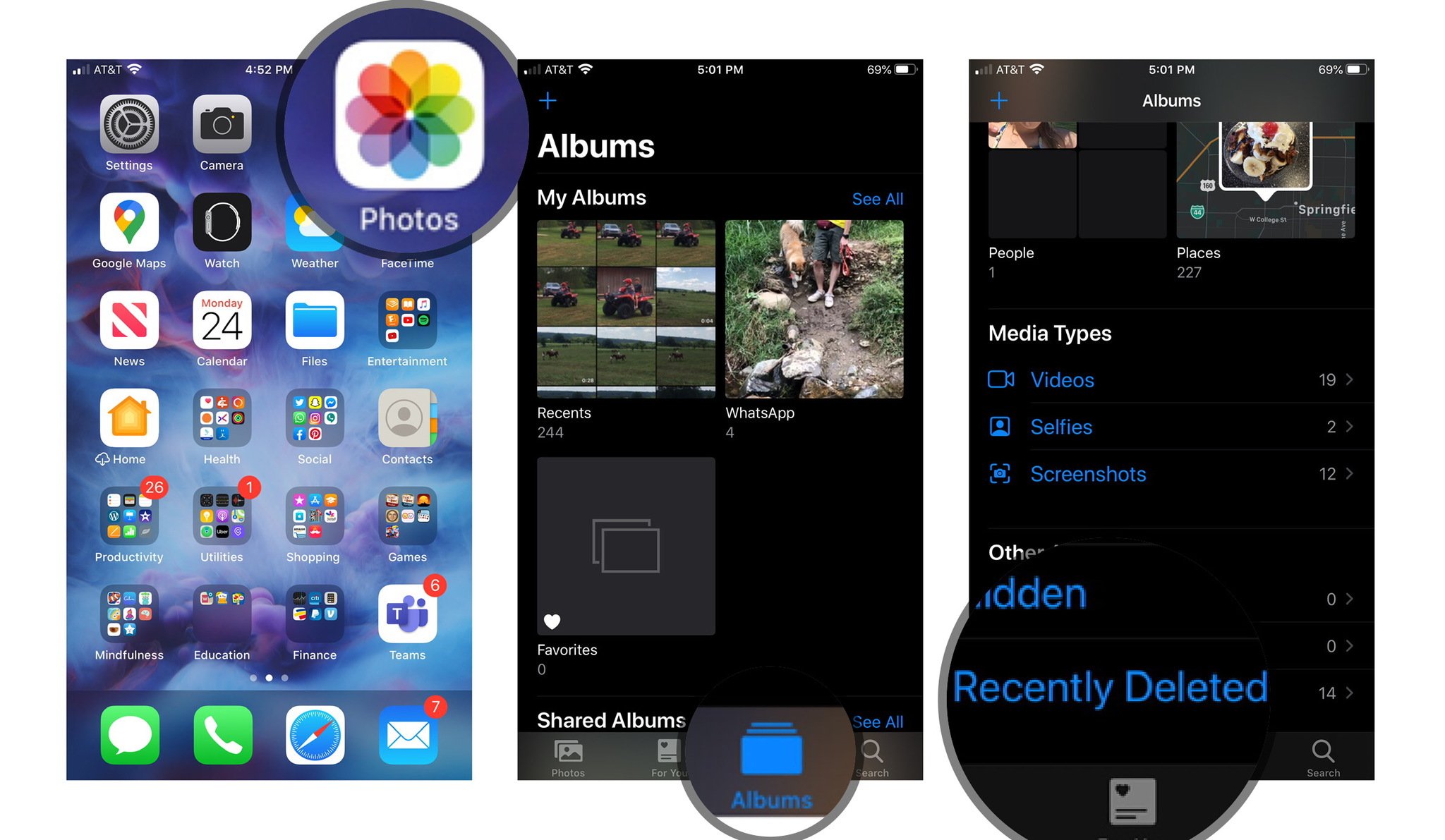
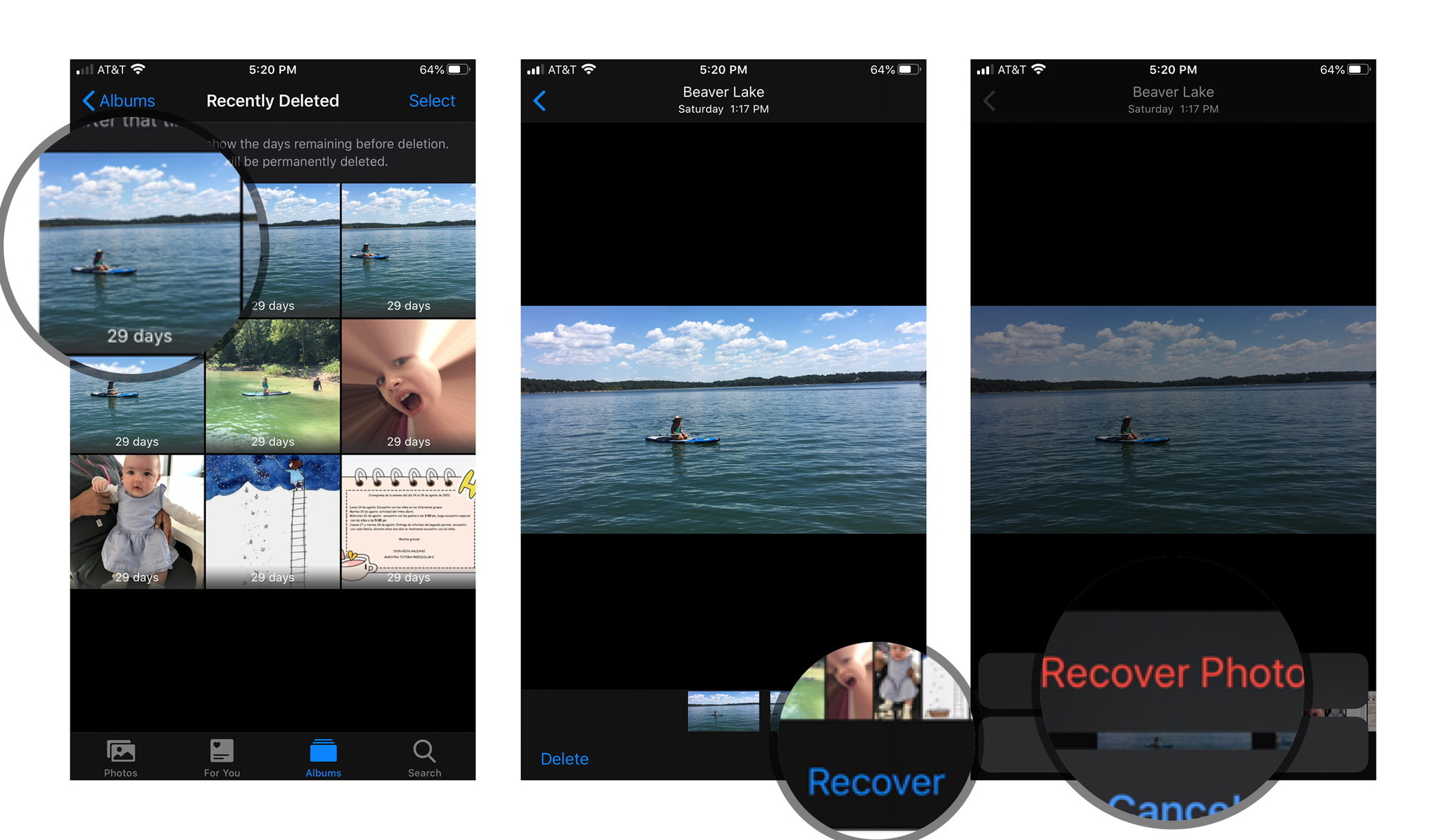

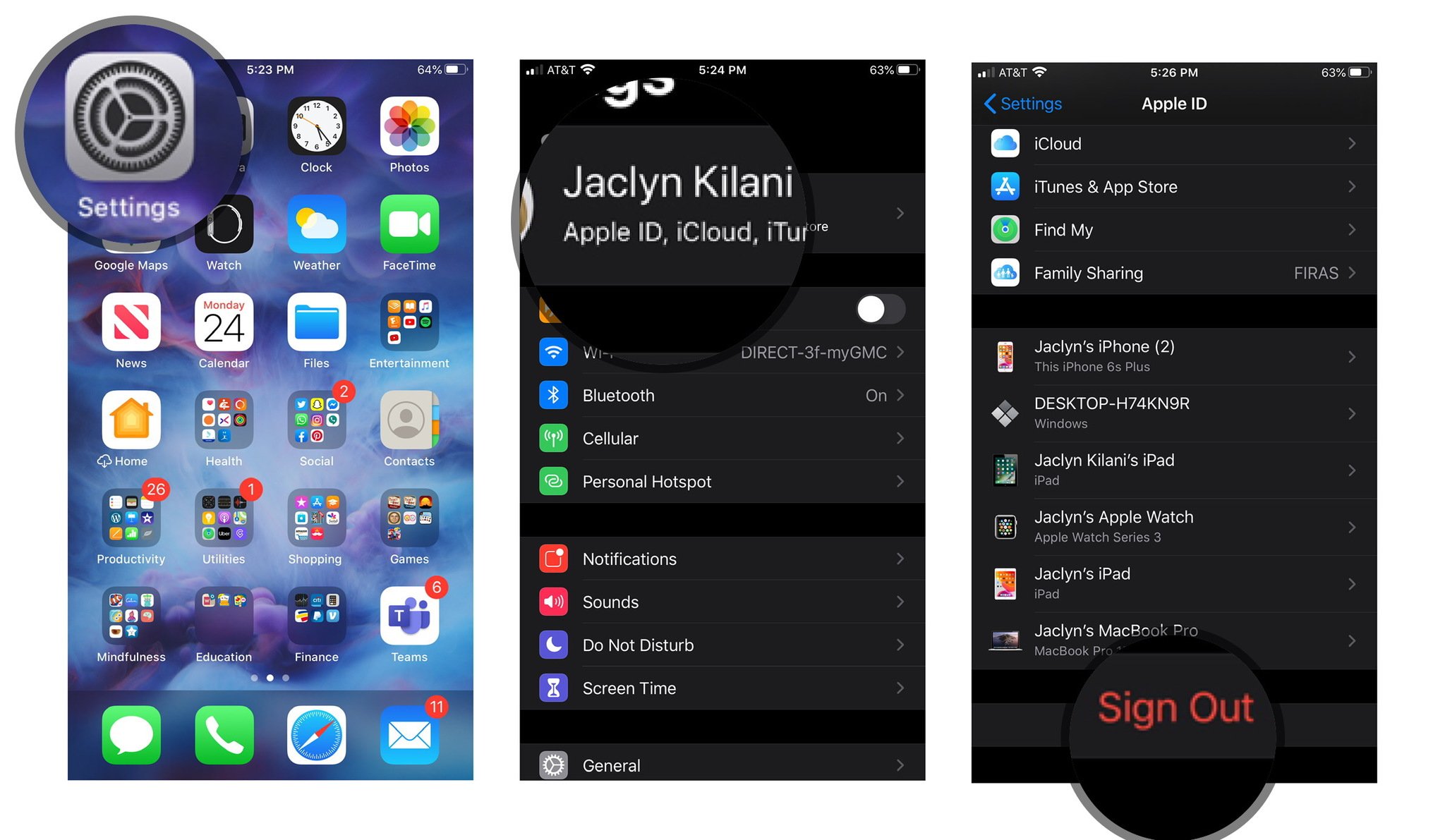
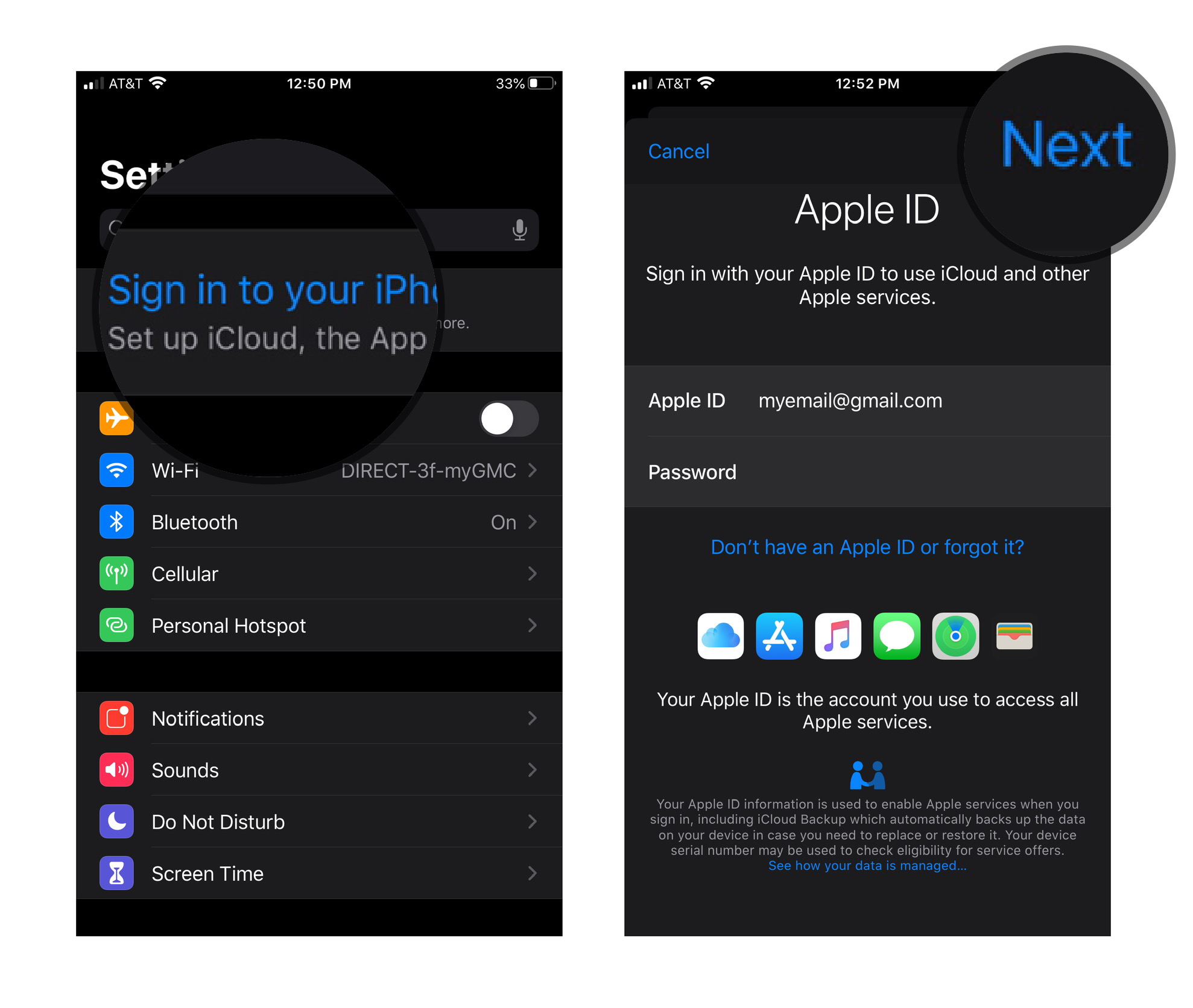
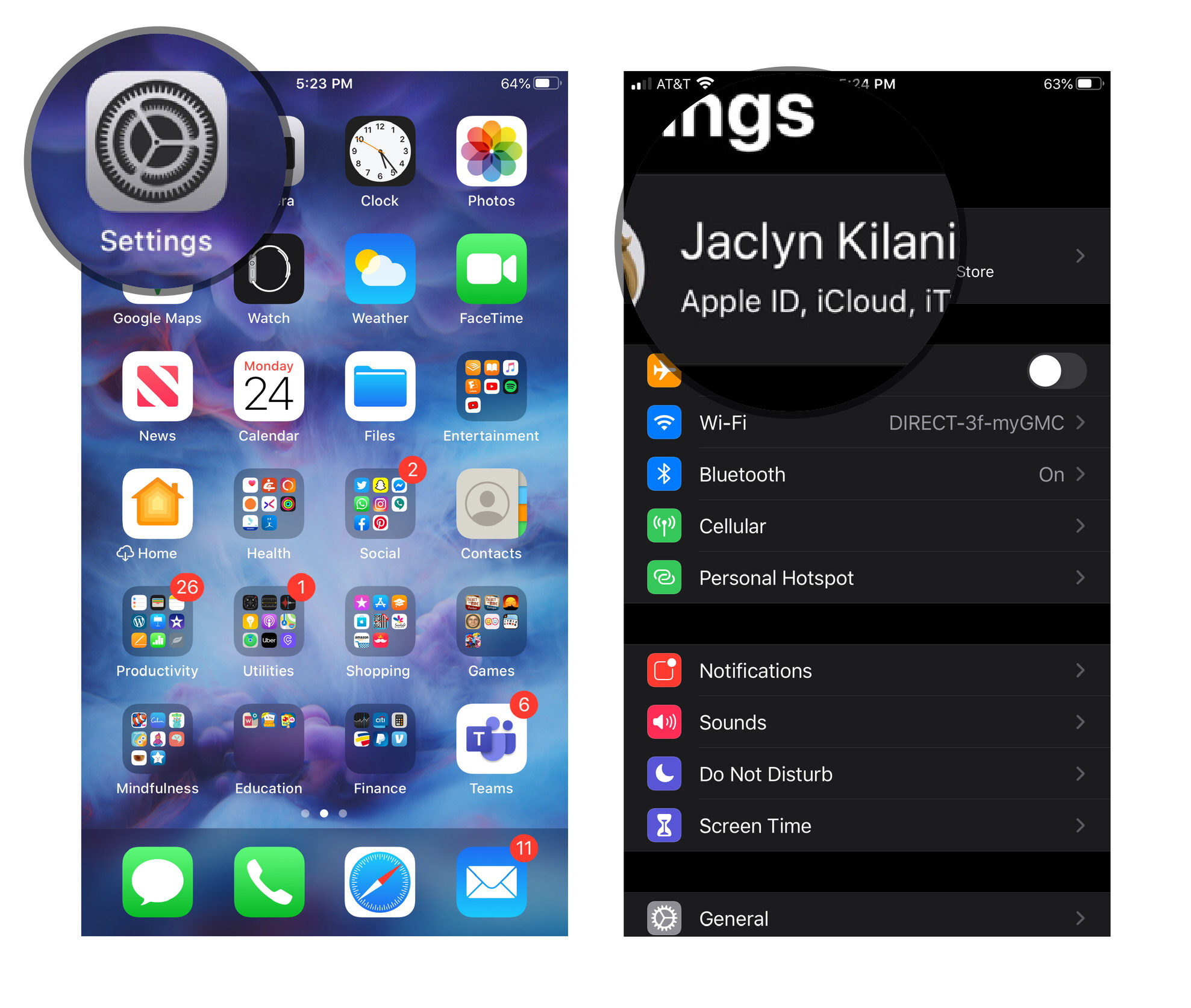
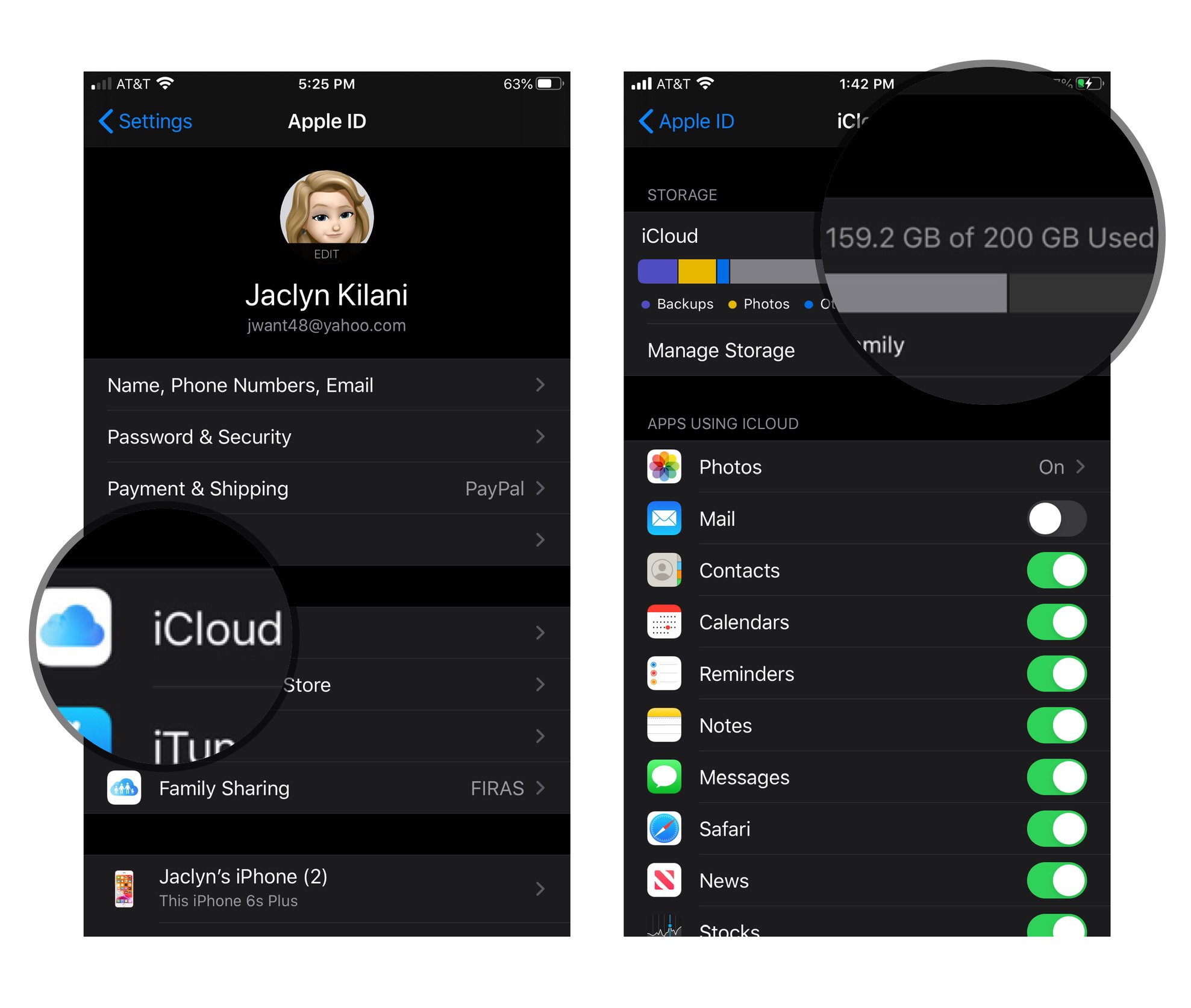
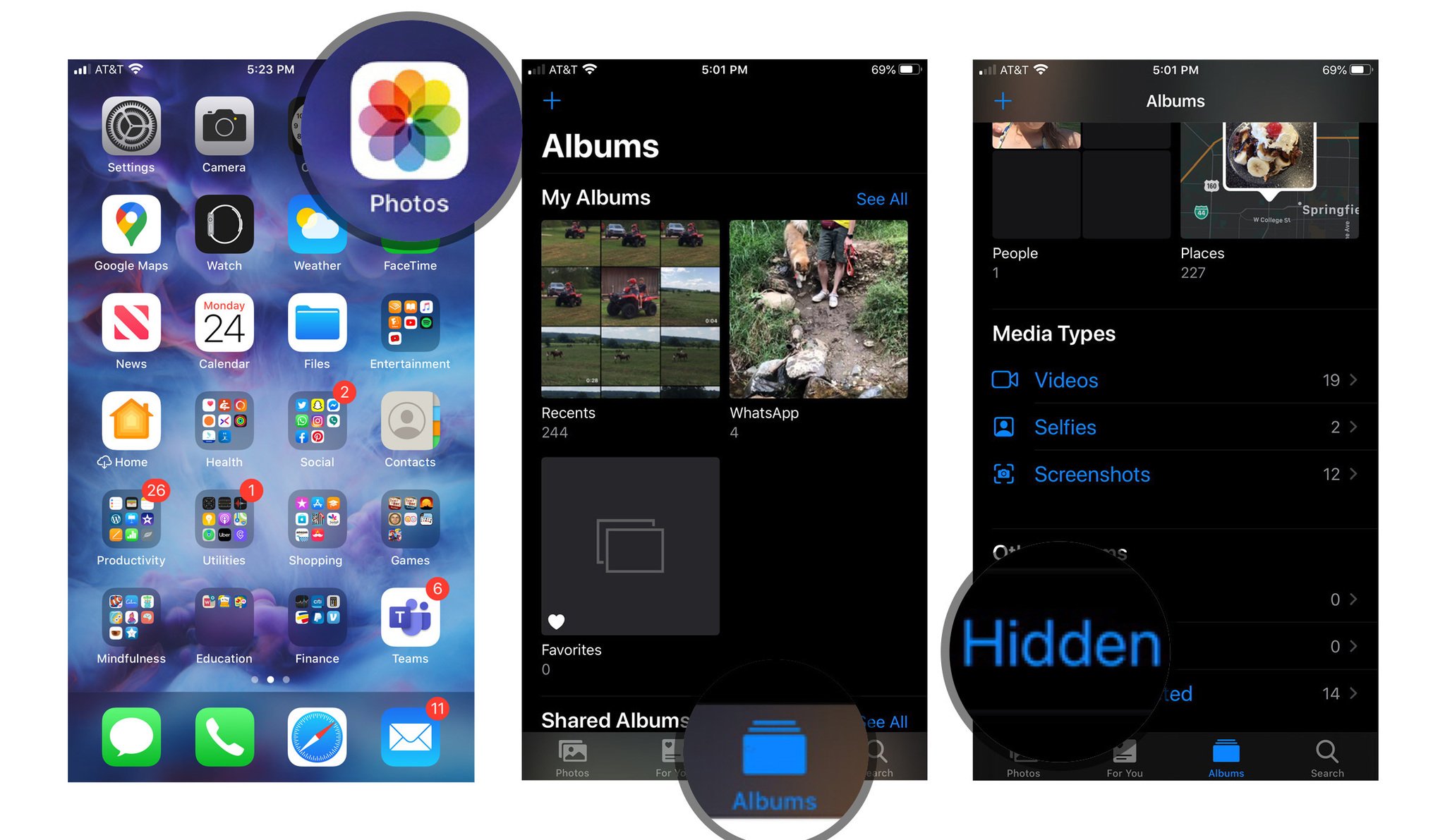
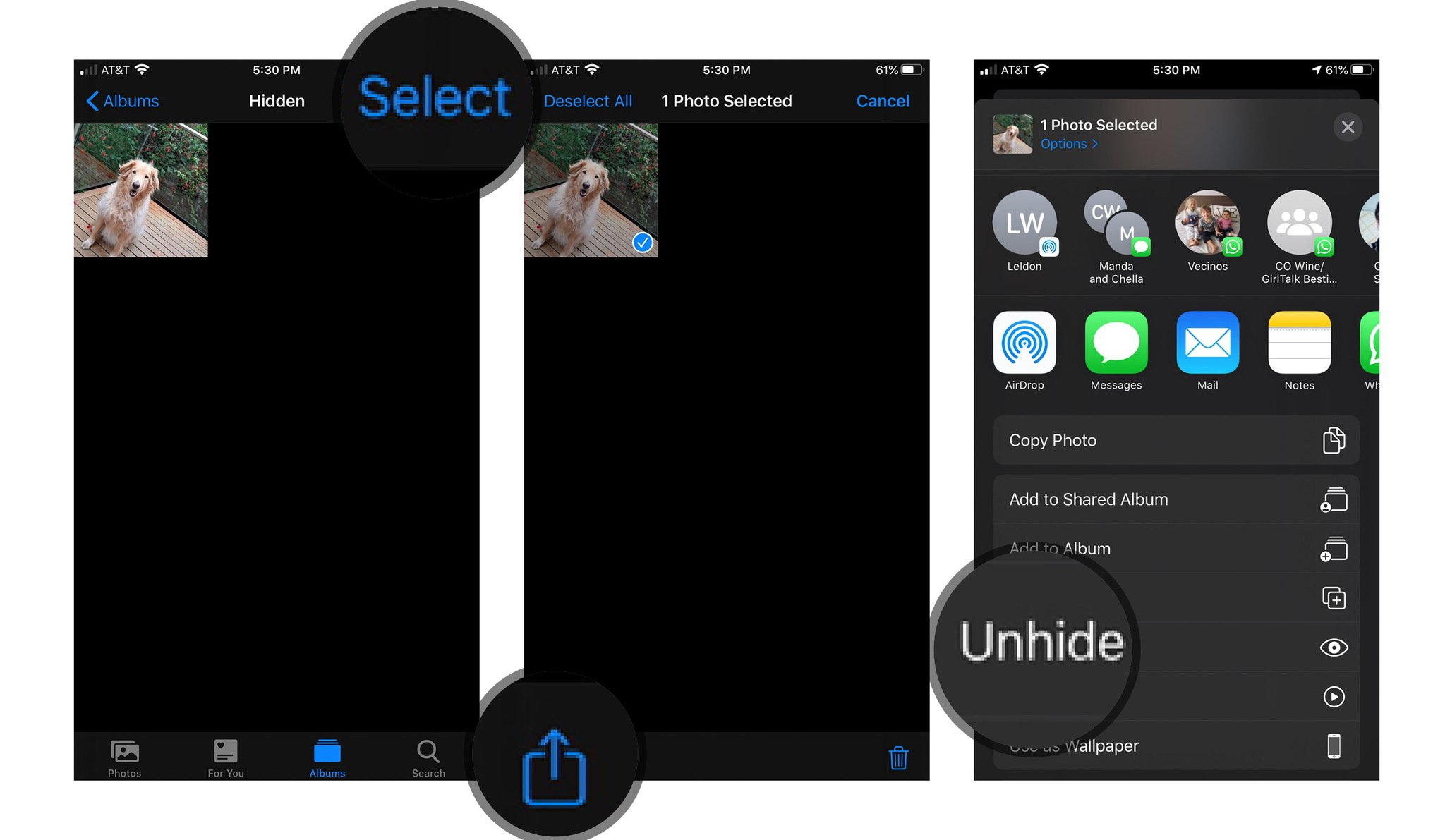





 The test returns results in 15 minutes. | Abbott Laboratories
The test returns results in 15 minutes. | Abbott Laboratories
 Image: Valve
Image: Valve
 Illustration by Alex Castro / The Verge
Illustration by Alex Castro / The Verge