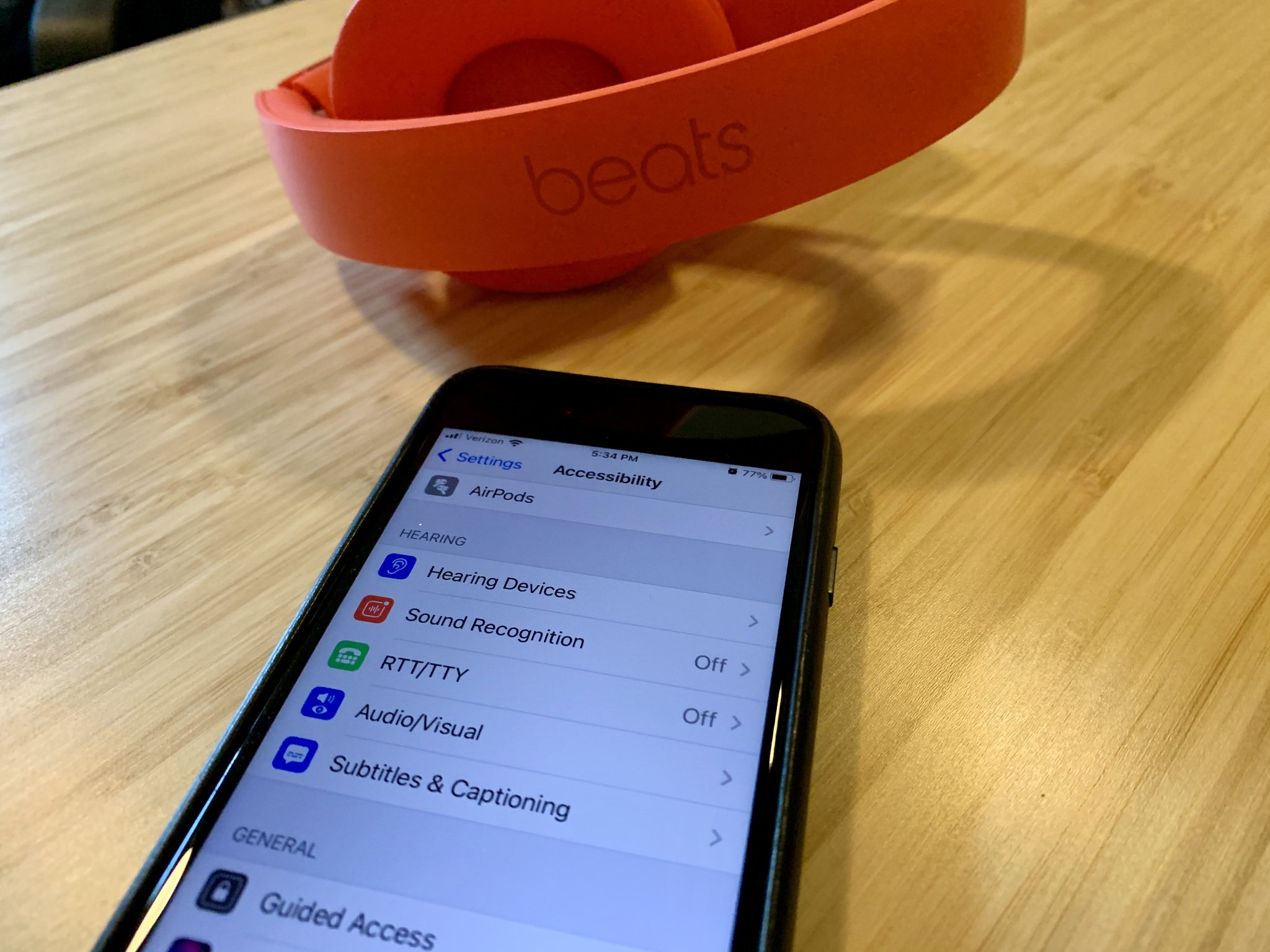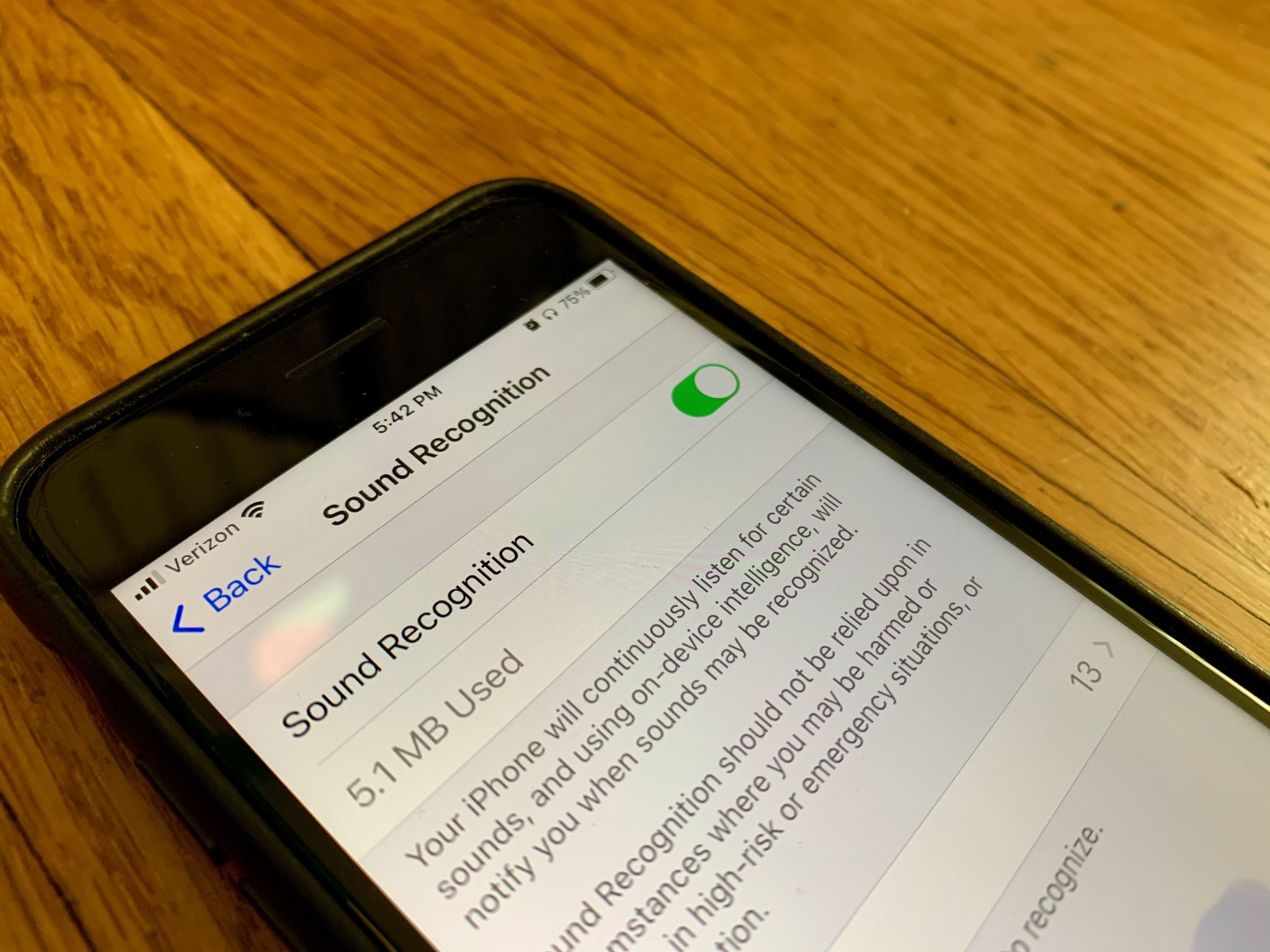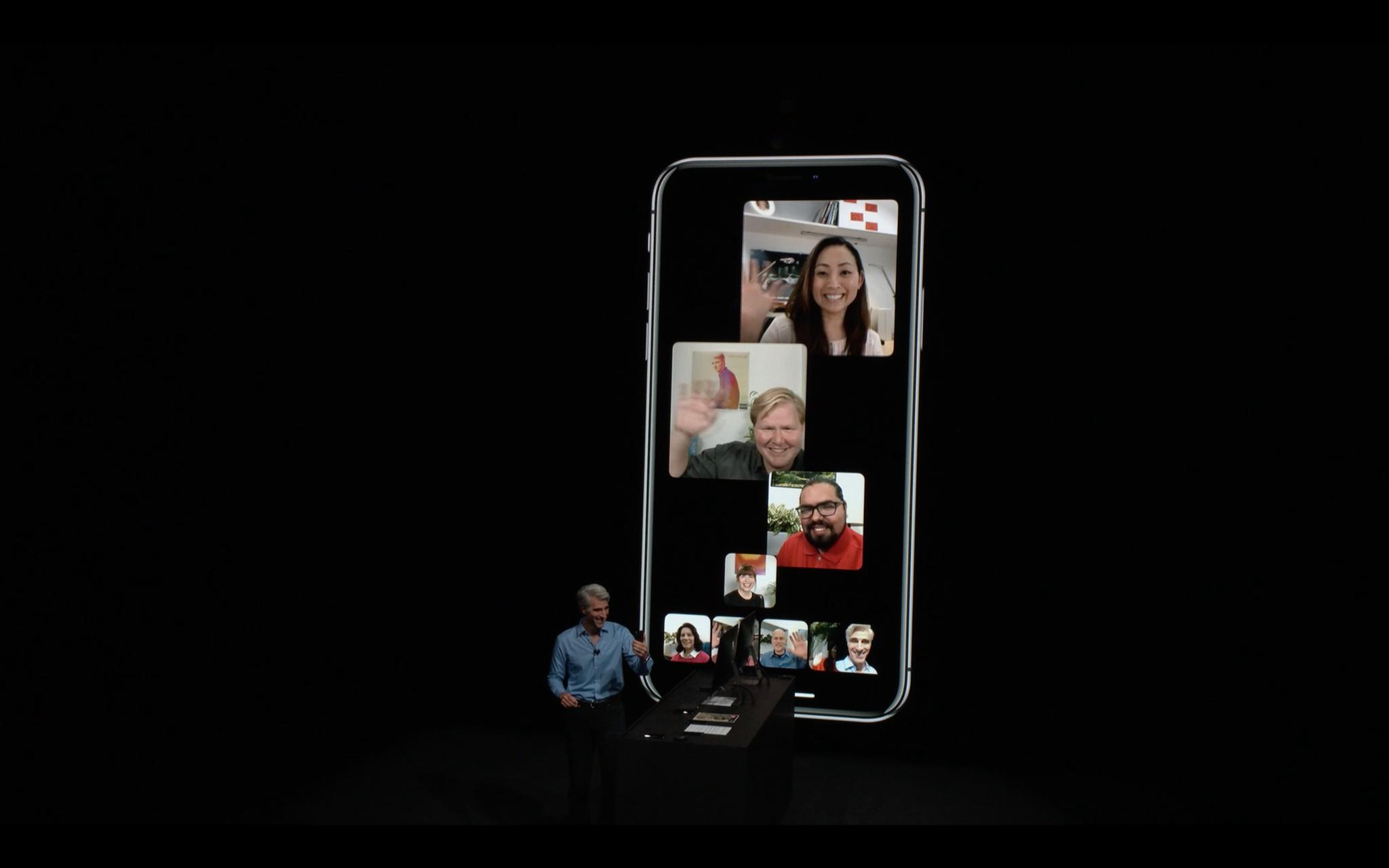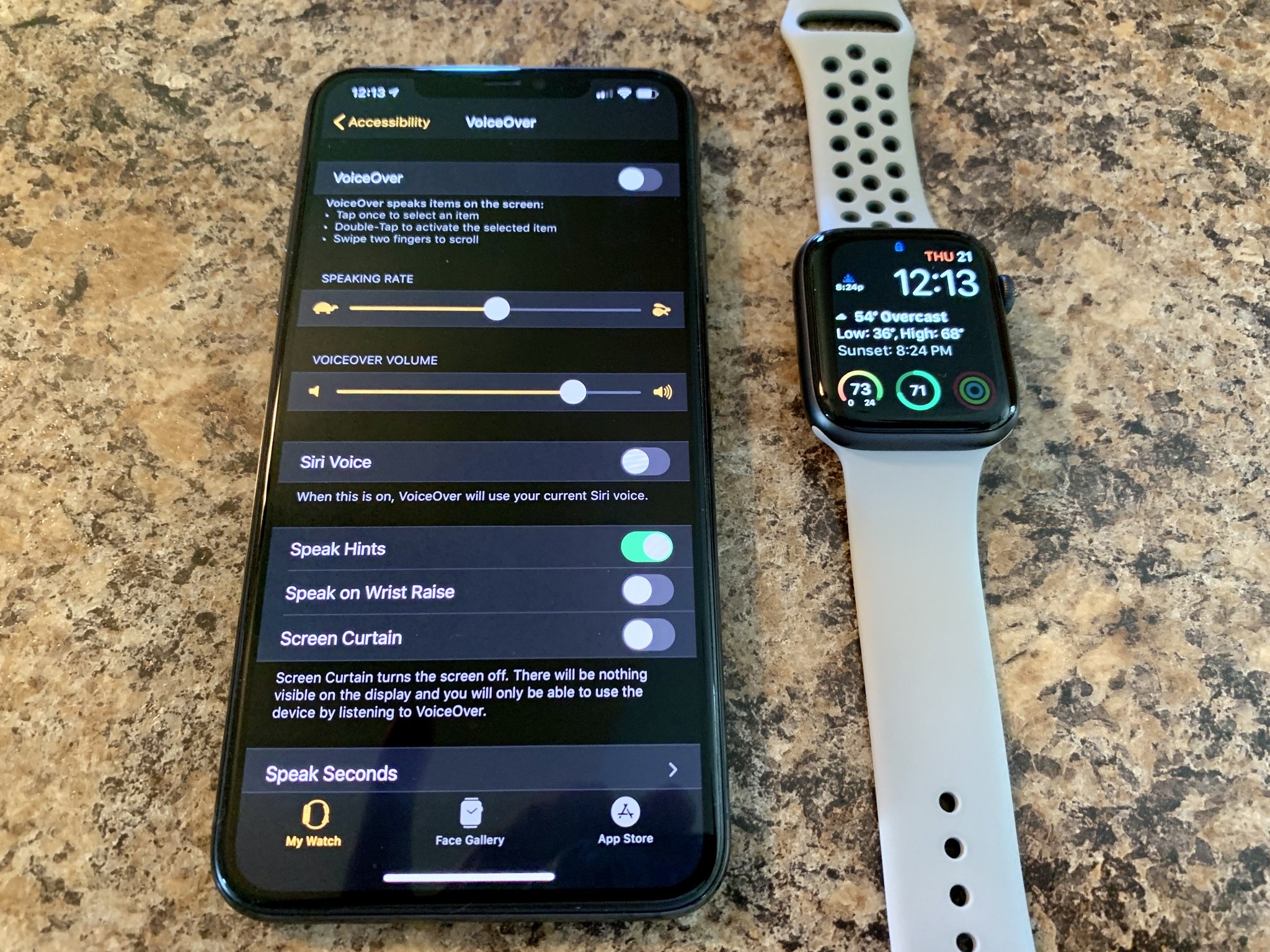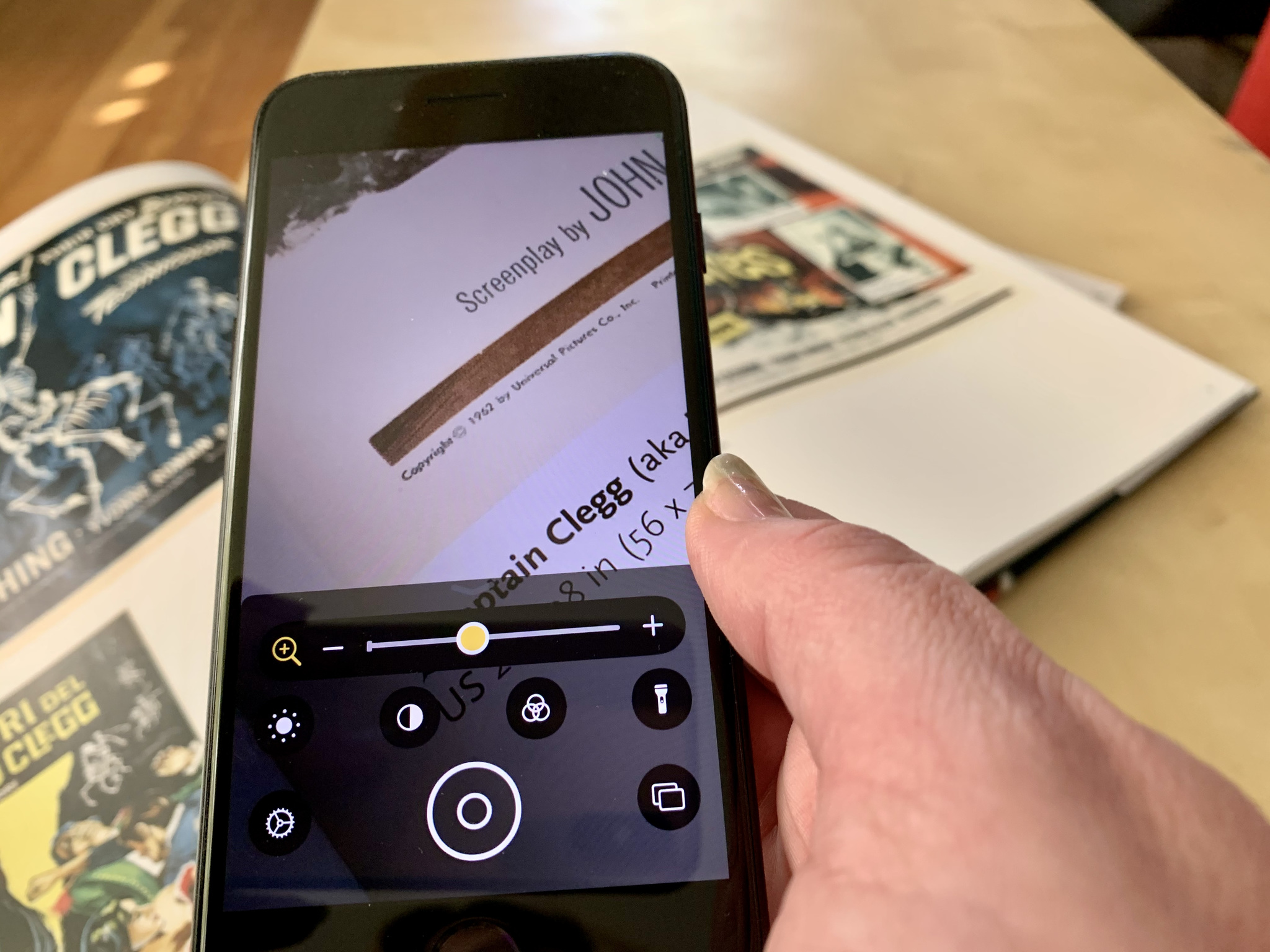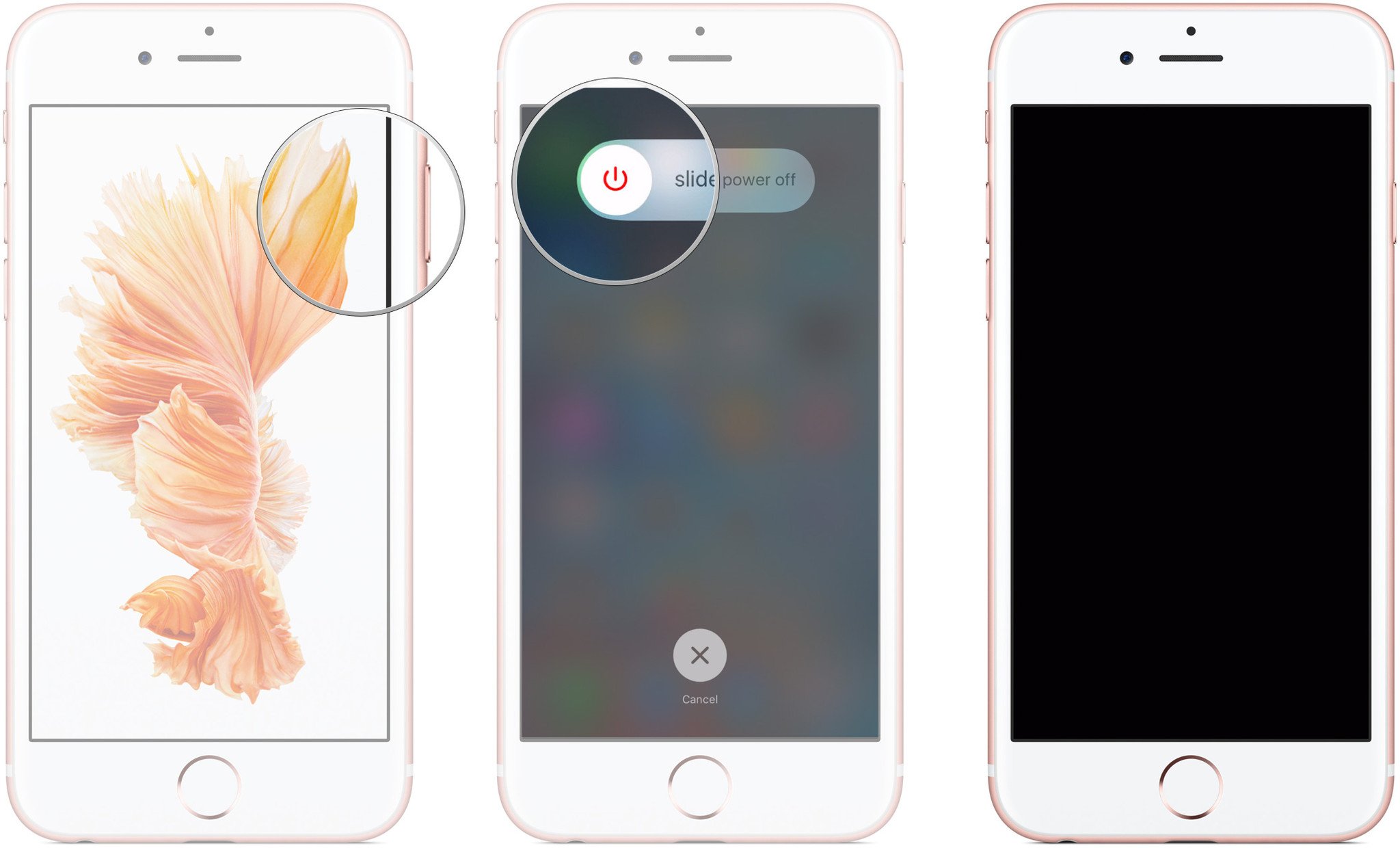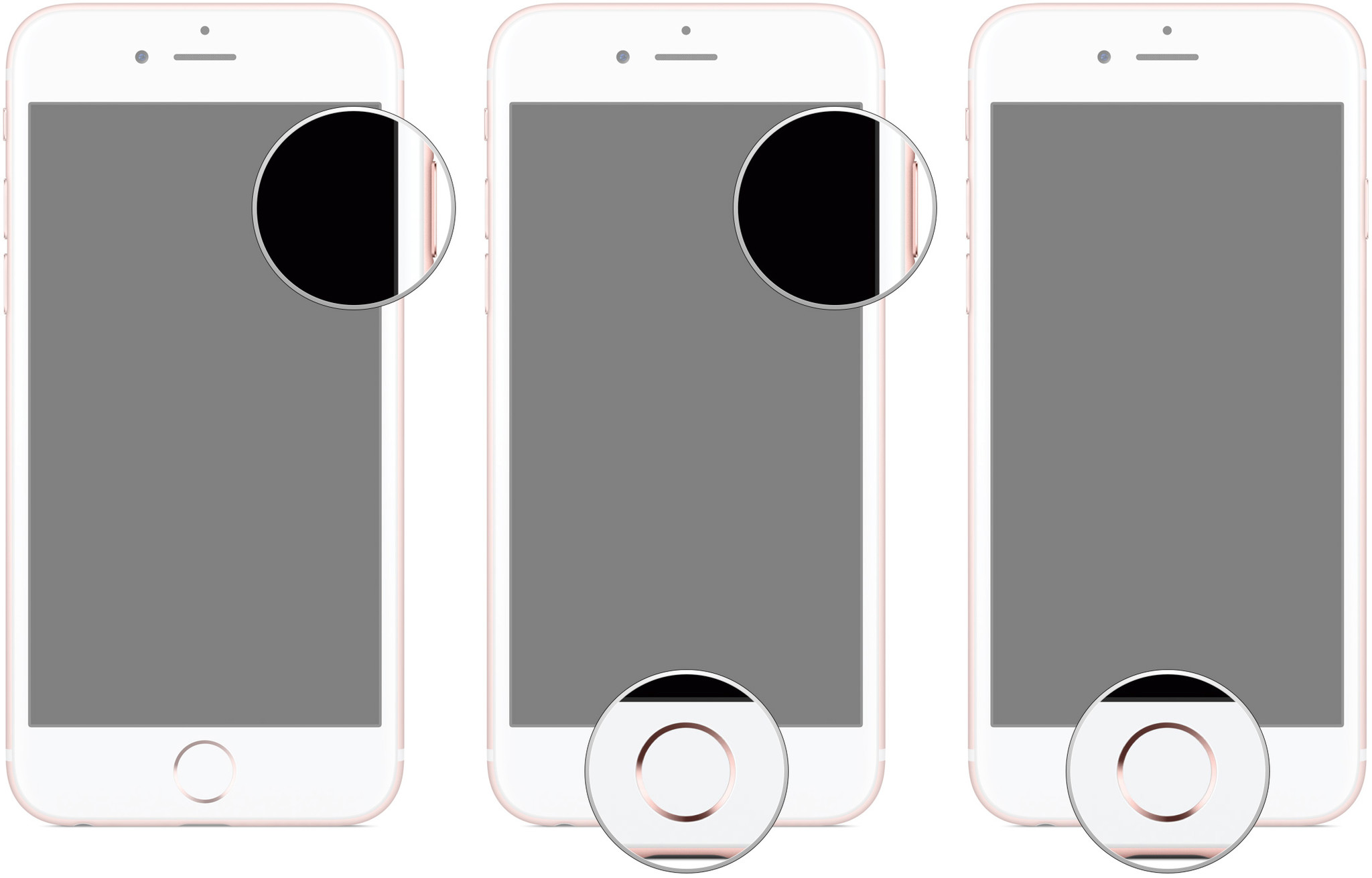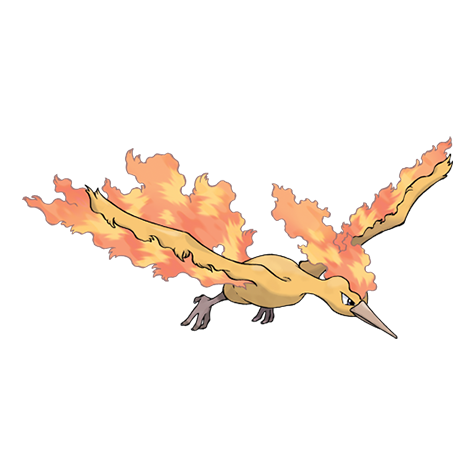Total Pageviews
Sunday, 20 September 2020
Kitchen gadgets, tech gear, and more on sale already at Black Friday prices

This weekend's best outdoor deal is this sleek (no, really) mosquito trap

All the iOS 14 features your iPhone just got that Android users had first - CNET
from CNET https://ift.tt/35QaOdx
via IFTTT
iPhone 12 should steal iPad Air's new Touch ID, which is perfect for COVID-19 times - CNET
from CNET https://ift.tt/32IIBUa
via IFTTT
If you don't file tax returns, the IRS could still owe you a $1,200 stimulus check. Here's how to claim it - CNET
from CNET https://ift.tt/2ZQTgu2
via IFTTT
The Apple One subscription bundle's best feature is actually the iCloud storage - CNET
from CNET https://ift.tt/2FNyHbd
via IFTTT
TikTok Ban Averted: Trump Gives Oracle-Walmart Deal His 'Blessing'
U.S. tech company Oracle is joining hands with Walmart to become a technology partner with TikTok and arrangement that satisfies the White House's concerns over the security.
(Image credit: Bloomberg/Bloomberg via Getty Images)
from Technology : NPR https://ift.tt/3mBvMD1
via IFTTT
Best rice cookers for 2020: Oster, Tiger and more - CNET
from CNET https://ift.tt/32QPFhL
via IFTTT
Best rice cookers for 2020: Oster, Tiger and more - CNET
from CNET Smart Home https://ift.tt/2RG6pl5
via IFTTT
Best Prime Day smartphone deals 2020: What to expect
from Digital Trends https://ift.tt/31qFyPS
via IFTTT
Motorola Razr (2020) vs. Motorola Razr (2019): A battle on a Razr’s edge
from Digital Trends https://ift.tt/2ZR914n
via IFTTT
TikTok says it’s here to stay; ban from U.S. app stores delayed to September 27
from Digital Trends https://ift.tt/2EmNF7q
via IFTTT
GitHub to replace 'master' with 'main' starting next month
from Latest news https://ift.tt/3kvNh5Q
via IFTTT
Lego releases new Batman 1989 Batwing set on Batman Day - CNET
from CNET https://ift.tt/3mzbvxP
via IFTTT
Respawn swings banhammer on Apex Legends players exploiting bugs
from Digital Trends https://ift.tt/2REDjmp
via IFTTT
Apple's new accessibility features are here — check 'em out!
Apple makes accessibility top-tier importance, which makes the entire experience better for everyone.
With the recent release of iOS 14, iPadOS 14, and watchOS 7, we're all giggling with excitement over awesome new features like emoji watch faces and Home screen widgets (you should check out our iOS 14 review, iPadOS 14 review, and watchOS 7 review for more on the new features), but some of the best features that get overlooked have to do with accessibility. Apple has always been a leader in the accessibility field and I think Apple should wear its accessibility achievements on its chest as a badge of honor. I oftentimes speak to tech lovers that tell me they only use Apple devices or have switched to Apple products because of the many and useful accessibility features.
This success doesn't come from simply adding on an accessibility option after everything's already been done. It comes from Apple putting accessibility at the top of its list of priorities. Accessibility isn't an afterthought for Apple. It's a before thought.
Accessibility features benefit everyone. Mouse and trackpad support started as an adaptive pointer device feature. Back Tap, the back of the phone double-tap feature in iOS 14? That's an accessibility thing. We all get to take advantage of this useful feature, but it was built for folks with low motor skills.
This year, Apple has added new accessibility features and improved old ones so they are easier to access, more robust, and better for everyone.
Headphone accommodations
Hearing needs differ vastly across all people. Headphones shouldn't be a one-setting-for-all situation and Apple is changing that for AirPods 2, AirPods Pro, and some Beats headphones. For example, I have tinnitus, which is a constant faint (sometimes loud) ringing in my ear. This makes listening to bright sounds painful. My brother, however, is deaf in one ear and prefers audio levels to have a brighter tone because he can pick up individual sounds better.
Headphone accommodations are AirPods and Beats settings designed to adjust to certain frequencies that can amplify or dampen particular sounds so you can tune your audio to your particular hearing needs.
You can adjust the EQ of AirPods 2, AirPods Pro, and Beats headphones by default for Balanced Tone, Vocal Range, or Brightness and adjust the strength of those presets. You can further customize your audio experience for phone calls, movies and music, and listen to an audiogram to set up unique audio profiles for different activities. You can set up to nine audio profiles.
Specifically, with AirPods Pro, you can use Transparency mode to make voices and environmental sounds louder. Not only is this safer for people with certain levels of hearing impairments so they can take in environmental sounds louder, but the feature itself acts as a, sort of, hearing enhancement in general.
Sound recognition
For years, Apple has had accommodations for receiving alerts on your phone with a visual aid (Settings > Accessibility > Audio/Visual > LED Flash for Alerts) to help people with hearing impairments know when they're receiving an alert. In iOS 14,iPadOS 14, and watchOS 7 users can set up Sound Recognition, which will alert you to certain sounds, like a smoke alarm, siren, or even doorbell. Apple is working on adding more recognizable sound, like people and animals.
This is another example of technology built for accessibility purposes that can also benefit the wider tech-loving community. Many of us are working from home lately, and we are sometimes in meetings with headphones on. If someone rings the doorbell, we may not hear it because of our headphones. This sound alert could give you the notification you need to answer the door before the delivery person leaves with your important package.
FaceTime Sign Language recognition
When you're in a group FaceTime call with multiple little people bubbles, FaceTime usually makes the current speaker's bubble larger on the screen. With the iOS 14 and iPadOS 14 accessibility update, FaceTime will recognize when someone is speaking in Sign Language and make that person's bubble bigger.
RTT Notifications
For those using Real-Time Text for phone calls, you can switch out of the phone call to access another app on your phone. When the person on the other end of the call speaks, you'll receive a notification with what was said. You can also respond to that notification without having to switch back to the phone call.
Hearing health upgrades
The Noise app, which first appears in watchOS 6, sends you a notification on our wrist when we're in an environment that's louder than the recommended decibel level. In watchOS 7, this works with headphones, too.
When you're blasting your favorite tunes in your earbuds (doesn't have to be Apple headphones), you'll get that same notification if the sound levels are too loud. This works with listening to music on your iPhone, iPad, and Apple Watch. There is also a new user interface in the Health app that lets you keep track of your listening levels. If you've reached the WHO's recommended maximum weekly listening level limits, you'll get a notification.
VoiceOver recognition
Taking advantage of Apple's bionic chip and Neural Engine, iPhones and iPads now have additional VoiceOver features that go beyond just button recognition. If a developer doesn't include audio descriptions for some element of their user interface (which happens more often than it should), VoiceOver will automatically supplement with optical recognition. In addition to buttons, iPhone and iPad will recognize objects like sliders, tables, and other UIKit interfaces. Apple says it can even recognize custom interface elements added in an app.
Apple's Neural Engine is also being used to add more context to image descriptions in apps and on the web. Currently, you might come across an image of two people sitting in chairs at a table, but thanks to image recognition, VoiceOver can add context to the image and describe two people sitting at a restaurant enjoying a meal. Context is everything.
Coding for accessibility by accessibility
Apple has also added features to Swift for sight-impaired coders. Swift Blind Preview gives coders more access to preview their apps and games. And Xcode Playgrounds have more accessibility features, too.
Back Tap
I'm sure you've heard about this one. Apple added a feature that lets you double or triple-tap the back of your iPhone to trigger an action. Users can assign a specific action mapped to double or triple-tap the back of their iPhone.
There are already nearly two dozen actions you can choose from, but Back Tap also supports Shortcuts. That means you can trigger any Shortcut you want by double or triple-tapping the back of your iPhone.
Remember that useful Shortcut for quickly setting your iPhone to start filming and then storing the clip in the cloud? What if you didn't have the ability to say, "Hey Siri, start filming" but you could, instead, subtly double-tap the back of your iPhone?
Yet another example of how advancements in accessibility tech can help everyone.
Apple Watch setup
When you set up an Apple Watch as new in watchOS 7, you can configure your accessibility settings right out of the gate instead of having to follow up after the Watch is set up.
More vision-enabling updates
Magnifier is, more and more, becoming my most-used accessibility feature as my eyesight starts to diminish. New features to the Magnifier in iOS 14 and iPadOS 14 include on-screen controls for filters, adjustments, and additional lighting. You can also take more than one snapshot (not saved to Photos) so you can review them side-by-side instead of only being able to view one shot at a time. Magnifier can also magnify more of an area. Magnifier gains multitasking support on iPad, as well.
Braille gets the AutoPanning feature, which allows for panning brailled text without needing to press a physical button.
Rotor is supported with Apple Watch in watchOS 7, and there is a few new Rotor features coming to macOS Big Sur.
Mobility enhancements
Voice Control gets new features, including British English and Indian English voices, the ability to use alongside VoiceOver, and improvements for Sleep/Wake commands.
Apple Pay and Face ID can be triggered without needing to press the side button. Instead, you can set a trigger with AssistiveTouch or Switch Control.
And, of course, big news for gamers with mobility needs, Apple Arcade and Apple TV will support Xbox Adaptive Controllers (XAC). XACs are much-beloved in the accessibility community, creating a customizable way for different people to game in whatever way works best for them.
More to come
Every time Apple updates its operating systems, it adds improvements to accessibility features to help anyone and everyone use its technologies. I look forward to finding out what Apple has next on its list of accessibility features and updates.
How about you? Do you have any particular favorite accessibility features that you use all the time? Share your uses in the comments.
Updated September 2020: Updated for the official launch of iOS 14, iPadOS 14, and watchOS 7.
from iMore - The #1 iPhone, iPad, and iPod touch blog https://ift.tt/2Be3NpY
via IFTTT
Best Prime Day Nintendo Switch Deals 2020: What to expect
from Digital Trends https://ift.tt/32aPY5k
via IFTTT
Trump approves proposed deal for Oracle to acquire U.S. assets of TikTok
from Digital Trends https://ift.tt/32IS9P4
via IFTTT
Having issues with your iPhone or iPad? Here's how to get it in DFU mode.
DFU mode is the last step on the iPhone, iPod touch, and iPad troubleshooting ladder.
Whether you want to jailbreak, un-jailbreak, update from an expired beta, or need a solution when nothing else is working, Apple has a solution for you: DFU (Device Firmware Update) mode. This can be your last, best hope for success if you're having issues with your iPhone, iPad, or even iPod touch.
DFU mode can help you get your phone back into working order — putting your iPhone into a state where it can still communicate with iTunes on Windows or Mac and be restored, but it won't trip the bootloader or iOS, in case your software has become royally borked. This allows your iPhone, iPad, or iPod touch to be restored from any state. DFU mode requires a bit of timing and can take practice to get right: If at first you don't succeed, don't be afraid to try again.
Jump to your model:
- iPhone with Face ID
- iPad Pro with Face ID
- iPhone 8, iPhone 8 Plus, or iPhone SE 2
- iPhone 7 or iPhone 7 Plus
- iPhone 6s or earlier, iPad (with Home Button), or iPod touch
How to put your iPhone with Face ID into DFU mode
- Plug in your iPhone with Face ID into your Mac or PC.
- Make sure that iTunes (macOS Mojave and PCs) or Finder (macOS Catalina and later) is running.
- Turn off your iPhone with Face ID if it isn't already.
- Quickly press and release the volume up button.
- Quickly press and release the volume down button.
- Press and hold the side button until the Power Off slider appears.
- Drag the slider to power your device off.
- Press and hold the side button (On/Off) of your iPhone for 3 seconds.
- While still holding down the side button, press and hold down the volume down button on the left side of your iPhone.
- Continue to hold both buttons down for 10 seconds.
- If you see the Apple logo, you've held them down for too long and need to try again.
- Release only the side button (On/Off) but continue holding down the volume down button for another 5 seconds.
- If you see the "Plug into iTunes" screen, then you've held it too long and need to try again.
- The timing can be tricky, so don't be afraid to try again until you get it.
- If the screen has stayed black, then you're in DFU mode.
At this point, iTunes or Finder on your computer should have detected an iPhone and allow it to be restored.
When you're in DFU mode, you can actually downgrade firmware if needed, since it skips the iBoot bootloader. Standard Recovery Mode runs iBoot, which means you can only restore to factory settings with the latest iOS firmware.
How to put your iPad Pro with Face ID into DFU mode
Since the 3rd-generation iPad Pro (2018), Apple got rid of the Home Button and Touch ID on current iPad Pro models in exchange for Face ID, just like with the higher end iPhone models. So getting it into DFU mode is just like with an iPhone with Face ID.
- Plug in your iPad Pro with Face ID into your Mac or PC.
- Make sure that iTunes (macOS Mojave and PCs) or Finder (macOS Catalina and later) is running.
- Make sure the iPad Pro is turned off.
- Quickly press and release the volume up button.
- Quickly press and release the volume down button.
- Press and hold the Power button at the top until the Power off slider appears.
- Drag the slider to power the iPad Pro off.
- Press and hold the Power button for 3 seconds.
- While you're still holding the power button, press and hold down the volume down button.
- Continue to hold both buttons down for 10 seconds.
- If the Apple logo appears, you've held it for too long. Try again.
- Release the side button but continue holding the volume button down for 5 seconds.
- Remember, if the "Plug into iTunes" screen comes on, you've held the buttons down for too long and need to try again.
- If the screen remains black, your iPad Pro is successfully in DFU mode.
How to put your iPhone 8 or 2nd-generation iPhone SE into DFU mode
With the reassignment of more-common button combinations to Apple's SOS mode, DFU mode is a bit different on the iPhone 8 and 2nd-generation iPhone SE than previous generations. Here's how to do it!
- Plug your iPhone 8 or iPhone SE 2 into your Mac or PC.
- Make sure that iTunes (macOS Mojave and PCs) or Finder (macOS Catalina and later) is running.
- Turn Off your iPhone 8 or iPhone SE 2 (if it isn't already).
- Quickly press the volume up button.
- Quickly press the volume down button.
- Press and hold the side button until the power off slider appears.
- Slide the power off slider to the right.
- Press and hold down the On/Off button on the right side of your iPhone for 3 seconds.
- Press and hold down the volume down button on the left side of your iPhone while still holding down the On/Off button.
- Keep holding both buttons down for 10 seconds. (If you see the Apple logo, you've held them too long and will need to start again.)
- Let go of the On/Off Button but keep holding the volume down button for about 5 seconds. (If you see the "Plug into iTunes" screen, then you've held it too long and will need to start again.)
- If the screen stays black, that's it! Your iPhone should now be in DFU mode.
How to reboot, reset, or enter DFU mode on iPhone SE 2 iPhone 8
How to put your iPhone 7 into DFU mode
If you're still using an iPhone 7 or 7 Plus, here's how to get into DFU mode:
- Plug in your iPhone 7 or 7 Plus to your Mac or Windows PC.
- Make sure that iTunes (macOS Mojave and PCs) or Finder (macOS Catalina and later) is running.
- Turn off your iPhone 7 or 7 Plus if it isn't already.
- Press and hold down the side button button on the side of the device for 3 seconds.
- Swipe the slide to power off slider to the right**
- After the device has been turned off, press and hold down the side button on the side of the device for 3 seconds.
- Press and hold down the Home button on the front of the device while still holding down the side button.
- Continue to hold down both buttons down for 10 seconds. (If you see the Apple logo, you've held them too long and will need to start again.)
- If the screen stays black, your iPhone 7 or 7 Plus should now be in DFU mode.
How to reboot, reset, or enter DFU mode on iPhone 7
How to put your iPhone 6s or earlier, iPad (with Home Button), or iPod touch into DFU mode
These instructions work for all iPhone models before iPhone 7 (iPhone 6s and earlier, including 1st-generation iPhone SE), along with all models of iPad (with Home Button) and iPod touch.
- Plug in your iPad or iPod touch to your Mac or Windows PC.
- Make sure that iTunes (macOS Mojave) or Finder (macOS Catalina and later) is running.
-
Turn Off your iPad or iPod touch if it isn't already.
- Press and hold down the On/Off button for 3 seconds.
- Swipe the slide to power off slider to the right.
- After the device has been turned off, press and hold down the On/Off button on the top of your device for 3 seconds.
- Press and hold down the Home button on the front of your device while still holding down the On/Off button.
- Keep holding both buttons down for 10 seconds. (If you see the Apple logo, you've held them too long and will need to start again.)
- Let go of the On/Off Button but keep holding the Home button for about 5 seconds. (If you see the "Plug into iTunes" screen, then you've held it too long and will need to start again.)
-
If the screen stays black, that's it! Your iPad or iPod touch should now be in DFU mode.
At this point, iTunes or Finder should show you an alert saying it has detected your iPad or iPod touch and will allow it to be restored.
Reminder: If you see any logos on your device, you might be in Recovery Mode, but you're not in DFU mode. If Recovery Mode works, great. If not, try for DFU Mode again.
Questions?
Let us know in the comments.
Updated July 2020: These are still the steps to take to go into DFU mode.
from iMore - The #1 iPhone, iPad, and iPod touch blog https://ift.tt/2s0v0pX
via IFTTT
Oracle lands TikTok as reference cloud customer, takes 12.5% stake
from Latest news https://ift.tt/2RI7CIJ
via IFTTT
Trump Approves Deal Between Oracle and TikTok
from NYT > Technology https://ift.tt/2FKQM9F
via IFTTT
Google reportedly working on new Gmail logo, suggesting upcoming changes
from Digital Trends https://ift.tt/2FN8qcS
via IFTTT
How to take on Moltres in Pokémon Go
Articuno and Zapdos are scheduled for Legendary Raids during the last two weeks of September, so many predict Moltres will be coming back after Zapdos. Although this Legendary Pokémon has been available many times over and in a number of ways, this will be the first time Trainers can challenge the storm bird with Mega Evolved Pokémon. How will Mega Evolution impact this battle? Read ahead to find out!
Who is Moltres Pokémon Go?
One of the Legendary birds from the Gen I Kanto Region, Moltres is the second Legendary Pokémon in the National Pokédex, as well as the mascot for Team Valor. Along with Articuno and Zapdos, these three bird are elemental forces of nature that can only be tamed by Lugia. Moltres is also one of the only Pokémon with a regional variant. If Moltres comes back, it will almost certainly be its original form and likely for one week only.
What are the best counters for Moltres in Pokémon Go?
A Fire and Flying type, Moltres is capable of dealing Fire, Rock, and Flying type damage. It takes double damage from Electric and Water type attacks, and quad damage from Rock type attacks. Rock type damage is generally what you'll want to focus on for this Raid, but with the addition of Mega Evolution and Shadow Pokémon, there is a solid plan of attack with Water types.
Rampardos
A fossil Pokémon originally encountered in the Sinnoh region, Rampardos is the top non-Shadow counter for Moltres. It's first stage, Cranidos are pretty common and it only costs 50 Candy to evolve, so most players have at least one to bring to this Raid. As a Rock type, Rampardos takes half damage from Moltres' Fire and Flying type attacks while having no weaknesses the firebird can exploit. the moveset you'll want your Rampardos to know is Smack Down and Rock Slide.
Rhyperior
The final evolution of Gen I's Rhyhorn, Rhyperior is a fantastic counter for Moltres. As a Ground and Rock type, it takes half damage from all of the the firebird's attacks and having been featured in multiple events and a Community Day, most players have at least one or two powered up already. Smack Down and Rock Wrecker are the ideal moves for this Raid, but if you don't have the Community Day exclusive move or an Elite TM to spare, Stone Edge works well too.
Terrakion
One of the Legendary Swords of Justice, Terrakion is a a great choice to counter Moltres. As a Rock and Fighting type, it takes half damage from all of Moltres' attacks except Wing Attack and, even though it is a Legendary Pokémon, it's been featured multiple times in multiple ways, so many players already have at least one powered up. If you're bringing Terrakion to this Raid, you'll want it to know Smack Down and Rock Slide.
Mega Blastoise
Although Rock type damage is ideal for this Raid, the introduction of Mega Blastoise meas Water type counters can be in the top ten. Not only does Mega Evolution give Mega Blastoise a huge stat boost, but it will also boost any other Water type counters among your fellow Trainers. This is boosted even further if you happen to be Raiding in Rainy Weather. You'll want to coordinate with the others Raiding to make sure they bring Water types as well and you'll want your Mega Blastoise to know Water Gun and Hydro Cannon.
Tyranitar
The pseudo-Legendary from Johto, Tyranitar is an excellent choice for this Raid. It's readily available, having been featured in Raids, events, a Community Day, and as a Shadow Pokémon, and as one of the top attackers in the game, most players have a few powered up already. As a Rock and Dark type, Tyranitar takes half damage from Fire and Flying type attacks as well. Smack Down and Stone Edge are the moves you'll want your Tyranitar to know for this fight.
Gigalith
A relative newcomer to Pokémon Go, Gigalith is a Rock type originally encountered in the Unova region of Gen V. Its first stage, Roggenrola was boosted during Unova Week and it benefits from Trade Evolution, so many players have one already. Gigalith takes reduced damage from Fire and Flying type attacks, and normal damage from Wing Attack. Smack Down and Rock Slide are the ideal moveset.
Aerodactyl
Aerodactyl is a fossil Pokémon originally discovered in the Gen I Kanto region. Having been in the game since the start and featured in a number of events, most players have plenty of this prehistoric Rock and Flying type. Aerodactyl takes half damage from Flying and Fire type attacks, but double damage from Rock type attacks. If you're bringing Aerodactyl to this Raid, you'll want it to know Rock Throw and Rock Slide.
Omastar
Another fossil Pokémon originally found in the Kanto region, Omastar has also been featured in a number of events, as well as Raids and as a Shadow Pokémon. As a Rock and Water type, it takes half damage from Wing Attack and only a quarter of the damage from Moltres' Fire type attacks. You'll want your Omastar to know Rock Throw and Rock Slide for this Raid.
Landorus
As one of the Legendary Forces of Nature from the Unova region, Landorus seems like an odd pick for this Raid. He's a Ground and Flying type and so brings no weaknesses or resistances of note against Moltres. However, he has access to the Rock type attacks Rock Throw and Rock Slide. He's also been available a couple of times in a couple of ways, so many players already have one or two powered up.
Golem
Although the original Kantonian Golem outperforms its Alolan counterpart by a touch, either Golem makes for a great counter to Moltres and both have been readily available. The Kanto Golem takes half damage from all of Moltres' attacks, while the Alolan takes half damage from Fire, quarter damage from Flying, and normal damage from Rock. Regardless which Golem you bring, you'll want it to know Rock Throw and Stone Edge.
Back ups?
Need to fill a spot or two on your team? Consider one of these back ups:
- Archeops with Wing Attack and Ancient Power
- Solrock with Rock Throw and Rock Slide
- Lunatone with Rock Throw and Rock Slide
- Aggron with Smack Down and Stone Edge
- Regirock with Rock Throw and Stone Edge
- Zekrom with Charge Beam and Wild Charge
- Carracosta with Rock Throw and Ancient Power
- Kyogre with Waterfall and Surf
- Crustle with Smack Down and Rock Slide
Shadow Pokémon?
The rebalance of Shadow Pokémon rescued from Team GO Rocket make them excellent glass cannons. Not only are their stats boosted, but during special events, it's possible to change their moves. If you happen to have any of the following Pokémon with the right moveset, they will work very well in this Raid:
- Shadow Tyranitar
- Shadow Omastar
- Shadow Swampert
- Shadow Raikou
- Shadow Gyarados
Note: Shadow Tyranitar outperforms all of the best counters. Likewise, Shadow Omastar performs at the same level as the Pokémon in the best counters list. If you or another Trainer are bringing along Mega Blastoise, Shadow Swampert and Shadow Gyarados will have their Water attacks boosted.
How many players does it take to beat Moltres in Pokémon Go?
Although it is technically possible for two Trainers with top counters to take on Moltres alone, you may need three or more if you're lower level or missing the top counters. Weather Conditions that could play into this battle include:
- Sunny/Clear weather will boost Moltres' Fire type attacks.
- Windy weather will boost Moltres' Wing Attack.
- Partially Cloudy weather will boost Moltres' Ancient Power, as well as your Rock type counters.
- Rain will boost your Water or Electric counters.
Questions about Moltres in Pokémon Go?
Do you have any questions about taking on Moltres? Any tips for fellow trainers? Let us know in the comments below, and be sure to check out our Complete Pokédex, as well as our many other Pokémon Go Guides so you too can become a Pokémon Master!
from iMore - The #1 iPhone, iPad, and iPod touch blog https://ift.tt/32M9R4k
via IFTTT