Add your own thoughts to the attachments you send in Mail for Mac by marking them up.
Markup is one of the more useful little tools that Apple has brought to iOS and macOS in recent years. It's great for making notes on your own documents, but it can be especially useful for files that you send to others. Whether it's a PDF document, a photo, or something else, adding your own thoughts to an existing file can be very helpful to other people viewing it.
One of the more useful aspects of the Markup tools in macOS is that you can use them right before you send someone an attachment via email, right from the Mail app. Whether you need to write out some notes, highlight something with shapes, or zoom in on a particular detail, you can do that all without heading to another app.
Here's how to mark up email attachments in Mail for Mac.
How to mark up attachments in Mail for Mac
- Open Mail from your Dock or Applications folder.
-
Click the Compose New Message button.
- Fill out the recipient details for your email.
-
Click the Attach button.
- Click on a file to attach.
-
Click Choose File.
- Click the arrow that appears when you hover over the attachment.
-
Click Markup.
- Click on one of the following Markup tools:
- Sketch: Add freehand drawings or markings to your document.
- Shapes: Add shapes like rectangles, ovals, lines, and arrows.
- Zoom: Magnify select portions of your attachment
- Text: Add text to your attachment
- Sign: Add your signature to a document
-
Mark up your attachment using your chosen tool.
-
Click Done.
You can now finish your email or just send the attachment as you would any other email message.
Apple AirPods
These earphones will connect easily and wirelessly to your Mac, and can quickly switch between your various Apple devices.
Das Keyboard 4 Professional
Get your Mac a better keyboard by picking up this mechanical option from Das Keyboard.
Questions?
If you have any other questions about marking up attachments in Mail for Mac, let us know in the comment.
from iMore - The #1 iPhone, iPad, and iPod touch blog http://bit.ly/2JsaR4Q
via IFTTT
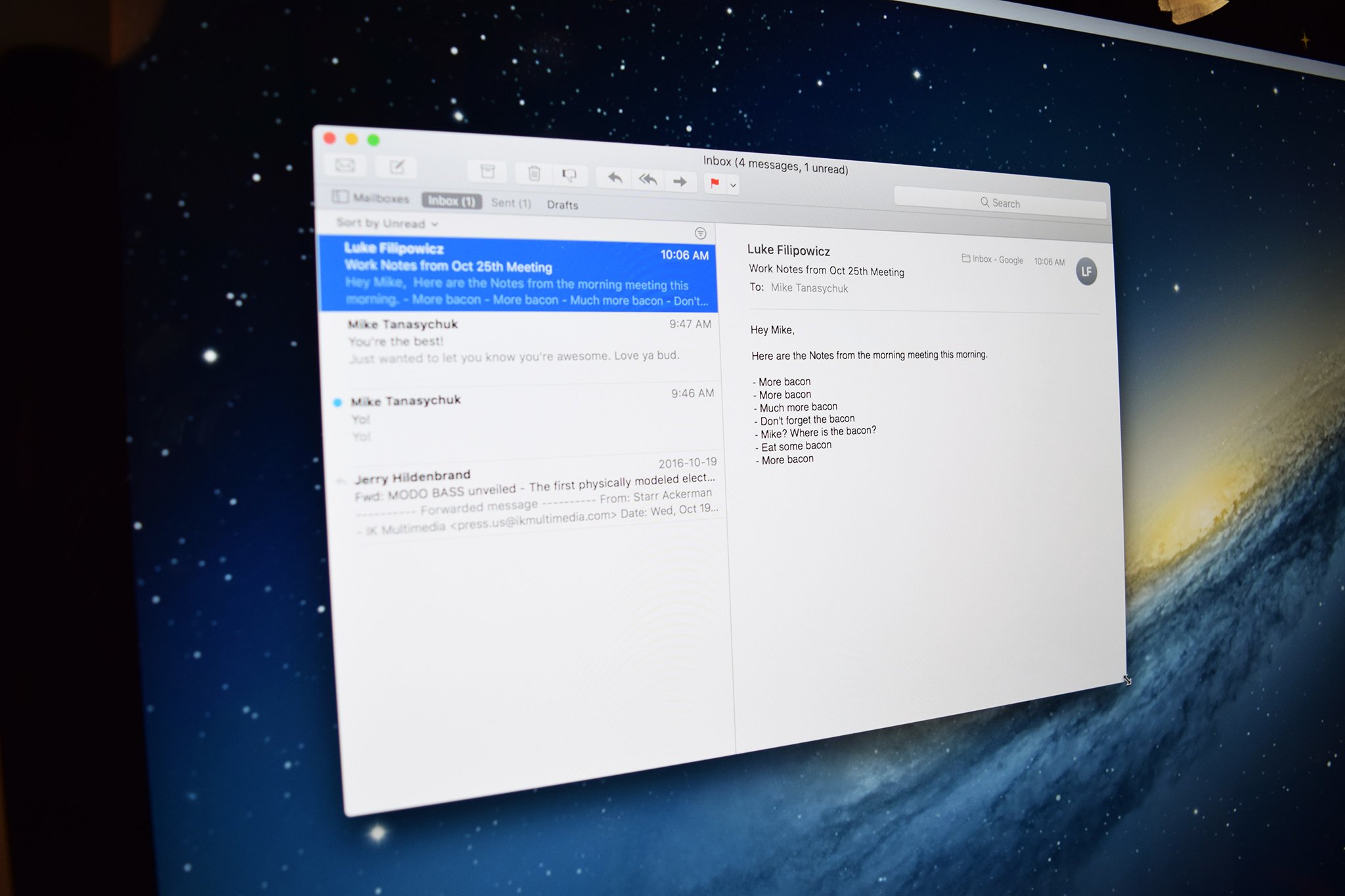
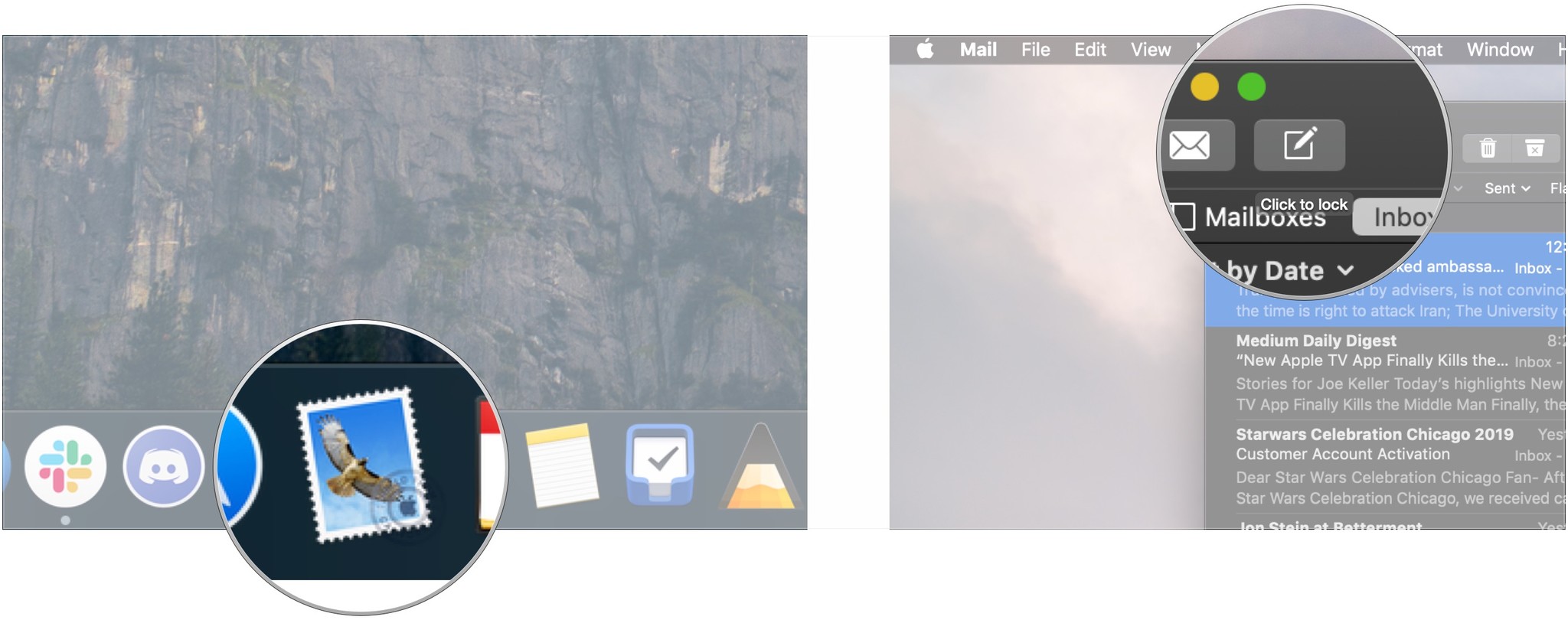
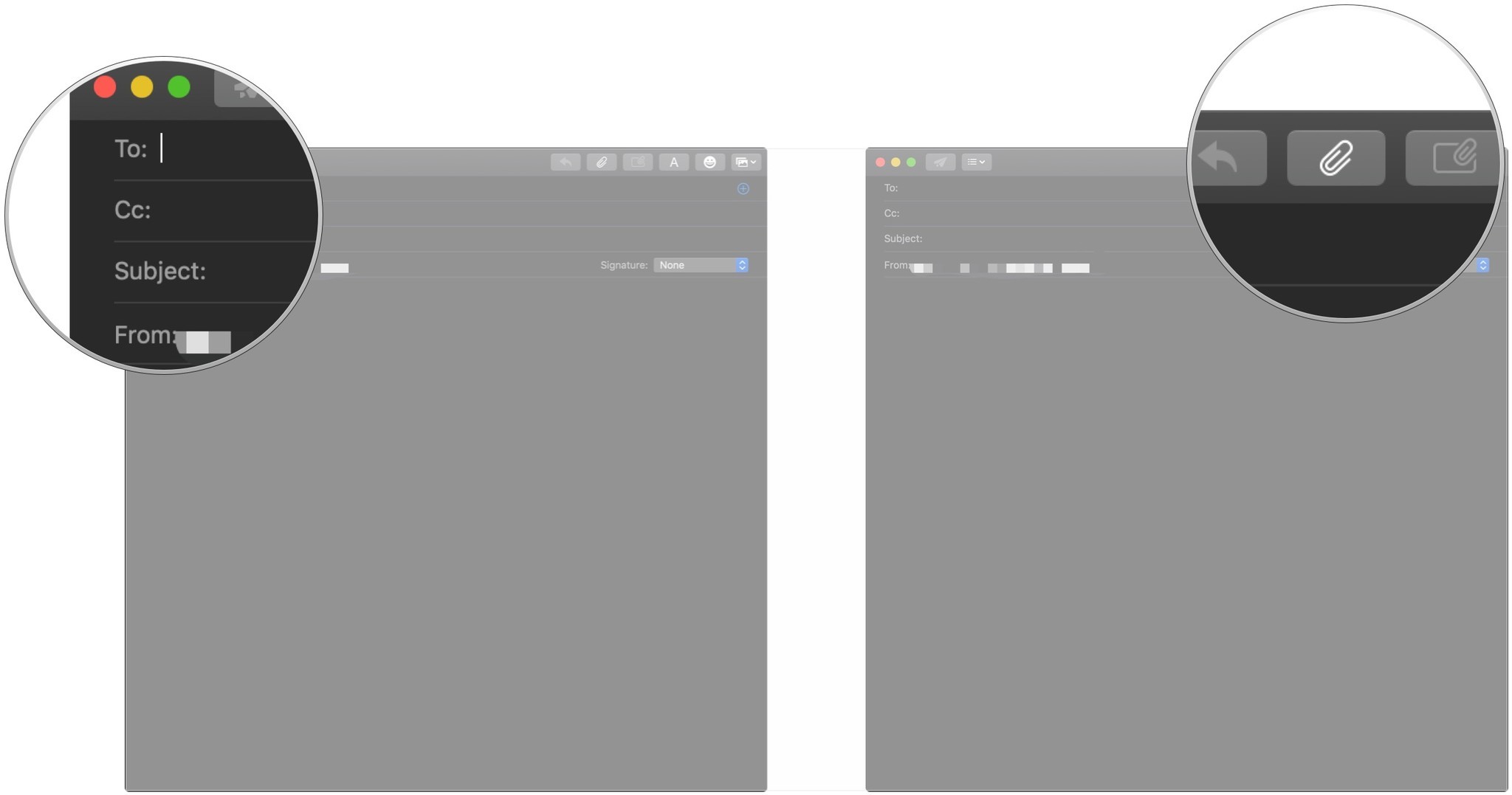
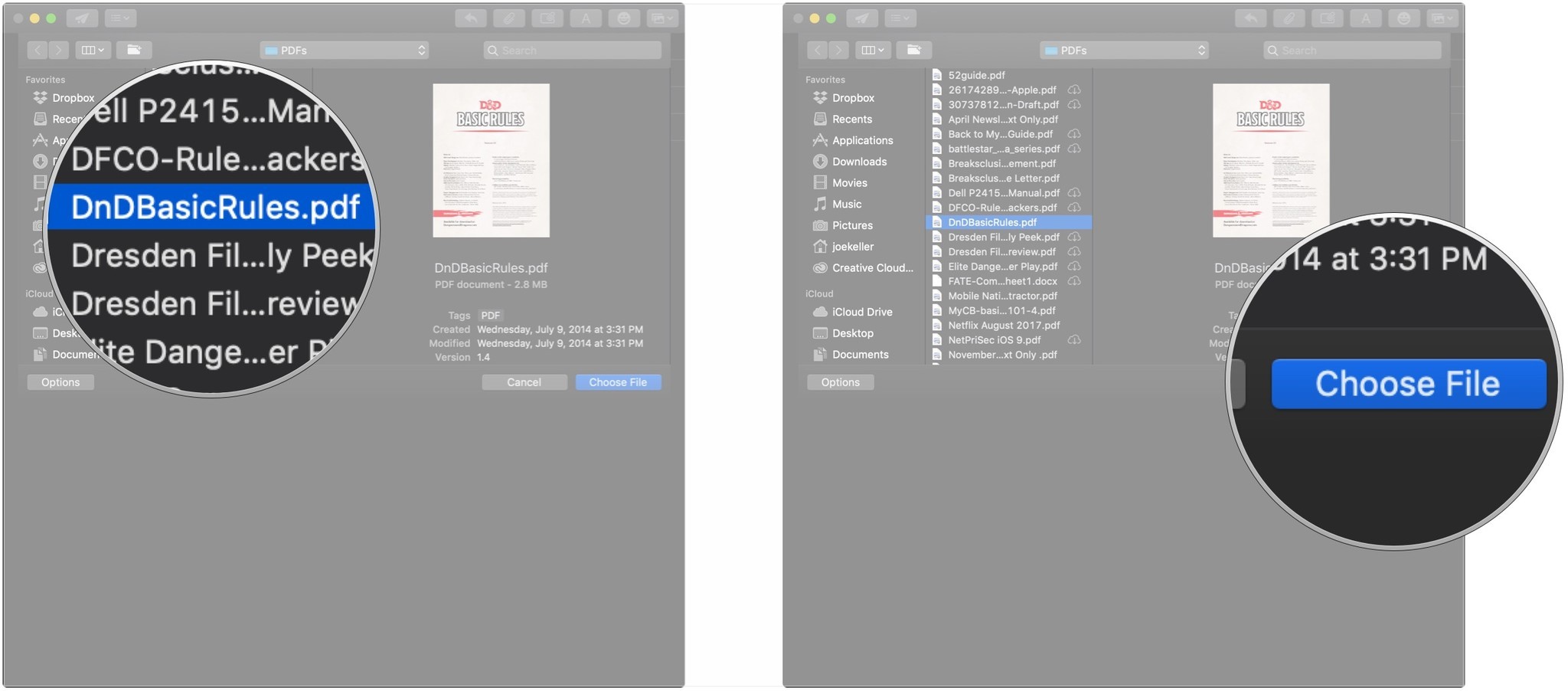
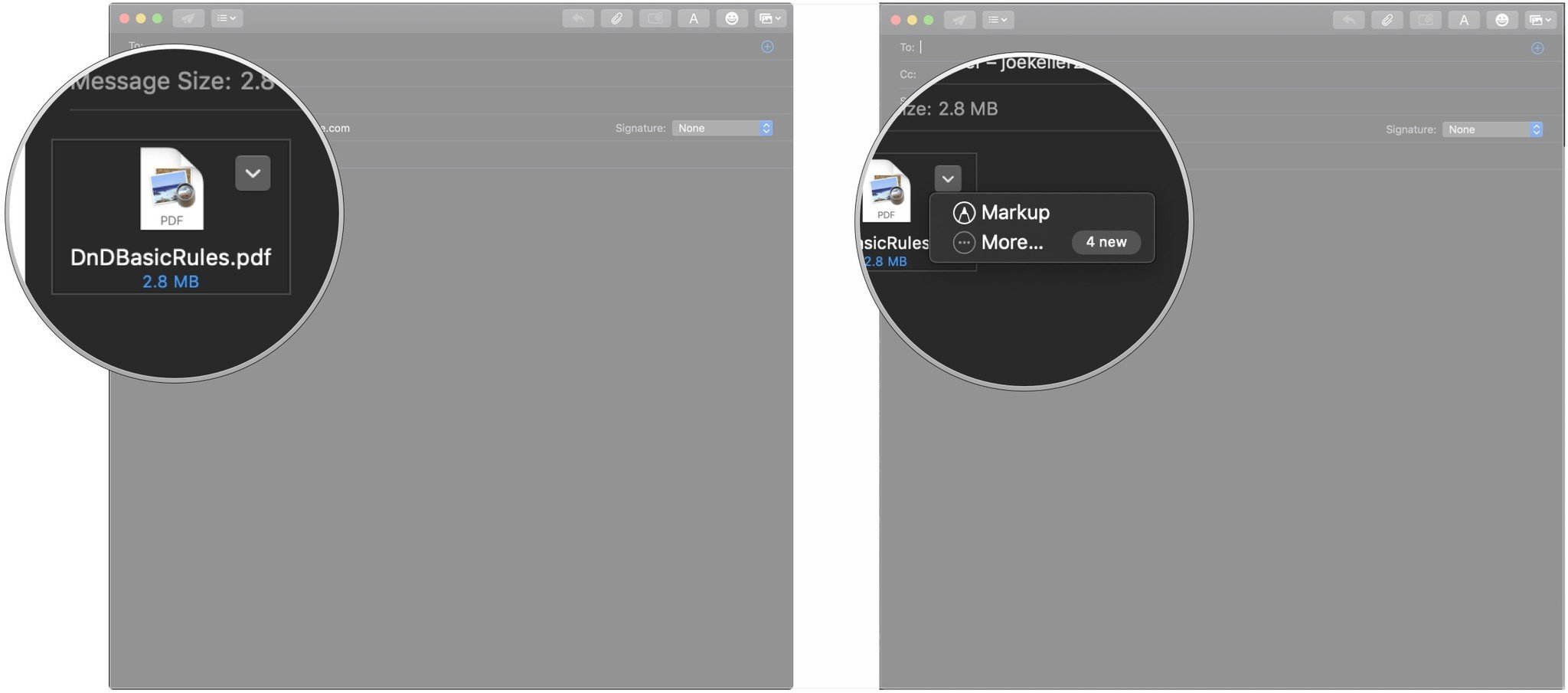
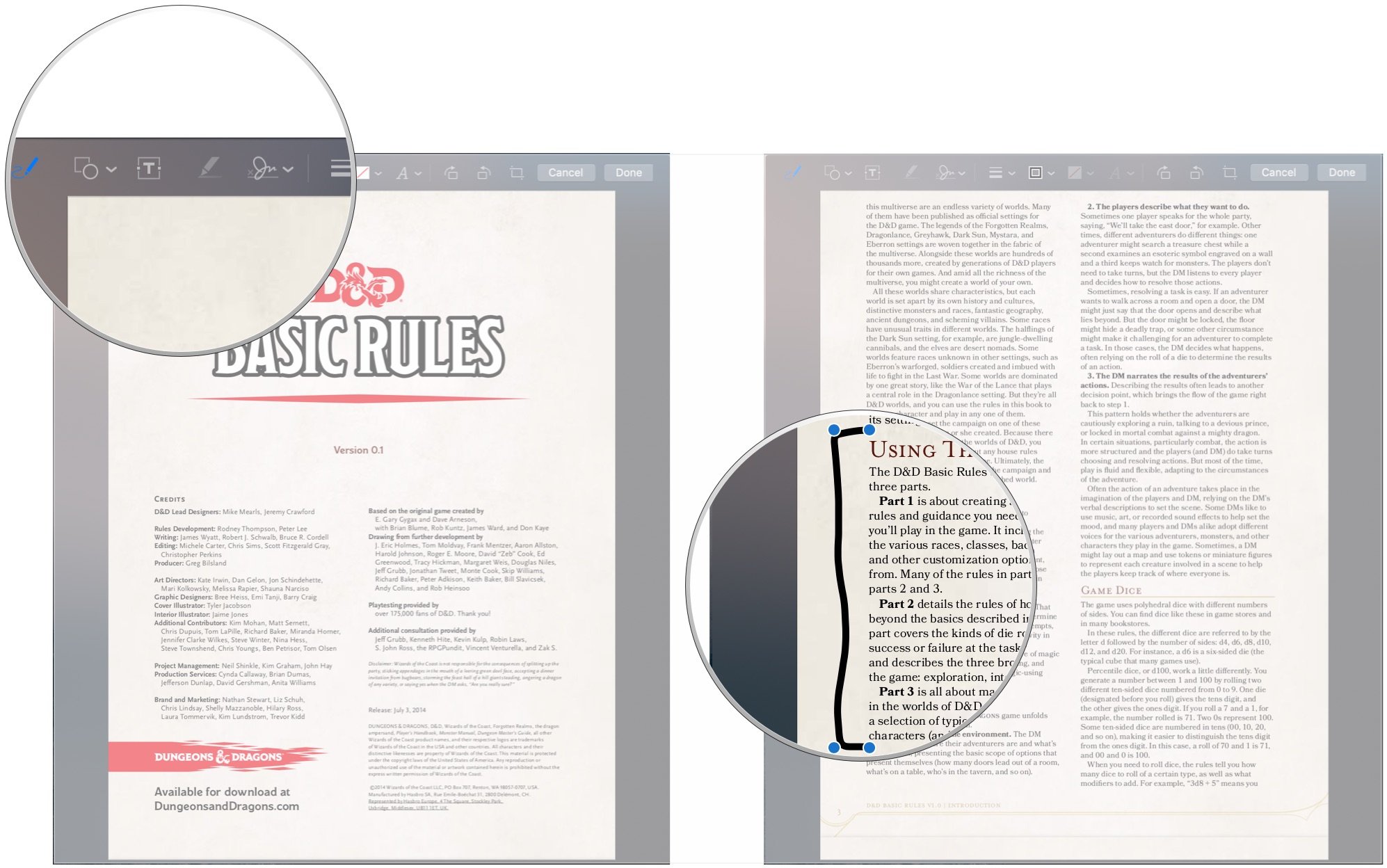
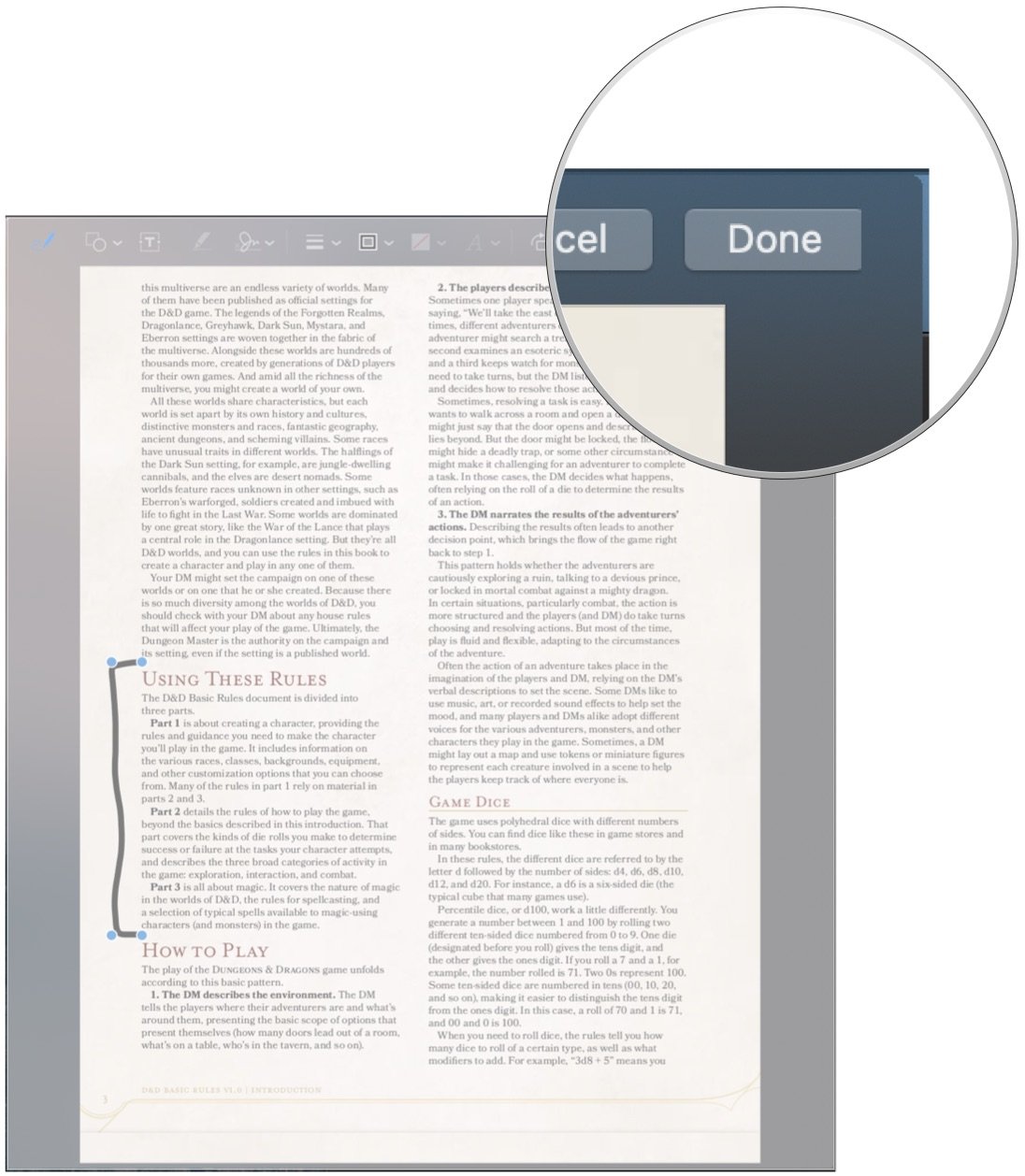


No comments:
Post a Comment