How do I use Emoji on my iPhone or iPad? Almost any app that uses your keyboard can use Emoji!
Language is constantly evolving, and even though language purists may not like it, communicating with Emoji is becoming more and more common especially in social communication. Apple's latest iOS has taken Emoji integration to new heights by offering you a ton of new ways to use Emoji. Show your 😁 (smile) to the 🌎 (world) and have a 💥 (blast) with Emoji!
- How to use emoji on your iPhone or iPad
- How to disable emoji on your iPhone or iPad
- How to enable emoji on your iPhone or iPad
- How do you get the 3x bigger emoji in iMessage?
- How to use Animoji on the iPhone X
- How to search for emoji in iOS 14
How to use emoji on iPhone and iPad
Most apps that use the Keyboard can access all the Emoji, I'll use the Messages app to show you how they work.
- Launch the app you want to use.
- Tap on the text field you want to use the Emoji.
-
Tap on the emoji key. It sits below the keyboard and looks like a face.
- Swipe left or right to browse all the Emoji.
- Tap the emoji you want to use.
-
Tap the version of the Emoji you want to use. This may not appear on all Emoji, so you won't always have to do this step.
How to disable emoji on your iPhone or iPad
By default the Emoji Keyboard is active on your iPhone or iPad, if you prefer to avoid it, you can disable it at anytime.
- Launch the Settings app from your Home screen.
- Tap General.
-
Tap Keyboards.
- Swipe left on Emoji.
-
Tap Delete.
How to enable emoji on your iPhone or iPad
If you want to start using Emoji again, you can enable the keyboard at anytime.
- Launch the Settings app from your Home screen.
- Tap General.
-
Tap Keyboard.
-
Tap Add New Keyboard.
-
Tap Emoji.
How do you get the 3x bigger emoji in iMessage?
Bigger emoji are better emoji. They let you see all the details and convey all the emotions. If you're running iOS 10, iMessage can now show you emoji at three times the normal size. But only under certain circumstances.
- Enter one to three emoji in the iMessage text field.
-
Tap the Send button. (Looks like an upward arrow)
If you enter more than three emoji, they'll default back to 1x size. If you enter emoji and any other text, they'll default back to 1x size. So, if you really want 3x emoji, you can only send emoji, and you can only send one to three of them in a single iMessage.
How to use Animoji on the iPhone X
If you're an iPhone X user and you want to use the face-tracking Aniomji to send an animated message (or perhaps do some Aniomji karaoke) the steps are a little different than using a standard emoji.
Read: How to create and send Animoji on the iPhone X
How to search for emoji in iOS 14
In iOS 14, Apple has add the ability to search throgh the emoji on your iPhone (at present, this capability isn't availalbe on iPad).
Apple occasionally offers updates to iOS, iPadOS, watchOS, tvOS, and macOS as closed developer previews or public betas. While the betas contain new features, they also contain pre-release bugs that can prevent the normal use of your iPhone, iPad, Apple Watch, Apple TV, or Mac, and are not intended for everyday use on a primary device. That's why we strongly recommend staying away from developer previews unless you need them for software development, and using the public betas with caution. If you depend on your devices, wait for the final release.
- Tap the Emoji key while using the keyboard in an app that supports the standard iOS keyboard.
- Tap the search field above the emoji.
-
Search for your emoji of choice.
Updated July 2020: Updated for the latest iOS updated.
from iMore - The #1 iPhone, iPad, and iPod touch blog https://ift.tt/2ytwnMN
via IFTTT
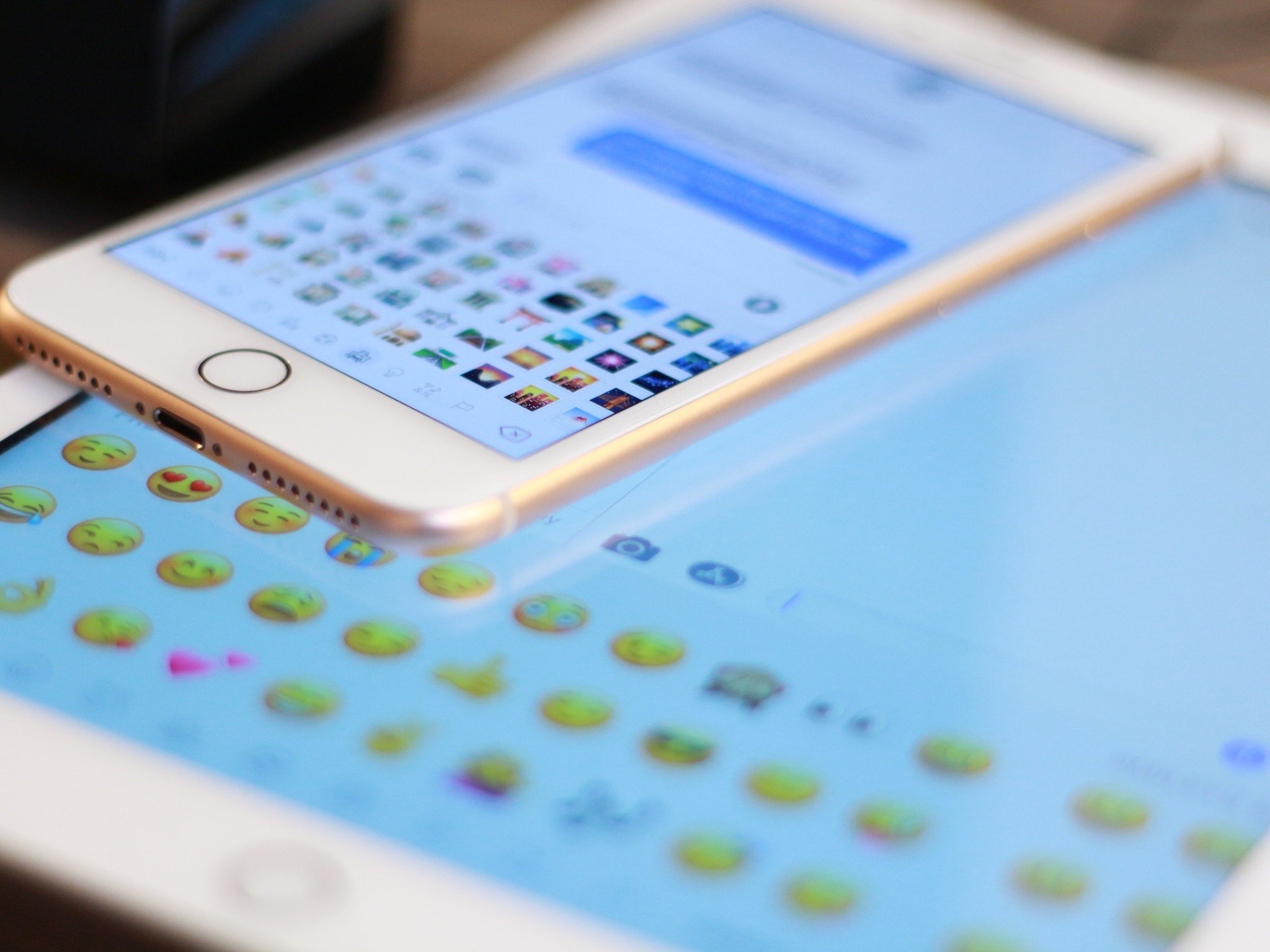
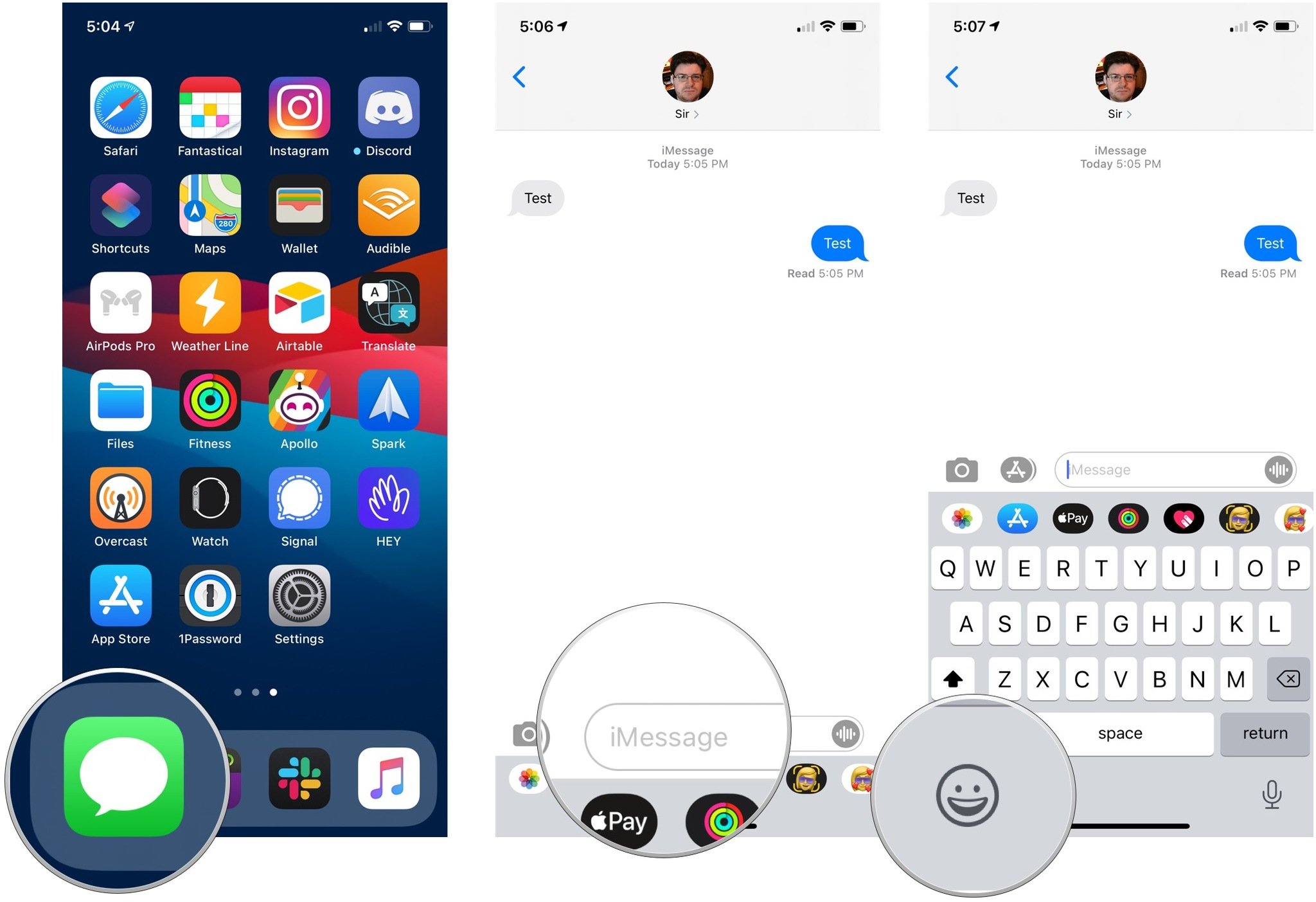
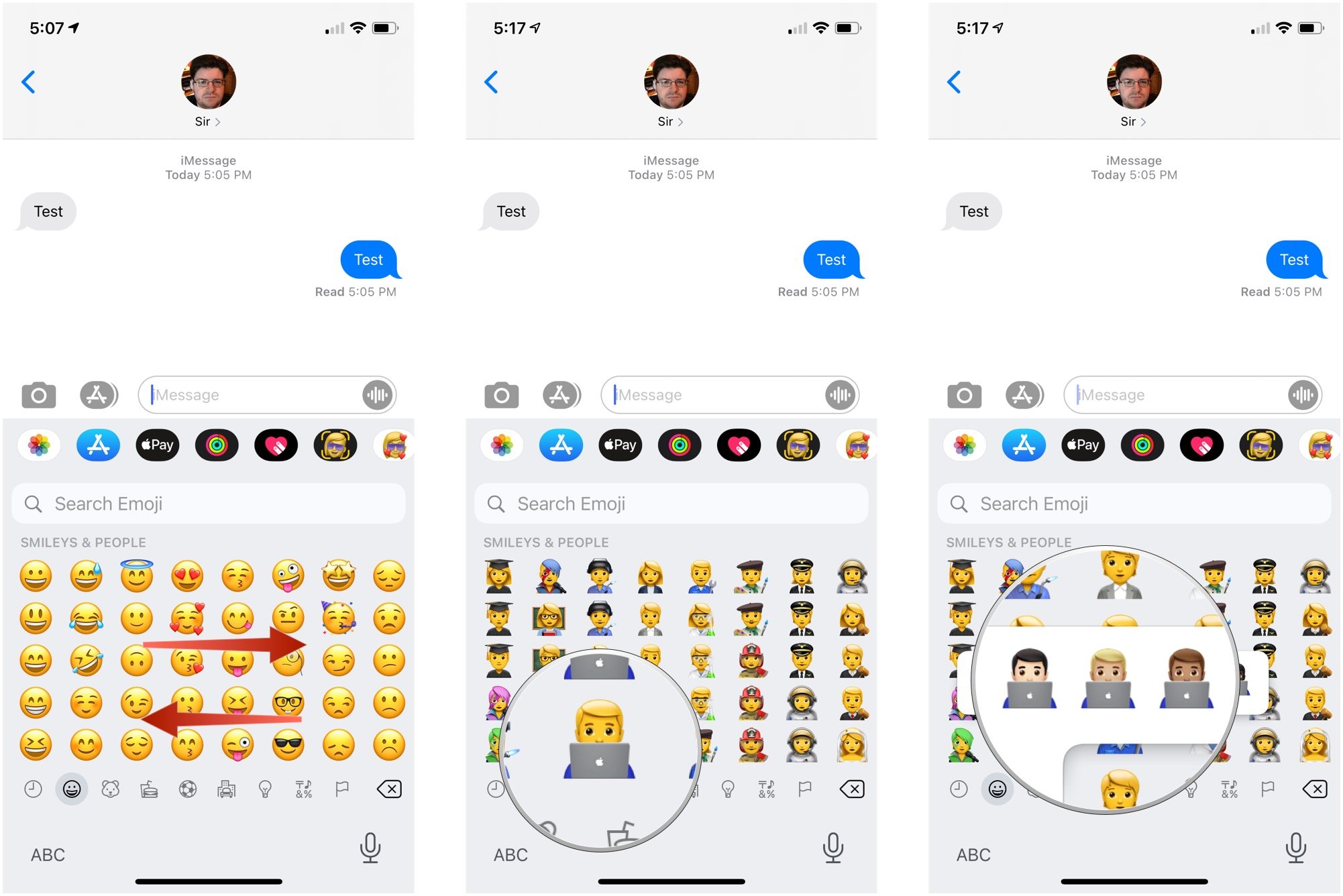
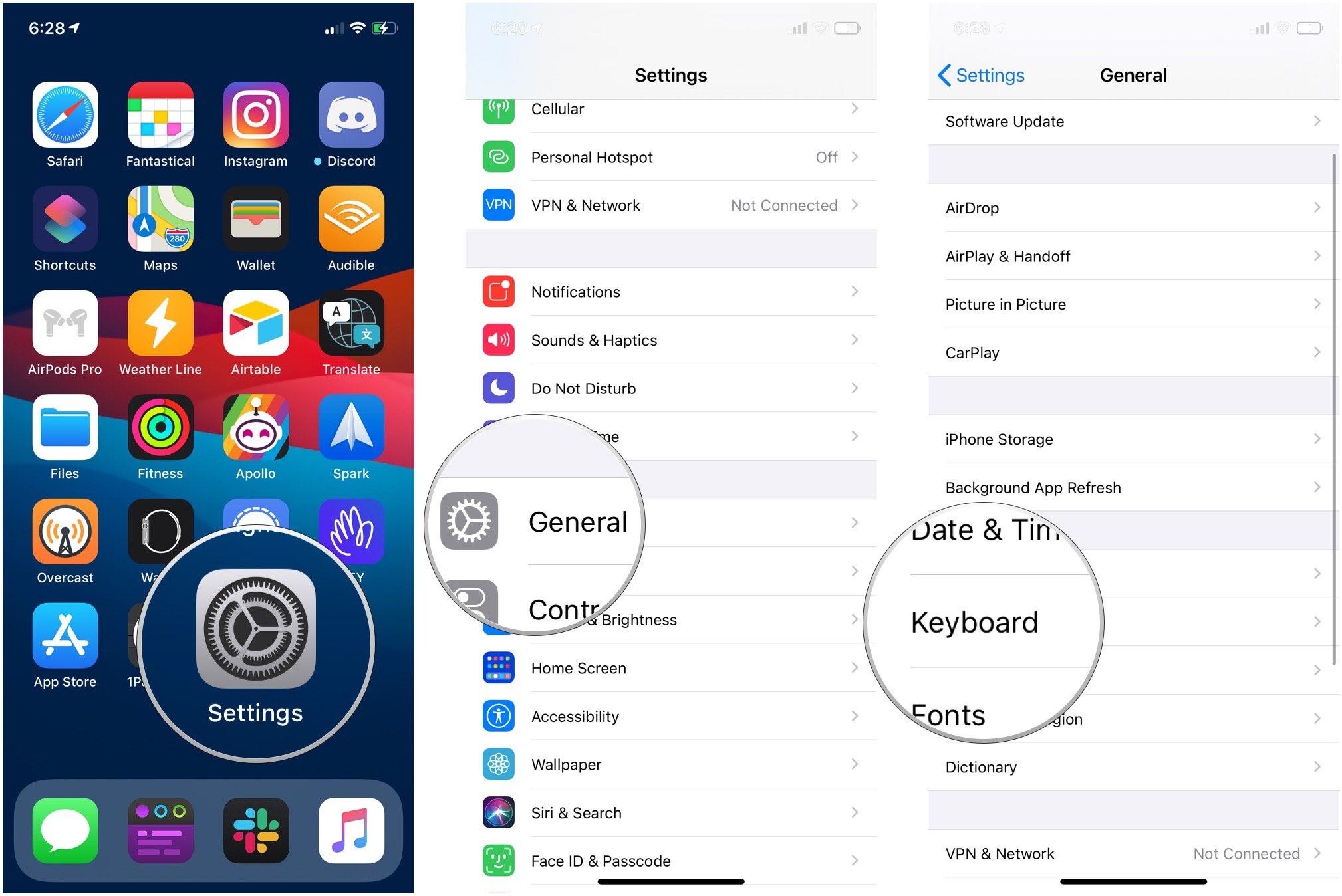
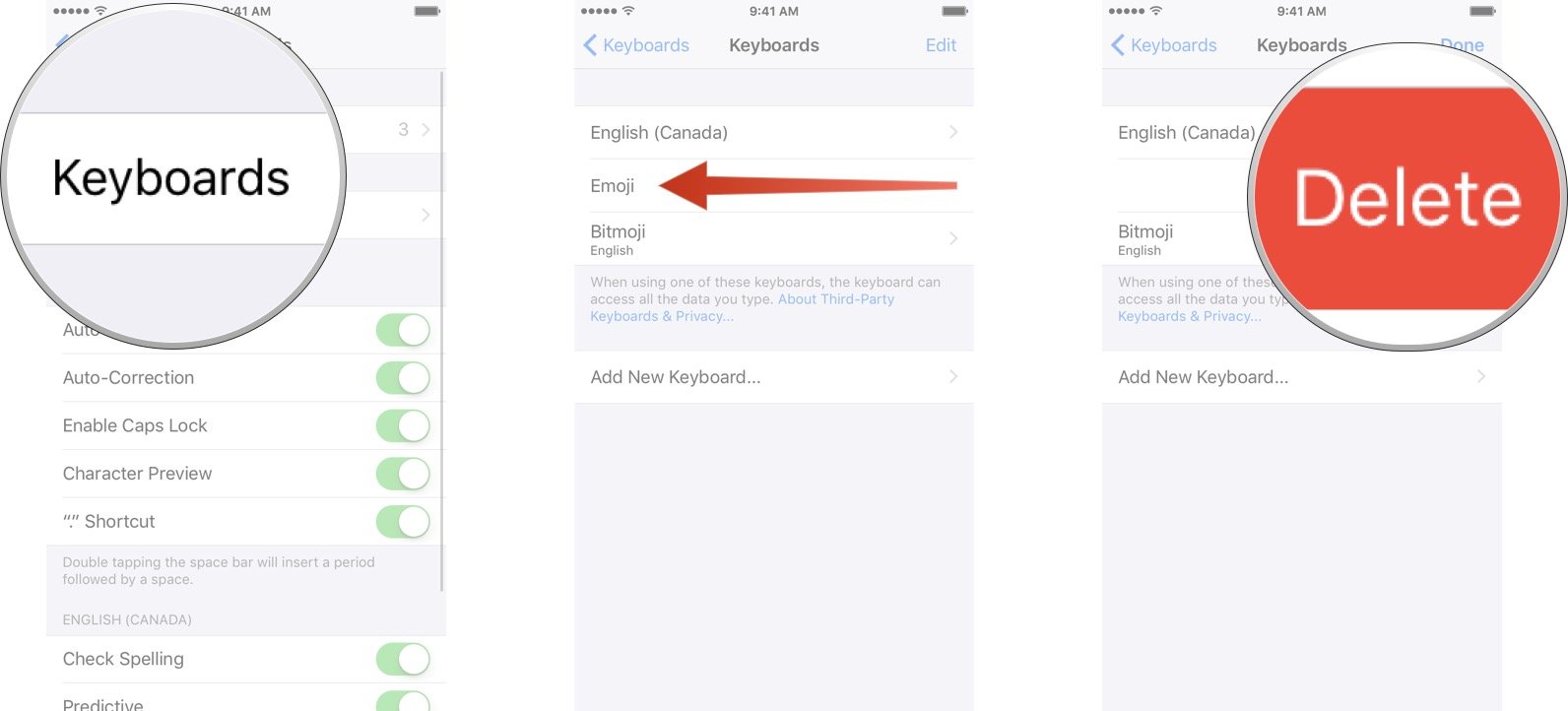
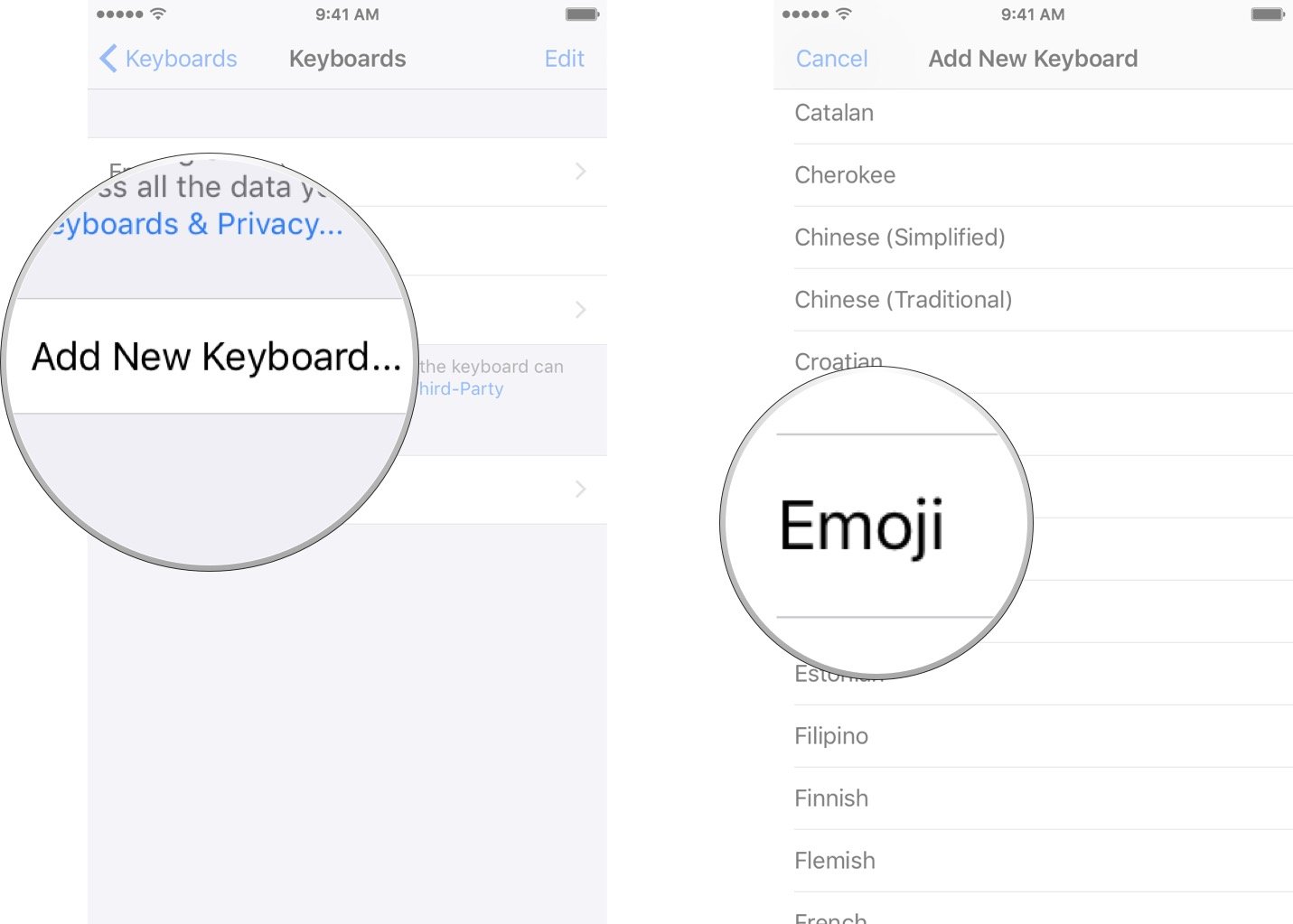
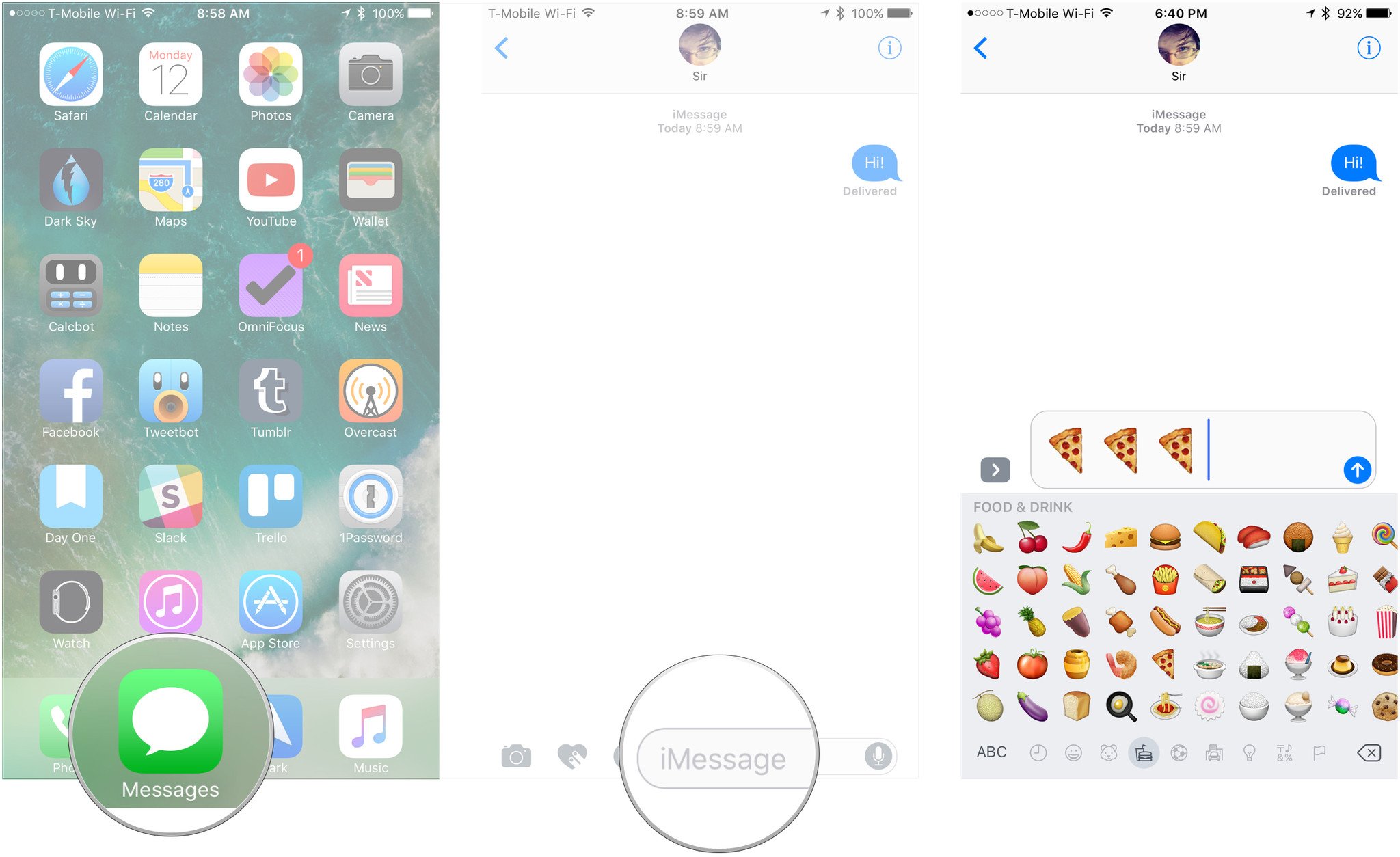
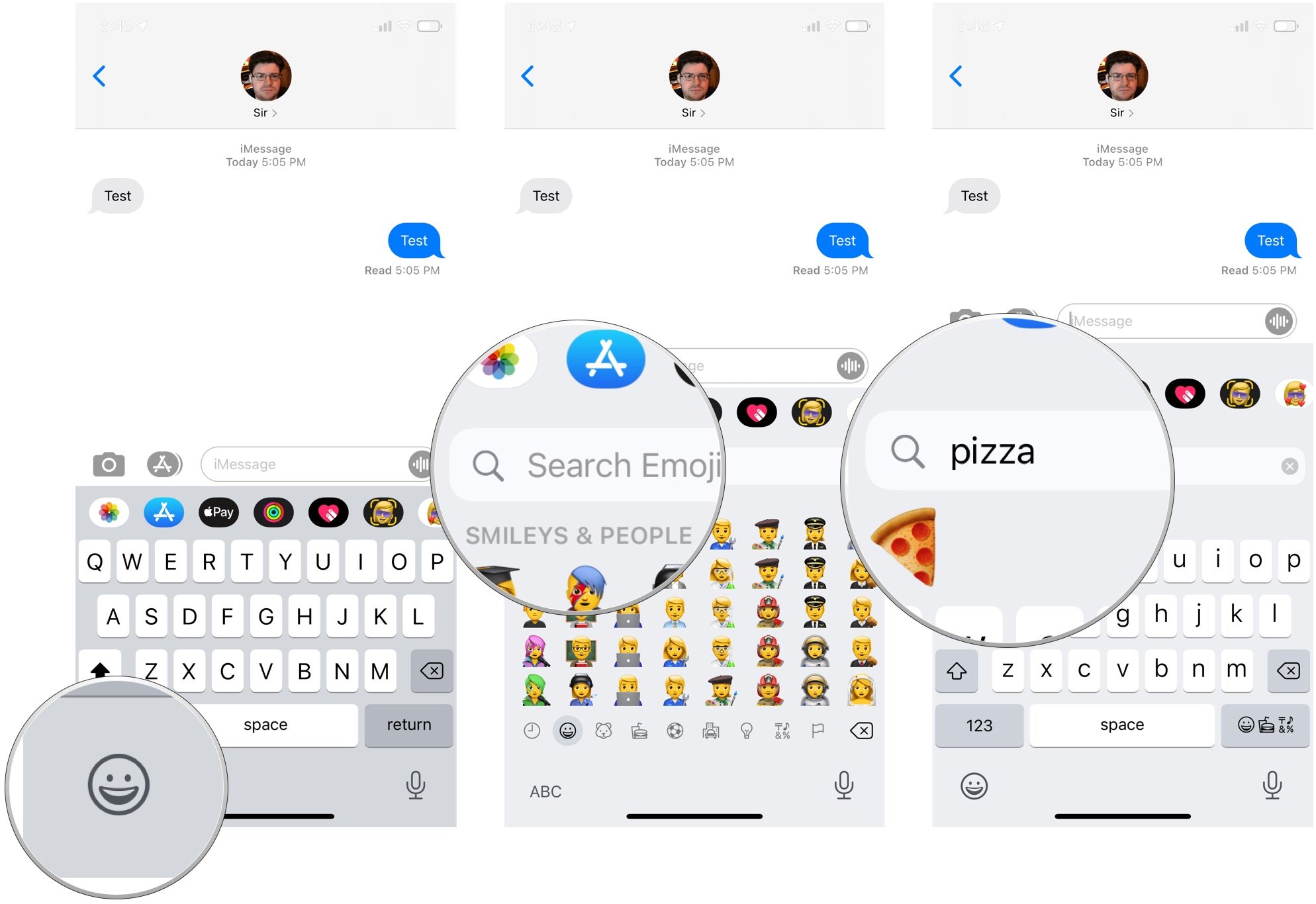
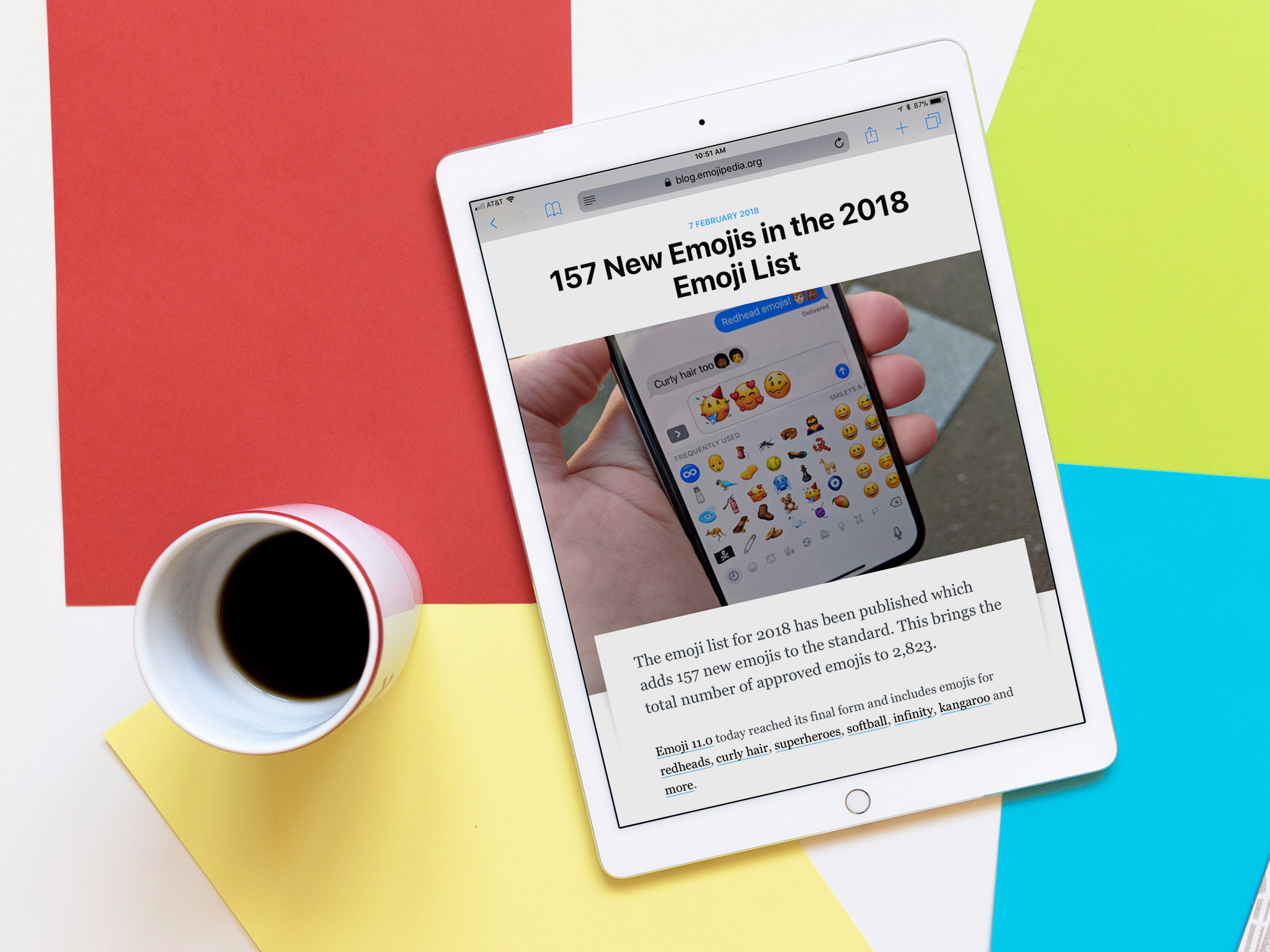
No comments:
Post a Comment