Here are the ins and outs of using Face ID for everything from unlocking your iPhone or iPad Pro to auto-filling passwords in Safari.
Face ID is Apple's latest biometric authorization system and the successor to Touch ID. And much like Touch ID, Face ID lets you not only unlock your phone or iPad Pro, but authorize Apple Pay payments, confirm iTunes and App Store Purchases, and to activate username and password autofill in Safari.
The TrueDepth camera system, which powers Face ID, also has a couple of tricks of its own based on the attention that you give to your phone.
Of course, to use any of these features, you'll first have to set up Face ID.
Here's how you can set things up to get the most out of Face ID on your supported iPhone or iPad Pro.
- Which devices support Face ID?
- How to use Face ID for iPhone Unlock, Apple Pay, App Store purchases, and more
- How to manage Face ID use with apps
- How to manage attention features for Face ID
Which devices support Face ID?
As of March 2020, there are three generations of iPhone and two generations of iPad Pro that support Face ID.
- iPhone X
- iPhone XR
- iPhone XS
- iPhone XS Max
- iPhone 11
- iPhone 11 Pro
- iPhone 11 Pro Max
- iPad 11-inch (2018)
- iPad 12.9-inch (2018)
- iPad 11-inch (2020)
- iPad 12.9-inch (2020)
How to use Face ID for iPhone Unlock, Apple Pay, App Store purchases, and more
You can use Face ID for more than unlocking your iPhone or iPad Pro. It can also be used for authorizing Apple Pay, making purchases on the App Store, and auto-filling login information in Safari.
- Open Settings on your supported iPhone or iPad Pro.
-
Tap Face ID & Passcode.
- Enter your passcode.
-
Flip the switches for iPhone/iPad Unlock, Apple Pay, iTunes & App Store, and Password AutoFill on or off depending on your preference.
How to manage Face ID use with apps
Apps that support biometric authorization (Face ID and Touch ID) can be managed in settings, letting you turn permission to use Face ID on and off.
- Open Settings on your supported iPhone or iPad Pro.
- Tap Face ID & Passcode.
-
Enter your passcode.
- Tap Other Apps.
-
Flip the switches for the apps that have requested to use Face ID on or off.
How to manage attention features for Face ID
The TrueDepth camera, by default, will sense if you're actually looking at your iPhone when trying to unlock with Face ID, and your phone won't unlock if you're not. But these attention-aware features also go beyond unlocking your phone.
- Open Settings on your supported iPhone or iPad Pro.
- Tap Face ID & Passcode.
-
Enter your passcode.
- Flip the switch next to Require Attention for Face ID to the on or off position depending on your preference. By default, this feature is turned on.
-
Flip the switch next to Attention Aware Features to the on or off position depending on your preference. By default, this feature is turned on.
With "Attention Aware Features" turned on, the TrueDepth camera will check to see if you're looking at your iPhone before it dims your display or lowers the volume of alerts.
Questions
If you want to know more about using Face ID, please let us know in the comments.
Get More iPad
Apple iPad

iPad Pro From $799 at Apple iPad Air From $499 at Apple iPad From $329 at Apple
from iMore - The #1 iPhone, iPad, and iPod touch blog https://ift.tt/3avVvXf
via IFTTT
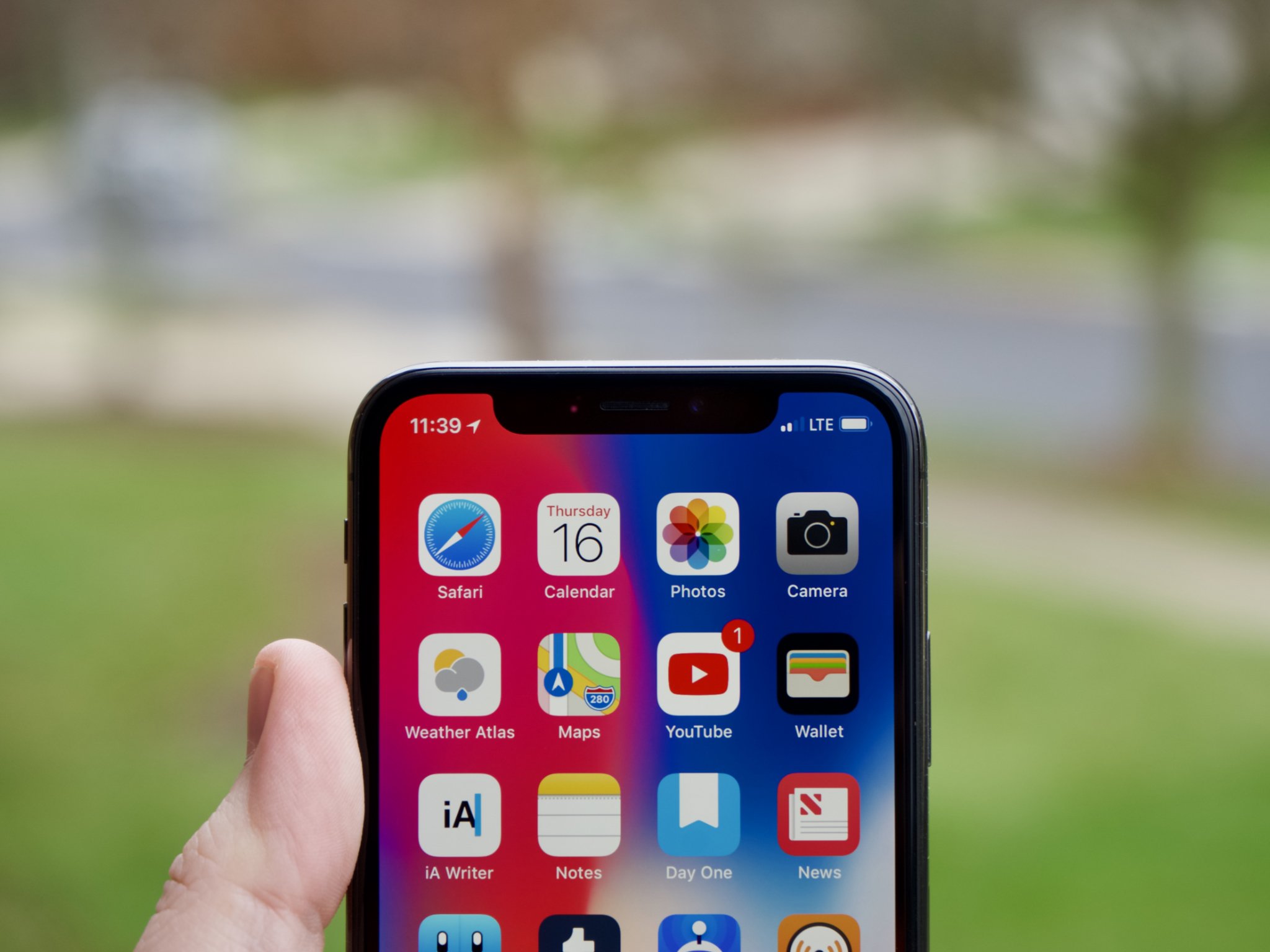
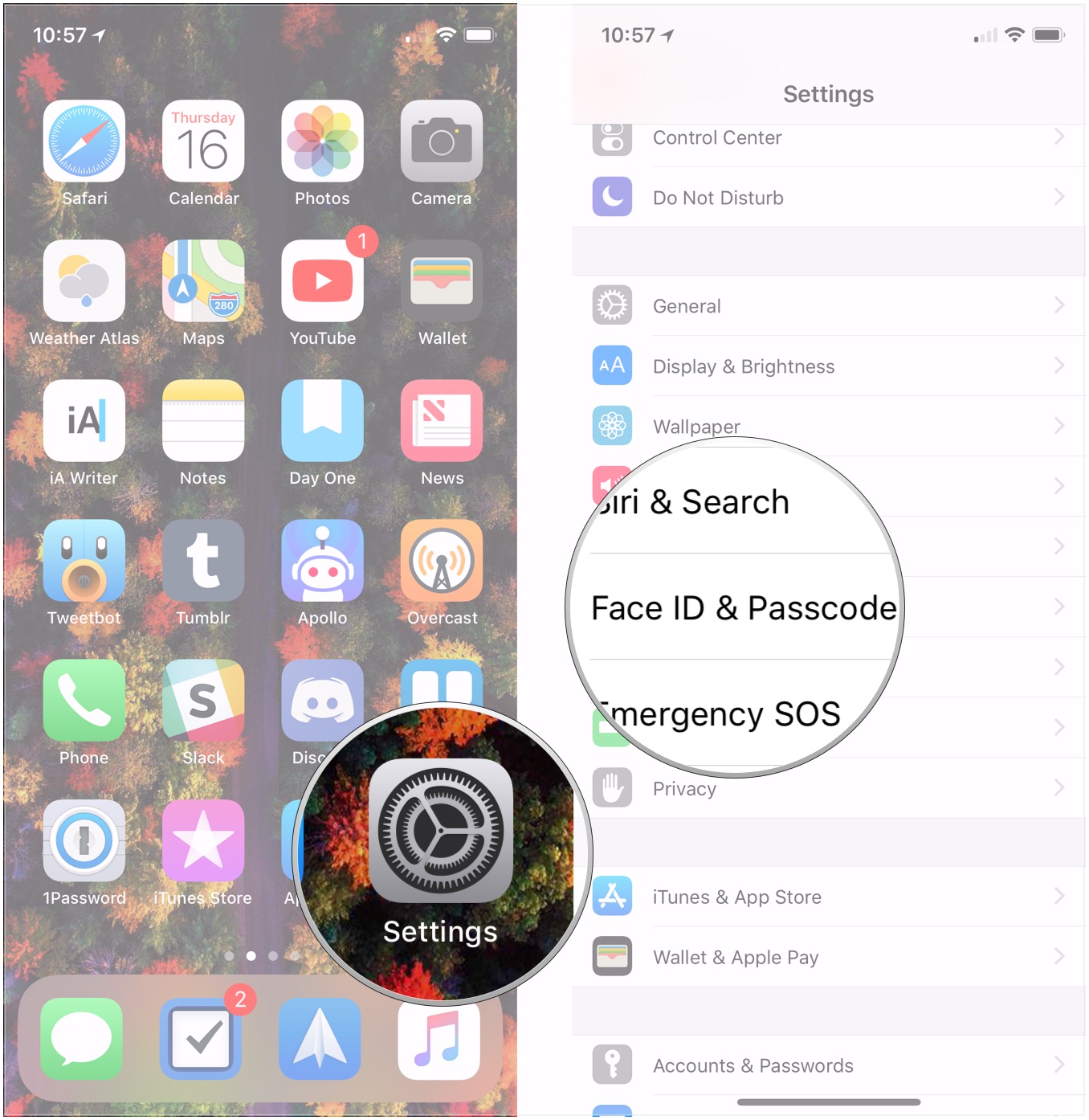
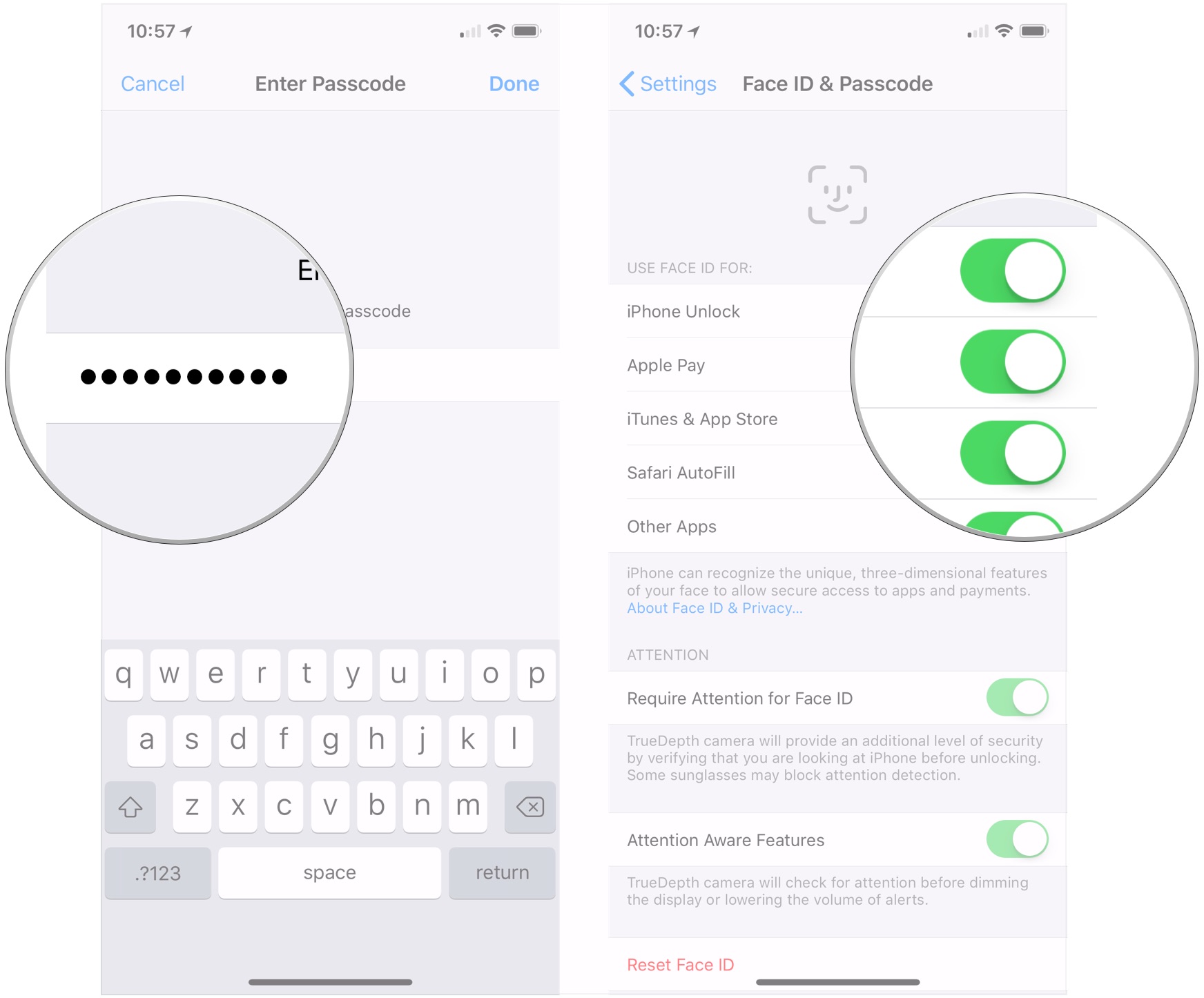
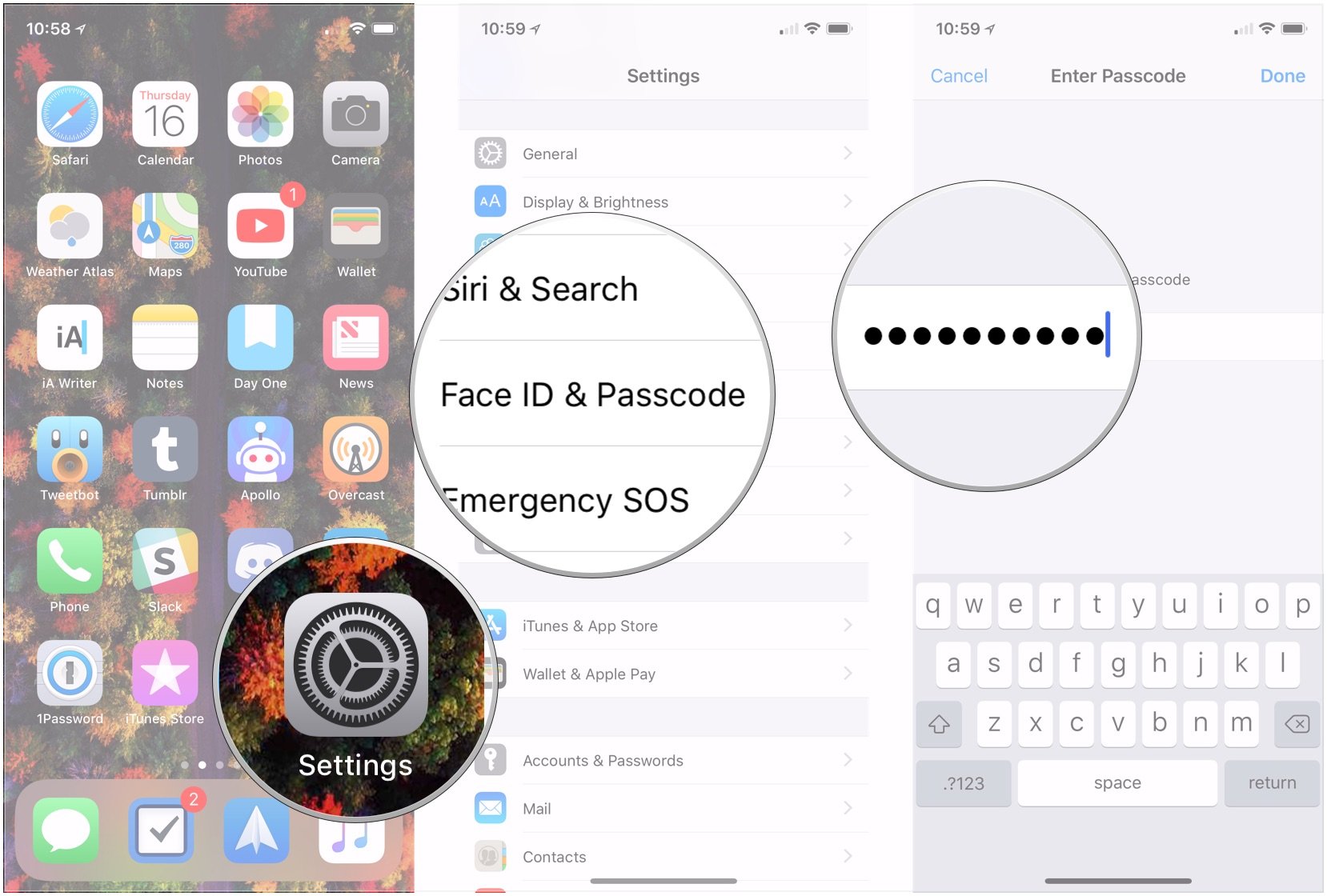
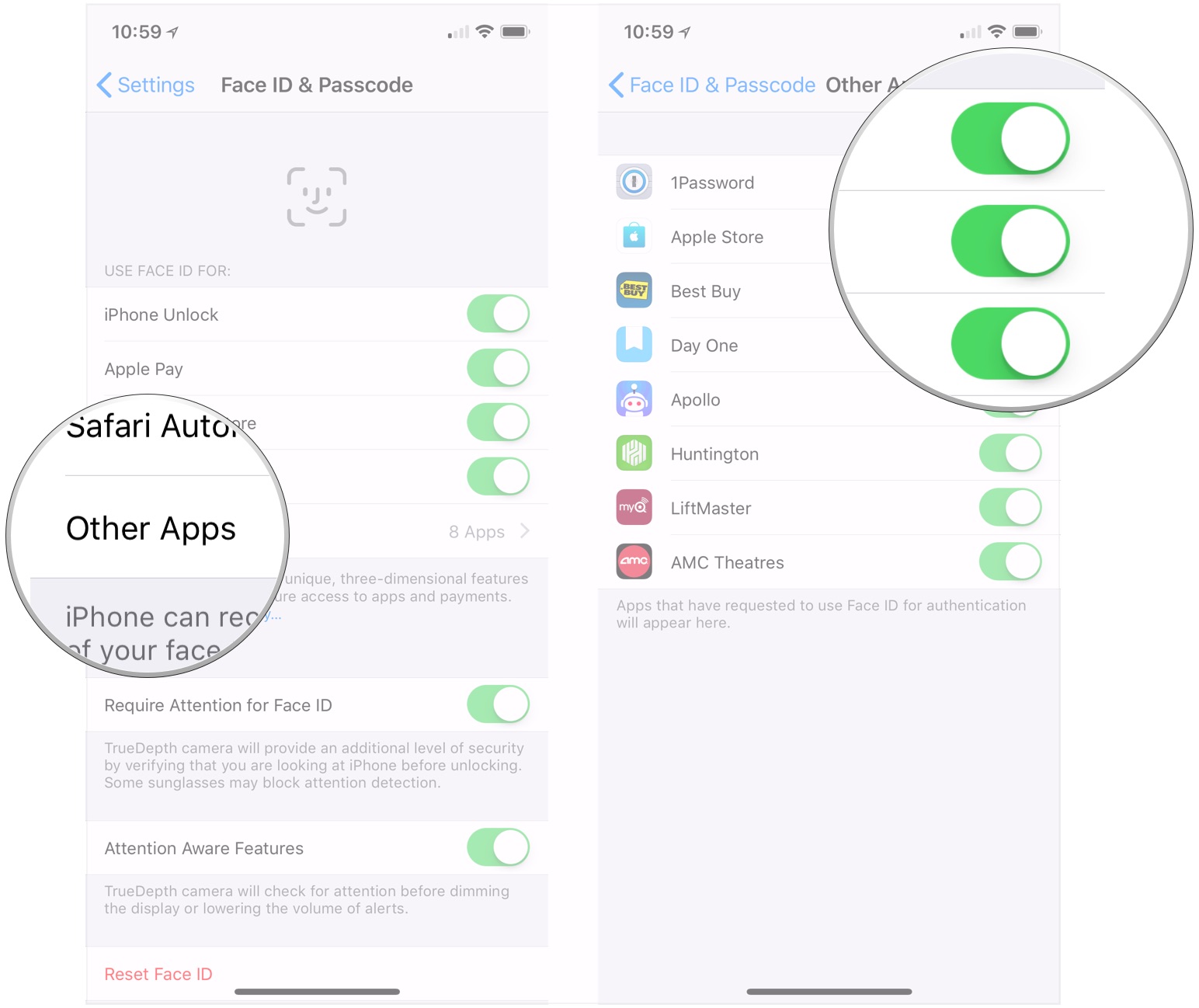
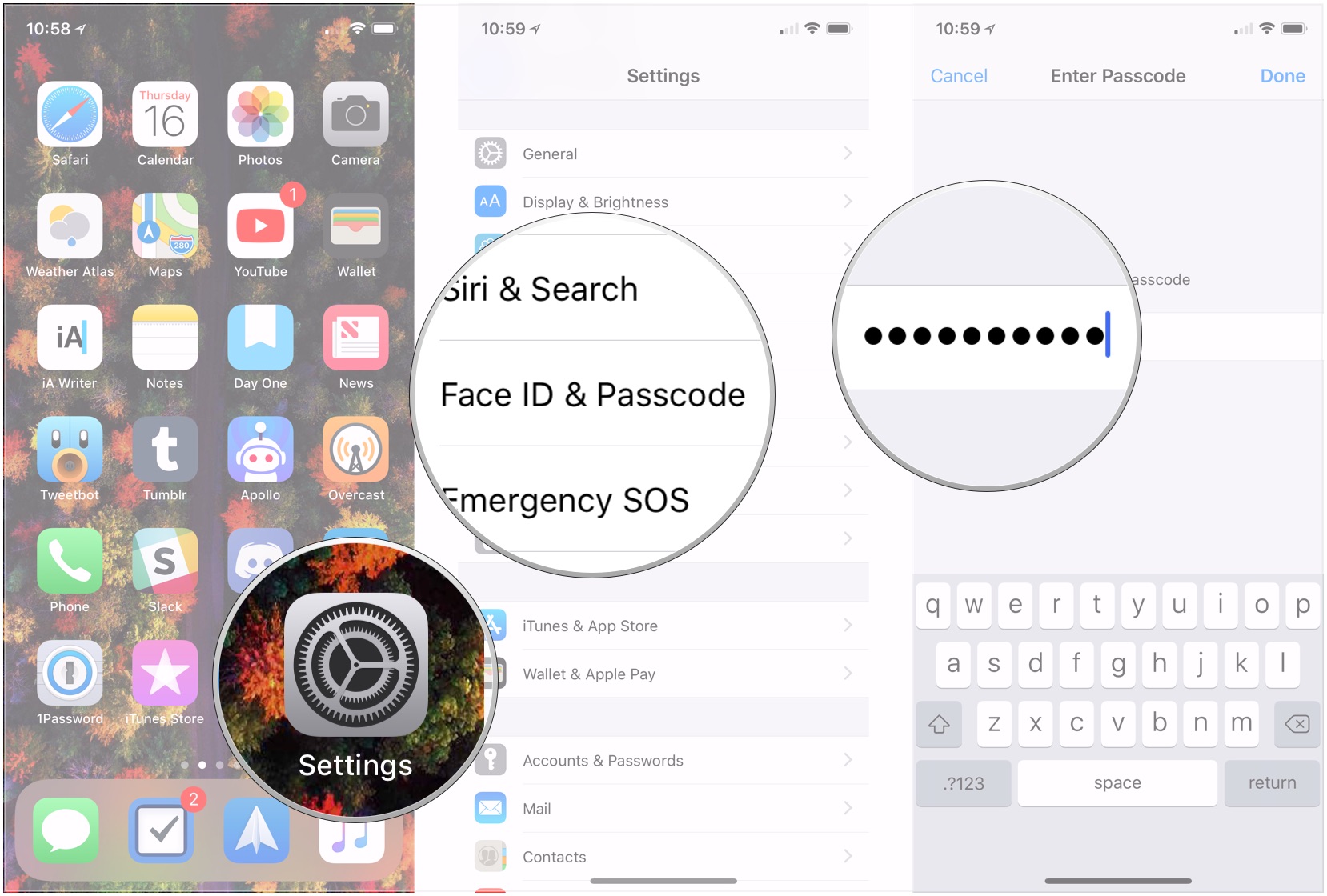
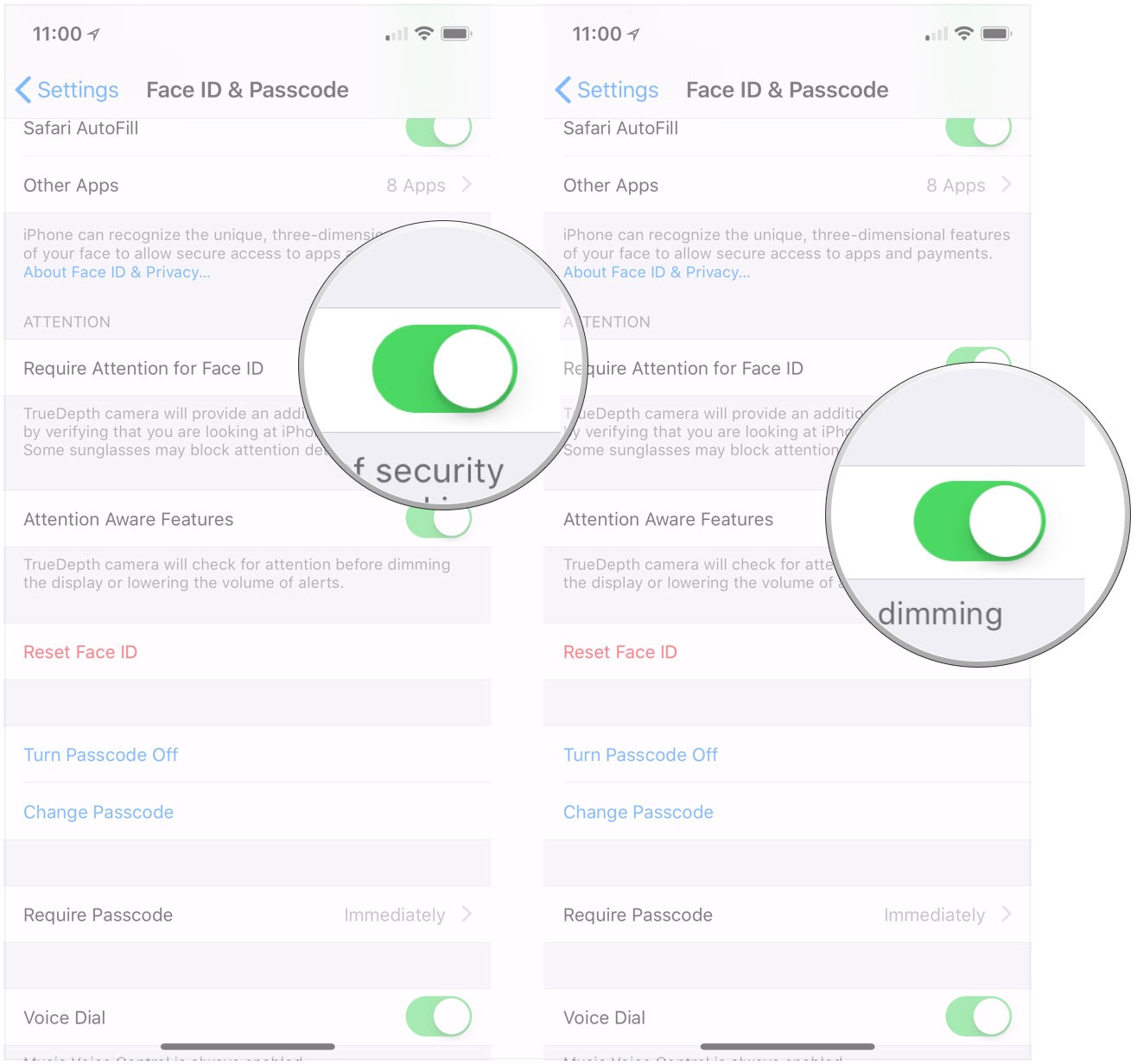
No comments:
Post a Comment