Wear your Apple Watch to the movies without pesky notifications getting in the way.
Last week, I was in the midst of watching a film at my local movie house when my wrist started frantically buzzing and lighting up. One or two screen flashes during a movie isn't out of the ordinary, but after 12-15, you start to get a little concerned. I excused myself from the theater to check my iPhone — only to discover those frantic buzzes and screen light-ups were just GIF replies on a group message chat. Ugh.
Had I enabled Theater Mode, however, I could have avoided the drama. It silences your Apple Watch's screen, leaving the display off unless you intentionally tap the screen or press one of the watch's buttons. Here's how to enable and use it!
How to turn on Theater Mode for your Apple Watch
Note: You'll still feel taps when Theater Mode is enabled, you just won't have the screen light up accordingly.
- On your Apple Watch's watch face, swipe up from the bottom of the screen to access Control Center.
-
Scroll to the bottom of the screen and press the Theater Mode button (looks like two theater masks).
- Tap the orange Theater Mode button to confirm.
Once confirmed, Theater Mode: On will display at the top of the screen in Control Center. On your watch face, you'll also see a theater mask in the top center of the screen to indicate that you currently have Theater Mode activated.
To disable Theater Mode, do the following:
- Tap your Apple Watch or press one of its buttons to wake it up.
- On your Apple Watch's watch face, swipe up from the bottom of the screen to access Control Center.
-
Scroll to the bottom of the screen and press the orange Theater Mode button (looks like two theater masks).
How to minimize light from your Apple Watch in a theater setting
While Theater Mode keeps your watch from unintentionally lighting up and buzzing, it won't dim your screen or offer you a movie theater-friendly watch face if you have to intentionally access your watch for any reason. For that, you'll have to make your own.
- Press firmly on your Apple Watch face to enter Edit mode.
- Swipe from right to left.
- Tap on the New watch face button (the plus button).
- Swipe — or turn the Digital Crown — to scroll to the Modular watch face.
- Tap to select it.
-
Press firmly the Modular face to enter Edit mode.
- Tap on Customize.
- Turn the Digital Crown to change the watch face's color to red.
- Swipe left to pick your complications.
- Tap on each complication, and twist the Digital Crown up until the complication is set to Off.
- Press the Digital Crown to exit Edit mode.
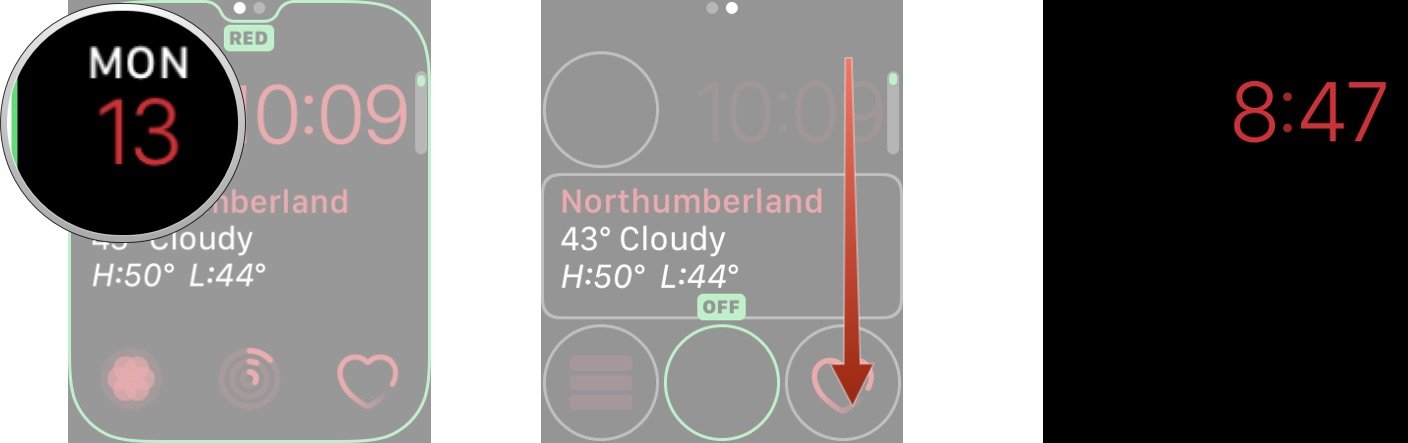
When you're done, you'll have a completely blank — and black — watch face, save for the time displayed in red. If you do have to access your watch to check the time, you won't disturb anyone, even when in a dark room. It's great for movie and home theaters, plays, when sharing a bed, or any other time when you want to minimize light and check the time.
Other tips for using your Apple Watch in a theater setting?
Any other tips for keeping your Apple Watch from disturbing yourself (and others) in a theater or otherwise quiet setting? Let us know in the comments!
Updated May 2019: Updated for watchOS 5. Serenity Caldwell contributed to an earlier version of this article.
from iMore - The #1 iPhone, iPad, and iPod touch blog http://bit.ly/2JKimnb
via IFTTT

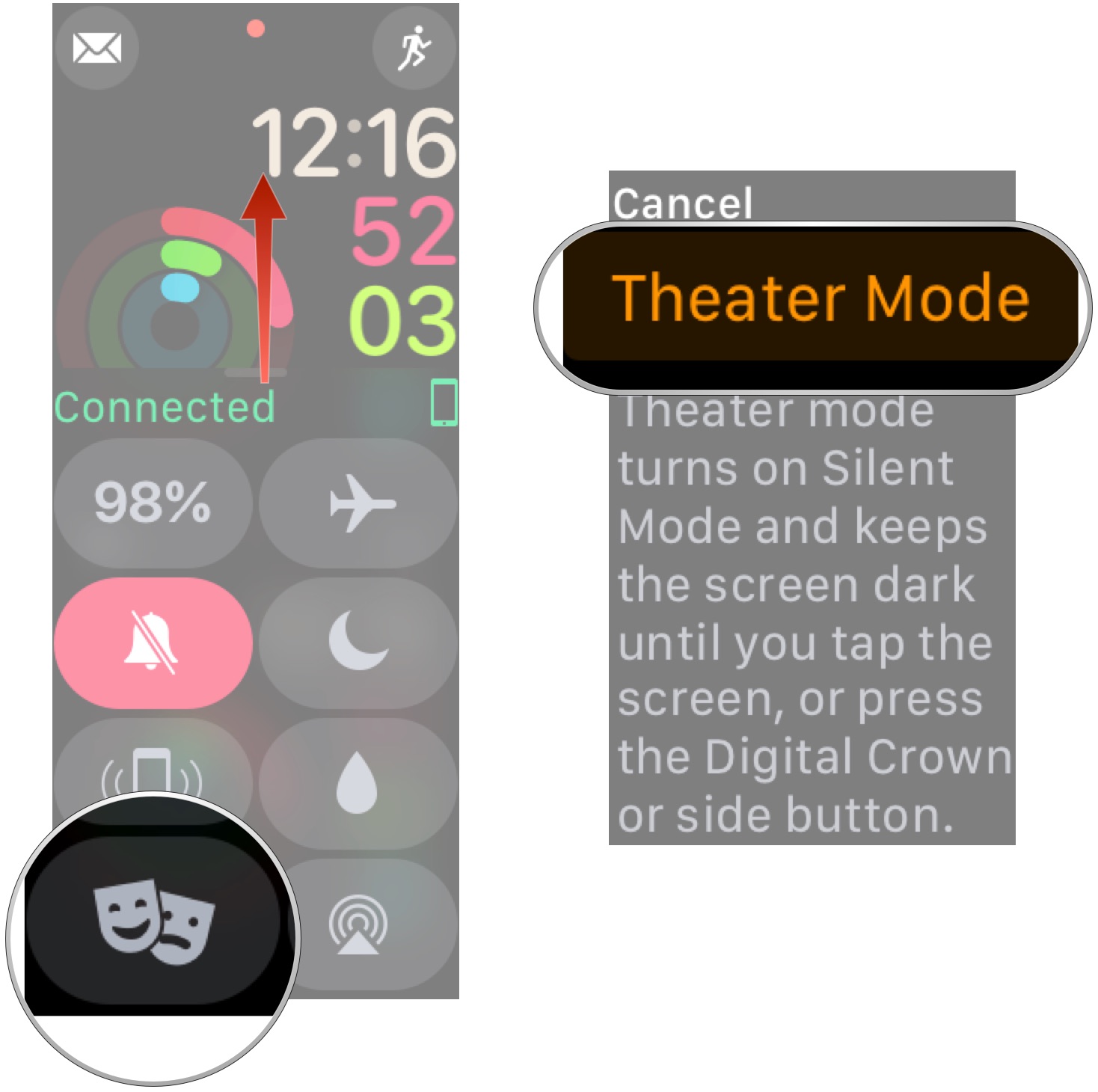
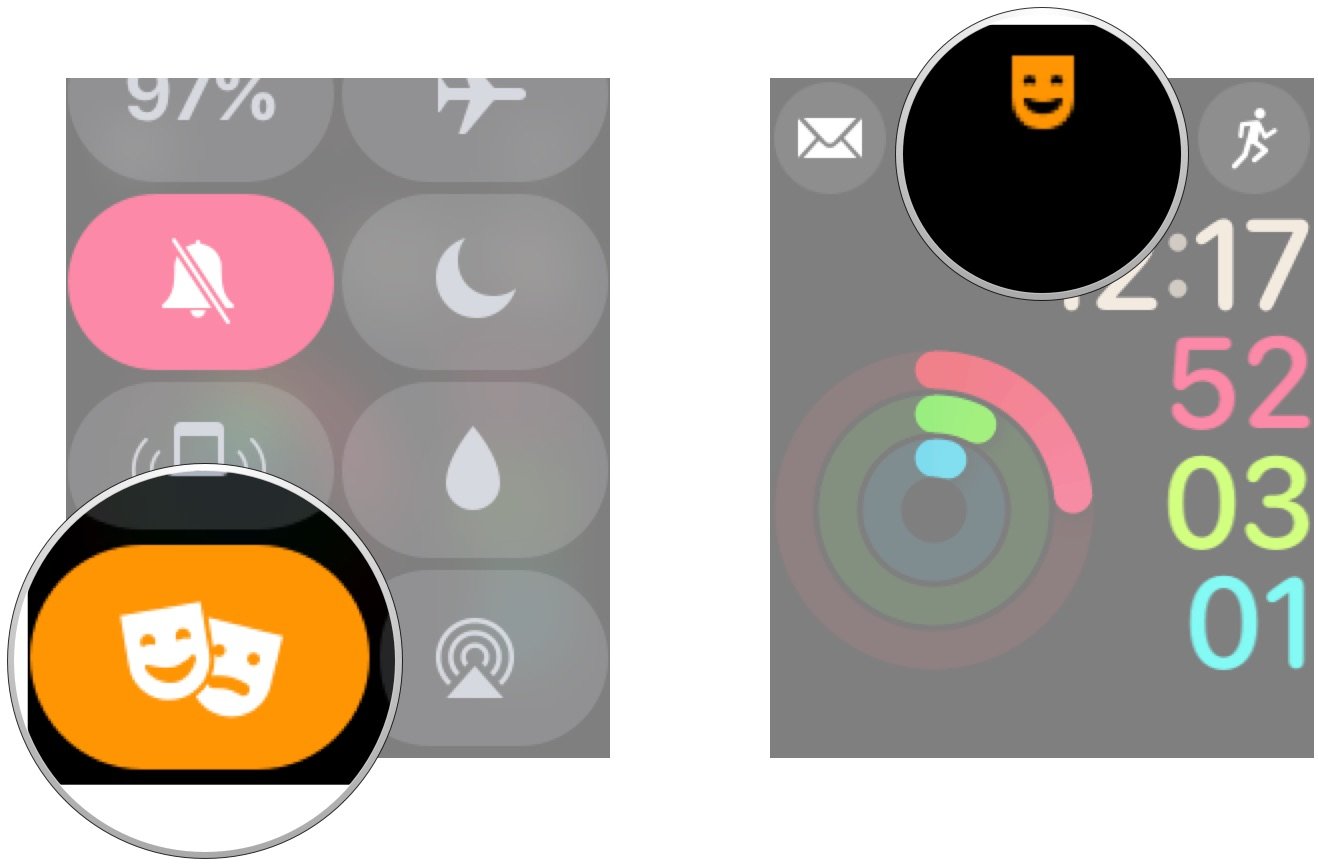
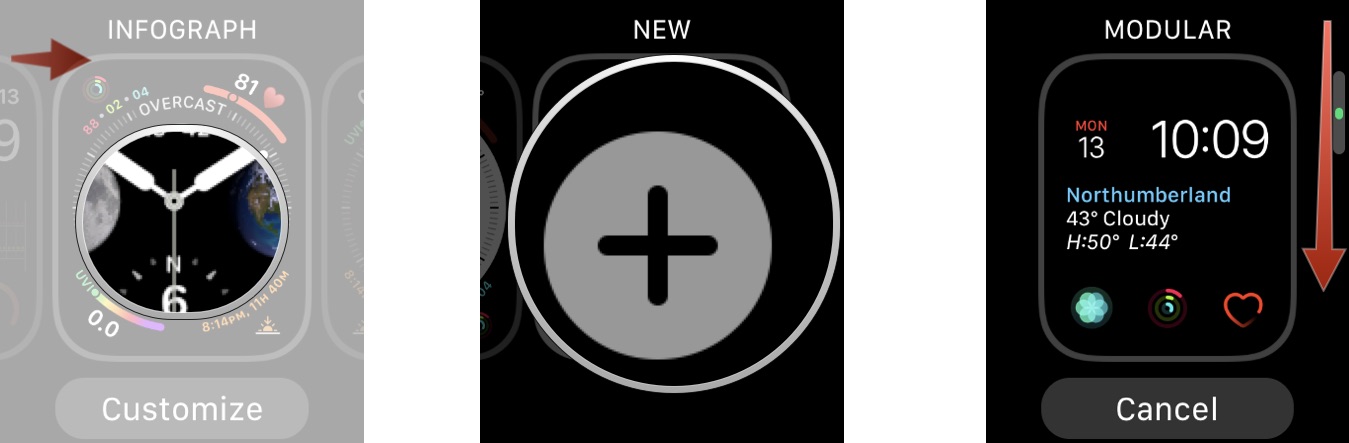

No comments:
Post a Comment