Need to change the email address associated with your Apple ID? Here's how.
Your Apple ID is your gateway to all of Apple's cloud services: iTunes, Apple Music, and iCloud. But what about your actual username? It's usually an email address: Often, it's an @icloud, @me, or @mac address — but you might also have signed up with your third-party email account, like @gmail.com.
If you want to change the email address associated with your Apple ID, you can do so from a web browser. For the most part, it's simple. Unfortunately, there are times when changing your Apple ID doesn't work right: You may be told by Apple that the email address you want to use is already an Apple ID, or you might not even be able to change your email address.
Never fear: We'll walk you through the steps of changing the email address associated with your Apple ID and help troubleshoot some common problems.
Note: If you forgot your Apple ID, you can recover it without having to change your email address.
- A few things to understand before you start
- How to change the email address associated with your Apple ID
- What to do if your email address is already being used with an Apple ID
- What to do if you don't see the option to change your email address
- What to do if you entered the wrong email address when you created an Apple ID
A few things to understand before you start
Your Apple ID is an email address, like [name]@gmail.com or [name]@yahoo.com, but the password is not necessarily the same. Your email password is probably something different than your Apple ID password, unless you used the same password for both accounts. (Spoiler: You shouldn't have, but some people do.)
Because your Apple ID is also an email address, you'll need access to said email address for the purposes of verifying the change. Make sure you know your email account's password before you make any changes.
When you create a new Apple ID, Apple also creates an @icloud.com email address for you. This email address is linked to your Apple ID and can't be unlinked or used as a new email address for a different Apple ID without some major AppleCare hassle.
Apple also suggests that you sign out of your Apple ID from all your devices before changing your email address: This is mostly so you won't be caught off guard when your old Apple ID no longer works. You will also have to manually sign out of iTunes and the App Store.
How to sign out your Apple ID on iPhone and iPad
How to change the email address associated with your Apple ID
If you want to change the email address that you use for your Apple ID, and you know your current Apple ID and password, you can change it from any web browser.
- Navigate to appleid.apple.com from a web browser on your iPhone, iPad, Mac, or PC.
- Enter your Apple ID and Password.
- Click or tap the arrow to log in.
- Verify your identity with two-factor authentication if it's enabled.
-
In the Account section, click or tap Edit next to "Reachable At."
- Click or tap Change Apple ID under your Apple ID.
-
Enter the new email address.
-
Click or tap Continue.
A verification code will be sent to the new email address.
-
Open the email from Apple.
- Click or tap on the Verify email address link in the email.
- Enter the verification code at appleid.apple.com.
- Click or tap Verify.
-
Click or tap Done when finished.
In a perfect world, these are the only steps you'd need to change the email address associated with your Apple ID. But, problems arise. If you find yourself coming across issues trying to set a new Apple ID email address, read on.
What to do if your email address is already being used with an Apple ID
If you see a warning that the email address you are trying to change to is already being used, it's because another Apple ID is already attached to this account. Even if you don't remember creating an account with it or you didn't create it yourself, it's definitely already being used. Now, let's fix it.
You'll need access to three email accounts for this process.
- The email account associated with your active Apple ID.
- The email account associated with the Apple ID you want to change your active Apple ID to (you don't need to know any Apple ID password, but you will need to know the email password).
- A third email account that can be used as a throw-away email (one that has not already been used as an Apple ID). You can create one before starting, or use an older email address that you don't use anymore (but know the password for).
Step one: Get the password for the Apple ID associated with the email you want to change to
In order to get rid of the Apple ID that's currently bogarting the email address you want to use, you'll have to be able to access it. You can ask Apple to reset the password for the Apple ID associated with it.
- Navigate to iforgot.apple.com from any web browser.
- Enter the email address you want to switch your active Apple account to (the one you can't currently change because it's already being used).
-
Click or tap Continue.
- Select I need to reset my password.
-
Click or tap Continue.
- Select Get an email.
-
Click or tap Continue.
- Open the email you receive from Apple.
- Click or tap Reset now.
- Enter a new password.
- Reenter the new password.
-
Click or tap Reset Password.
Now you know the password for the Apple ID that you don't remember creating and don't want to use anyway, so you can access it to make changes to it.
Step two: Change the email associated with the inactive Apple ID
Everything you did in Step 1 was so you can disassociate that email address from the inactive Apple ID. Now that you have access to it, you can change the email address associated with it to something you don't care about. This is where you can use an old email address or a brand new one that you've just created for the sole purposes of using it for the inactive Apple ID.
Follow the steps for changing the email address associated with your Apple ID and use the Apple ID email address and password from Step 1 above. Change the email associated with that account to the throw-away email address.
Step three: Go back and change your active Apple ID email
Now that the email address you want to use for your active Apple ID is freed up, you can make the changes. Follow the steps for changing the email address associated with your Apple ID. This time, when you enter the new email address, you'll actually be able to use the one you want.
What to do if you don't see the option to change your email address
If the email address associated with your Apple ID is an @me.com, @Mac.com, or @icloud.com address, you can only change your Apple ID to another @icloud.com address that's already been associated with your account. If you want to change it to a different third-party provider, you're out of luck: The only option you have in that arena is to start over with a brand new Apple ID. Unfortunately, this means losing all the content you have associated with your current Apple ID.
From Apple's Support Document:
If your email address ends with @icloud.com, @me.com, or @mac.com, you can't change your Apple ID to a third-party email address. You also won't see Change Apple ID on your account page or the option to delete your email on your iPhone, iPad, or iPod touch with iOS 10.3 or later.
If you fall into this camp and want to use a new third-party email address as your Apple ID, you might think about downloading as much content as possible onto your devices or into another cloud-based service ( like photos, contacts, iCloud Drive documents, content not purchased on iTunes, etc.), and then starting over from scratch with your preferred email account.
Be warned: If you do that, you'll lose all of your iTunes purchases, including movies, music, iBooks, and apps across all of your devices. So, make sure it's worth the loss.
See how to download Photos onto your iPhone
See how to create a new Apple ID on your iPhone or iPad
What to do if you entered the wrong email address when you created an Apple ID
If you accidentally used the incorrect email address to create an Apple ID (for example, you used .com instead of .net), you can fix the mistake simply by changing the email address associated with your Apple ID.
Follow the steps for changing the email address associated with your Apple ID but use the incorrect email address to sign in. Once you've changed the email address, you'll be right as rain.
Any questions?
Do you have any more questions about changing the email address associated with your Apple ID? You can always check out Apple's knowledge base document on the subject, post them in the comments below, or visit our iMore forums. If you're having a particular issue, our reader community can probably help you out.
Updated March 2019: Updated for ios 12 and macOS Mojave.
from iMore - The #1 iPhone, iPad, and iPod touch blog https://ift.tt/2HoqBp3
via IFTTT
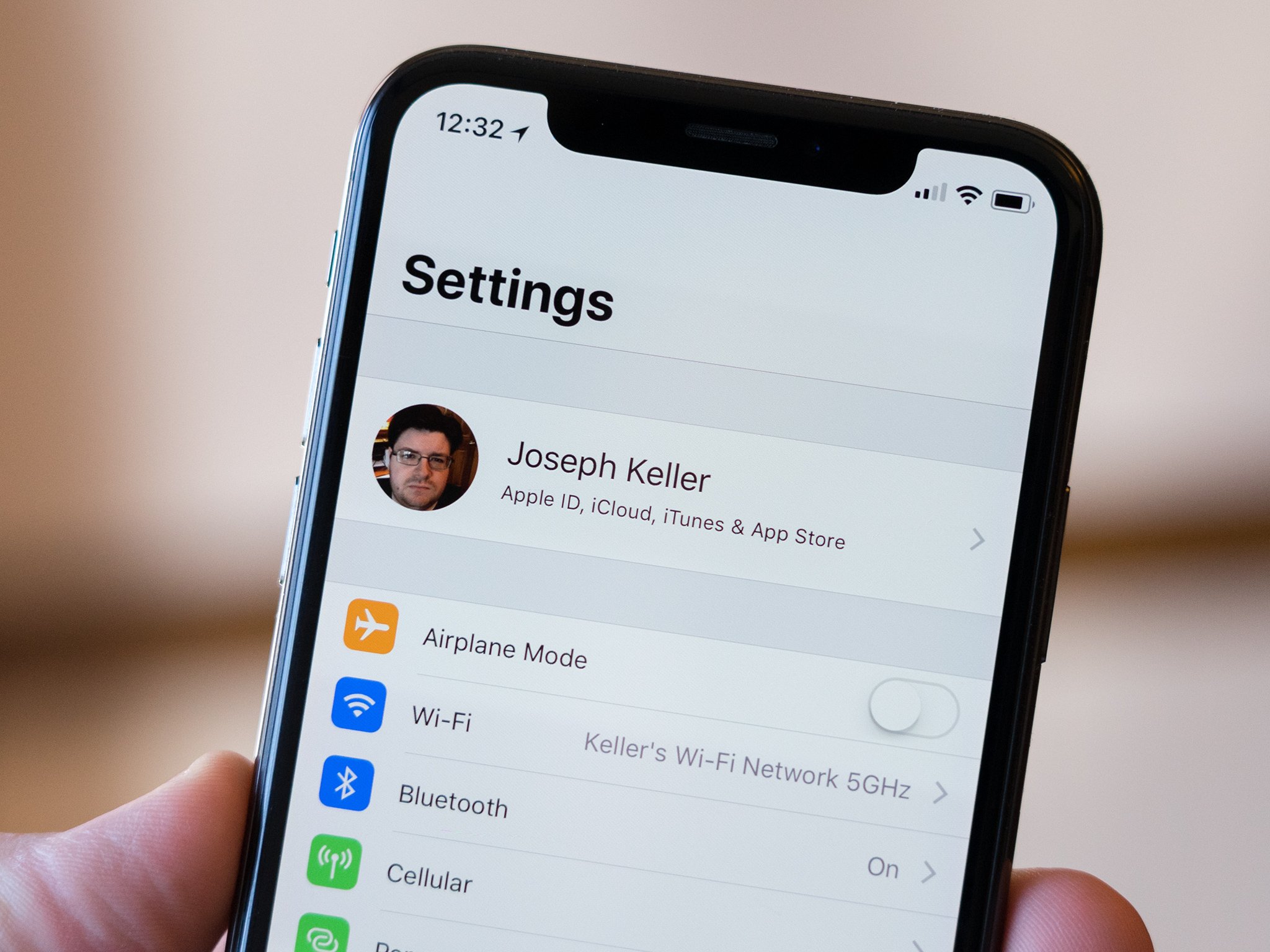
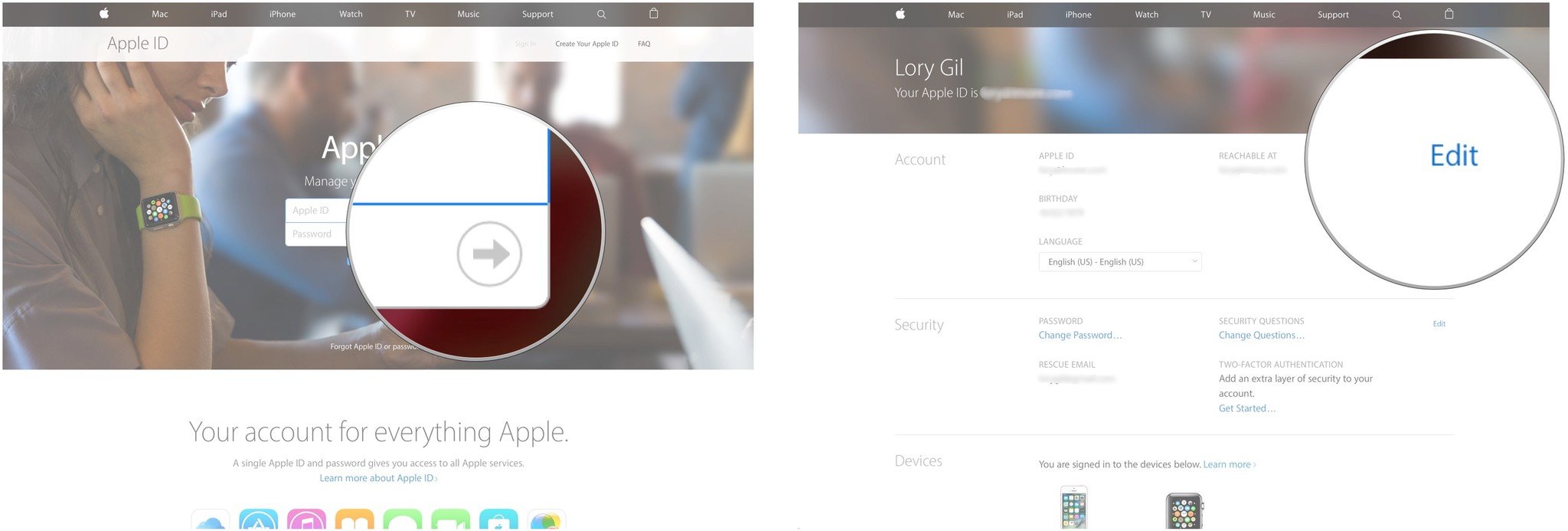
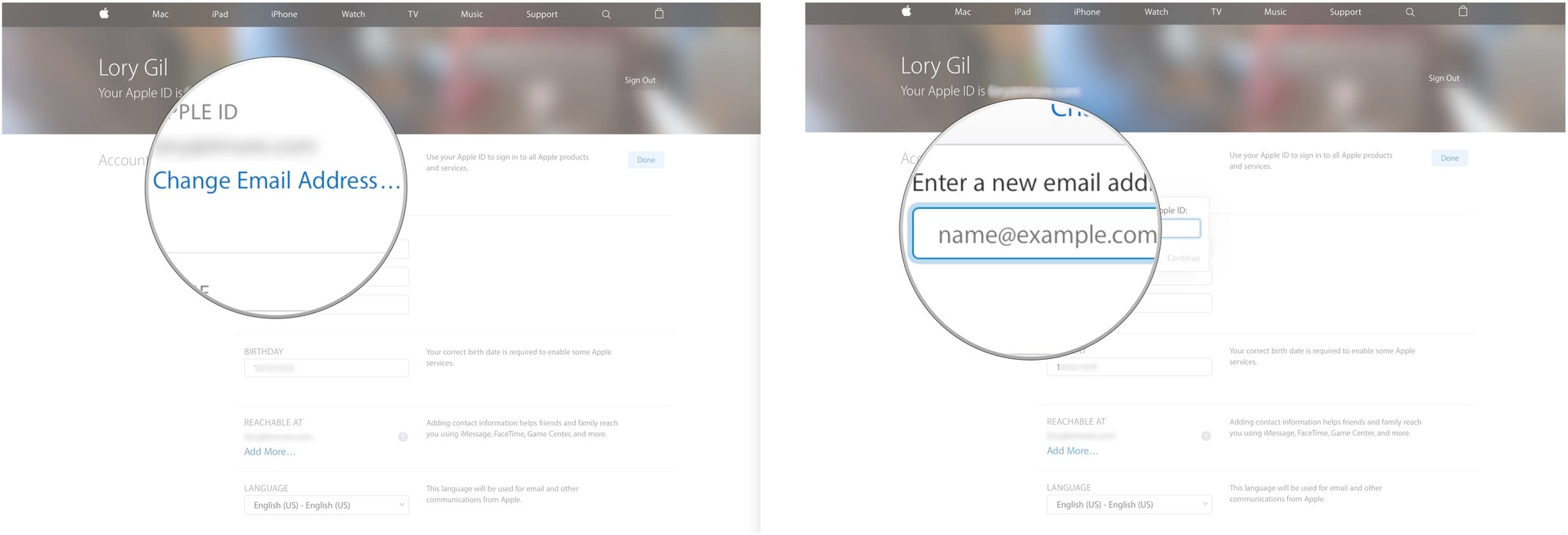
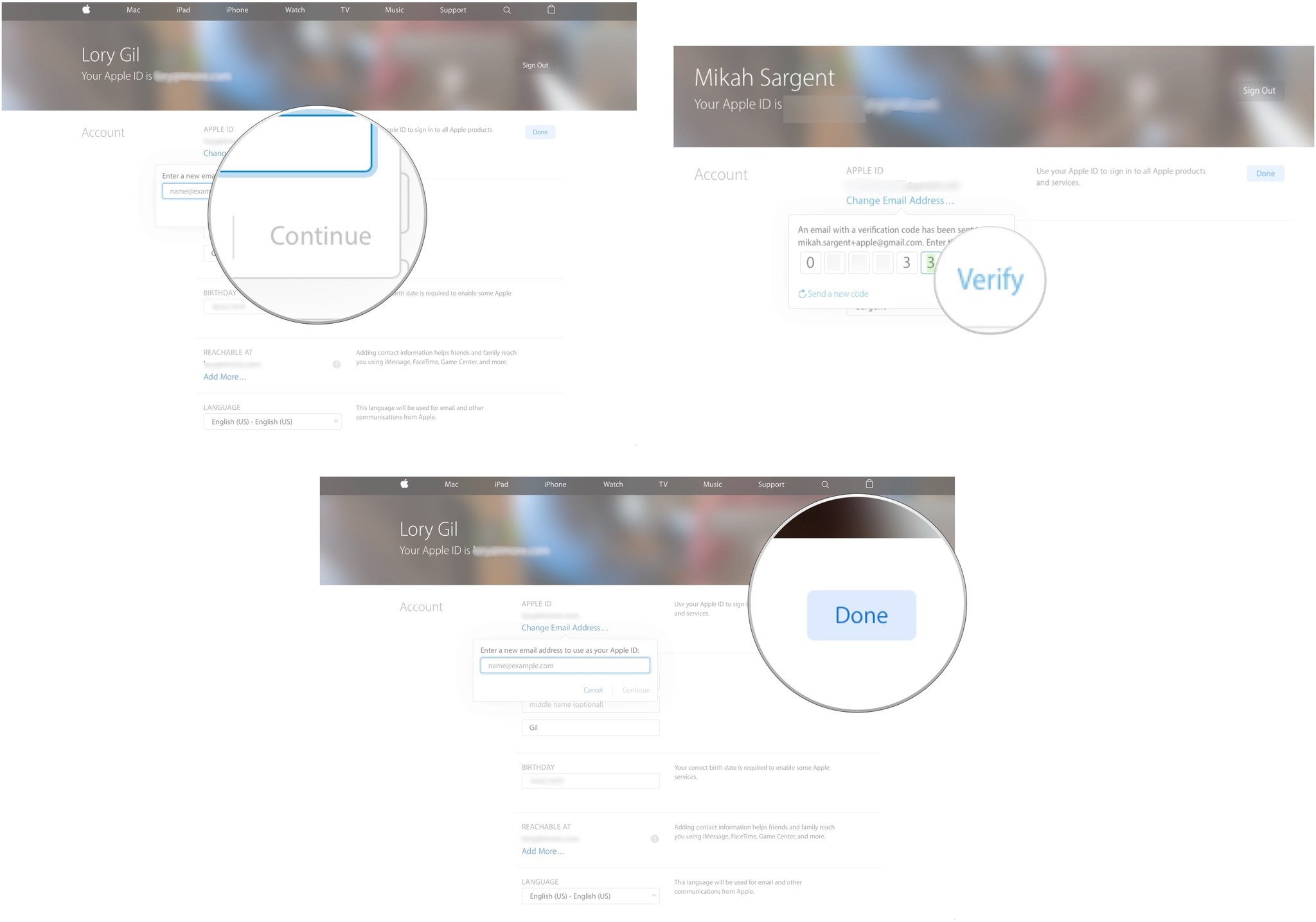
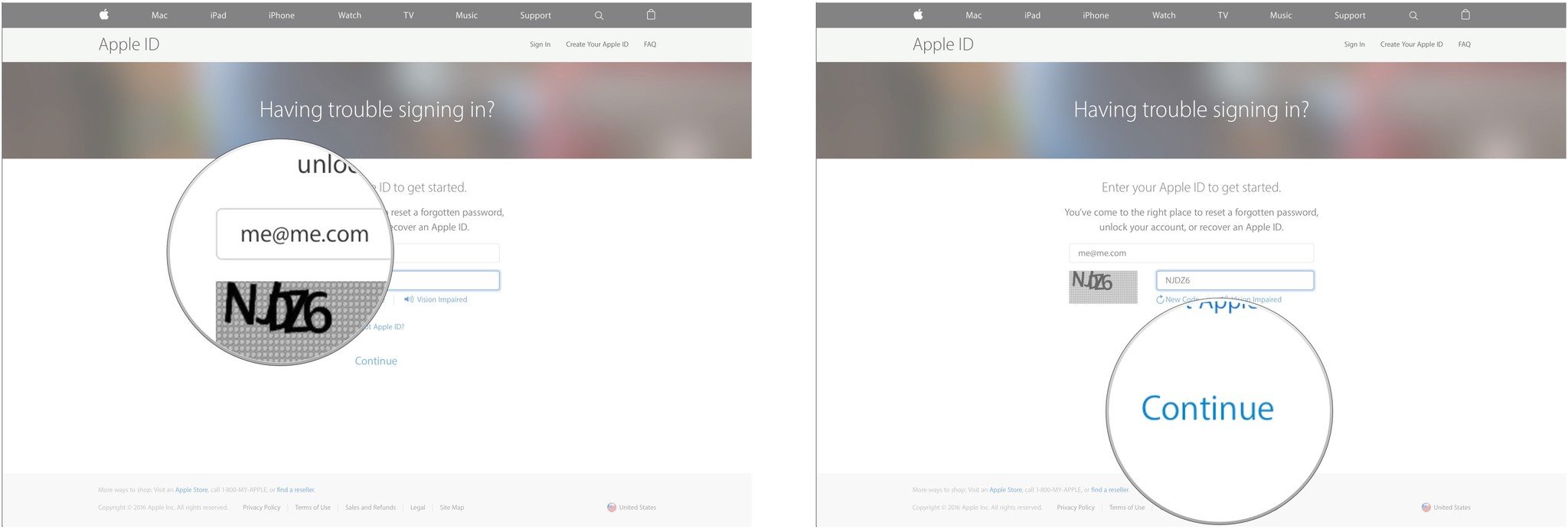
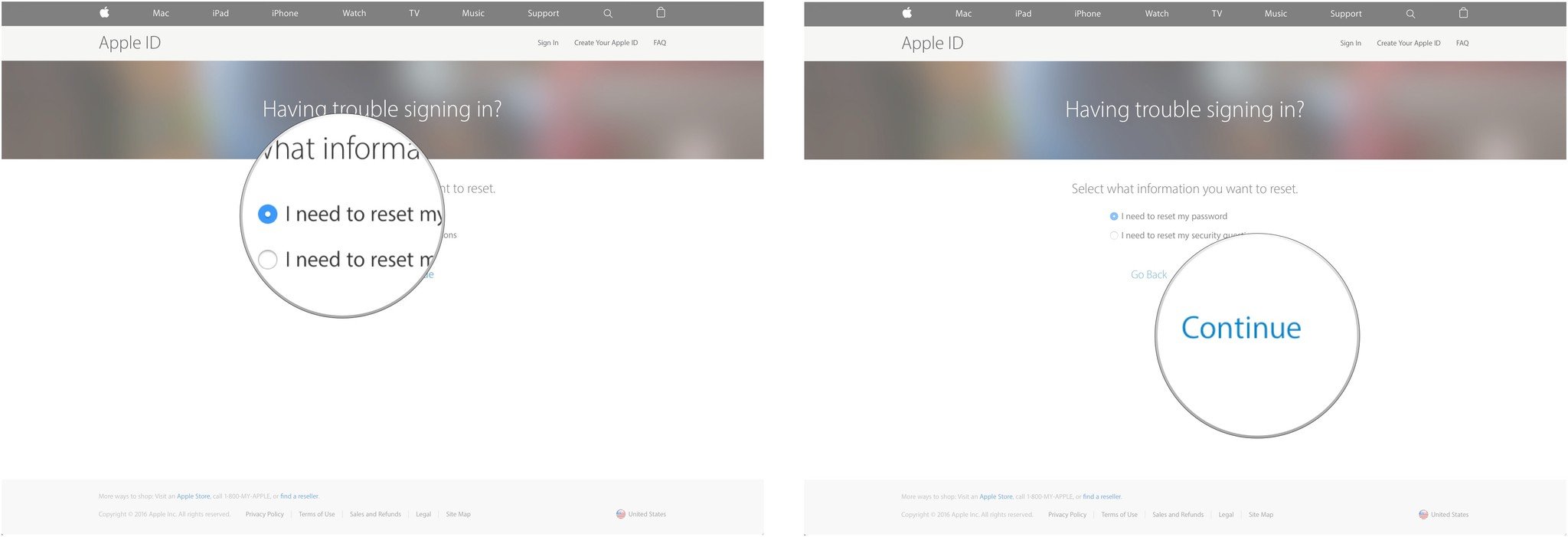
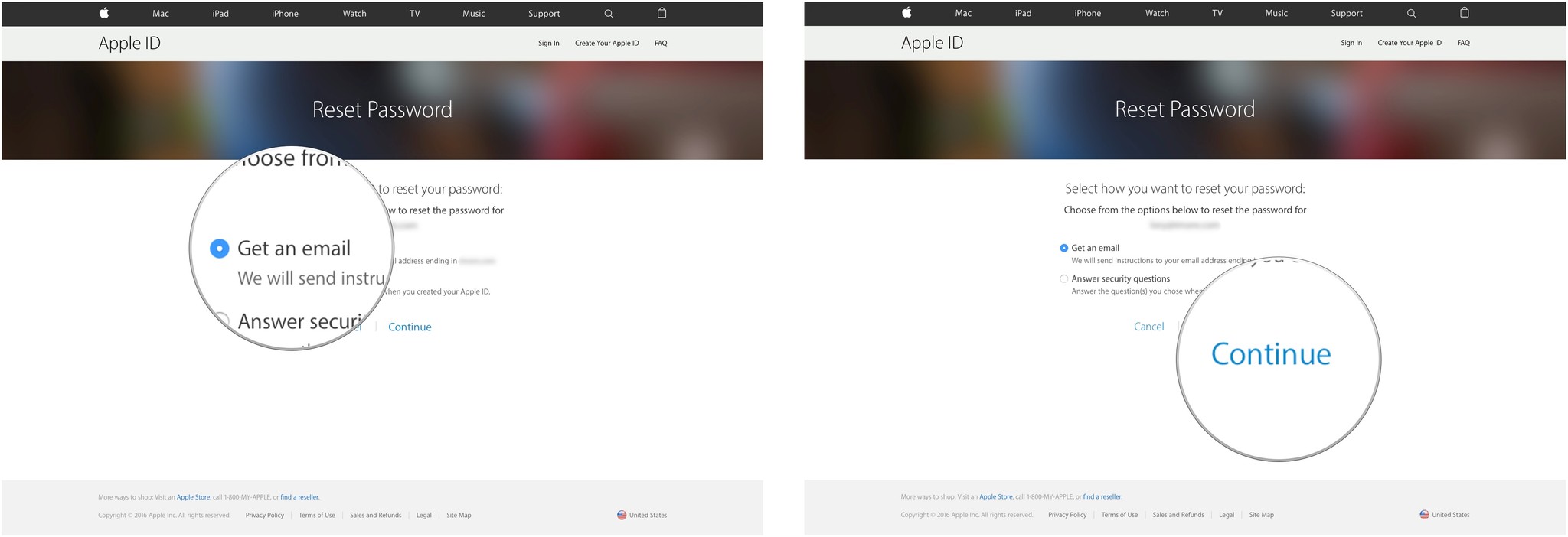
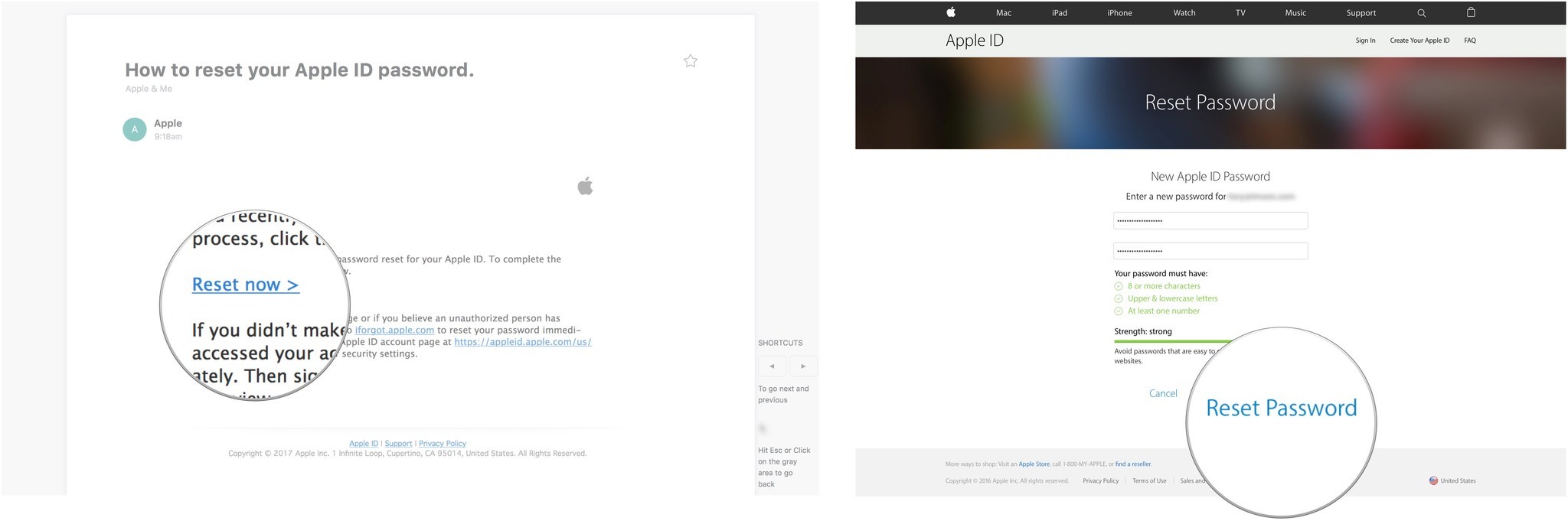
No comments:
Post a Comment