You can customize some of the data that is or isn't stored in iCloud. Strike a balance between hard drive and iCloud storage.
Optimized Storage on the Mac can help reduce the amount of space that data takes up on your hard drive, but it also takes up iCloud storage space. You can adjust some of the settings for what is stored in iCloud in order to save some space in your iCloud storage.
- How to stop syncing Desktop and Documents folders in iCloud on your Mac
- How to disable Optimized Storage on your Mac
- How to disable Empty Trash Automatically on your Mac
- How to customize what apps are Stored in iCloud on your Mac
- How to manage files and folders stored in iCloud on the Mac
- How to stop using iCloud Photo Library on the Mac
- How to delete iPhone and iPad iCloud backups on the Mac
- How to free up space used by the Mail app on the Mac
How to stop syncing Desktop and Documents folders in iCloud on your Mac
If you've tried out Desktop and Documents folder syncing in iCloud but decided you don't like it, you can stop syncing. If you disable syncing, Desktop files will no longer appear on a secondary Mac computer's desktop, but they will still be in a file in iCloud Drive, which you can move them out of. Your Documents folder will also still be visible in iCloud Drive, which you can also move.
- Click the Apple icon in the upper left corner of your Mac's screen.
-
Click System Preferences in the drop down menu.
- Click on Apple ID.
-
Click on iCloud.
- Click on Options next to iCloud Drive.
-
Click to uncheck the checkbox for Desktop & Documents Folders.
How to disable Optimized Storage on your Mac
Optimized Storage automatically removes iTunes movies and TV shows that you've already watched from your Mac. It also only keeps recent email attachments on your Mac when your hard drive starts to run out of room. If you want to keep your movies and TV shows on your hard drive so you don't have to re-download them every time you want to watch them, you can disable the feature.
- Click the Apple icon in the upper left corner of your Mac's screen.
-
Select System Preferences from the drop down menu.
- Click on Apple ID.
- Click on iCloud.
-
Click to uncheck the checkbox at the bottom of the window for Optimize Mac Storage.
How to disable Empty Trash Automatically on your Mac
I can't see any reason to not use the Empty Trash Automatically feature, but if you worry that you are going to delete something from your Mac and need it back more than 30 days later, you can disable the feature and go back to manually emptying the trash.
- Open a Finder window.
- Click on Finder in the upper left corner of your Mac's screen.
-
Click Preferences in the drop down menu.
- Click on Advanced in the Finder Preferences window.
-
Click to uncheck the checkbox for Remove items from the Trash after 30 days.
How to customize what apps are stored in iCloud on your Mac
If your iCloud storage is starting to get full, you can select which apps and programs store data, clearing out space for more important data that you need to access all of the time.
- Click the Apple icon in the upper left corner of your Mac's screen.
-
Click System Preferences in the drop down menu.
- Click on Apple ID.
-
Click on iCloud.
- Click on Options next to iCloud Drive.
-
Click to uncheck the checkbox for each app whose data you do not wish to store in iCloud.
Note: Since the apps will no longer sync with iCloud, some features will be disabled, so make sure you want to remove their access to iCloud.
How to manage files and folders stored in iCloud on the Mac
You may want to keep some, or all of your apps synced with iCloud, but don't need to keep all of the files and folders that are saved in them. You can reduce some of the storage used up by removing unneeded data.
- Open a Finder window.
-
Select iCloud Drive from the sidebar.
- Double-click a folder to view its contents.
- Select a file that you want to delete. You can select multiple files at once.
- Right-click or Control-click on the files.
- Select Move to trash to delete them.
You can also move files out of iCloud Drive and into another folder. Just make sure the folder you move files to isn't also being stored in iCloud.
How to stop using iCloud Photo Library on the Mac
For some, the Photo library is the biggest space hog in iCloud. It is incredibly convenient to store your pictures in the cloud and be able to access them from any device without having to use up hard drive space (or in the case of the iPhone and iPad, device storage space), but it is also a burden on your iCloud storage limit. You can turn off iCloud Photo Library on all of your devices, which is inconvenient but frees up a lot of space in iCloud.
- Click the Apple icon in the upper left corner of your Mac's screen.
-
Select System Preferences from the drop down menu.
- Click on Apple ID.
-
Click on iCloud.
- Click on Manage in the bottom right corner of the iCloud window.
- Click on Photo Library from the sidebar.
-
Click on Turn off and Delete.
How to download photos and videos from iCloud
You'll have to manually download content that you previously stored in the iCloud Photo Library. You will have 30 days to download all of your photos and videos from iCloud Drive onto your Mac (you can also download them directly onto your iPhone or iPad, but I don't suggest doing that since they take up so much space).
- Launch the Photos app.
-
Click on Photos in the upper left corner of your Mac's screen.
- Click Preferences in the drop down menu.
-
Click on Download Originals to this Mac.
How to delete iPhone and iPad iCloud backups on the Mac
When you back up your iPhone or iPad in iCloud, the most recent backups are stored there. Backups take up a few GB of space each, which can add up if you have multiple iOS devices. You can, instead, backup your device to your computer using iTunes. If you choose to save your backups on your computer, you can delete them from iCloud.
Note: When you delete a backup from iCloud, you will also be turning off the ability to use iCloud to back up your device. You will have to switch back to iCloud backups if you change your mind later.
- Click the Apple icon in the upper left corner of your Mac's screen.
-
Click System Preferences in the drop down menu.
- Click on Apple ID.
-
Click iCloud.
- Click Manage in the bottom right corner of the iCloud window.
- Click Backups from the sidebar.
- Select a backup to delete.
- Click Delete.
-
Click Delete when prompted to confirm that you wish to delete the backup and turn off iCloud back ups.
How to free up space used by the Mail app on the Mac
If you use the built-in Mail app on your Mac, you might be clogging up your iCloud storage with useless junk and deleted mail. You can quickly clear out some space by erasing the old stuff.
- Launch the Mail app on your Mac.
-
Click on Mailbox in the upper left side of your Mac's screen.
- Select Erase Deleted Items from the drop down menu.
- Select iCloud.
-
Click on Erase when prompted to confirm that you want to erase the deleted items in your iCloud mailbox.
- Select Erase Junk Mail.
-
Click on Erase when prompted to confirm that you want to erase the junk mailbox.
Any questions?
Do you have any questions about how to disable or customize the Optimized Storage features on your Mac? Let me know in the comments and I'll help you out.
from iMore - The #1 iPhone, iPad, and iPod touch blog https://ift.tt/2wUAvsw
via IFTTT
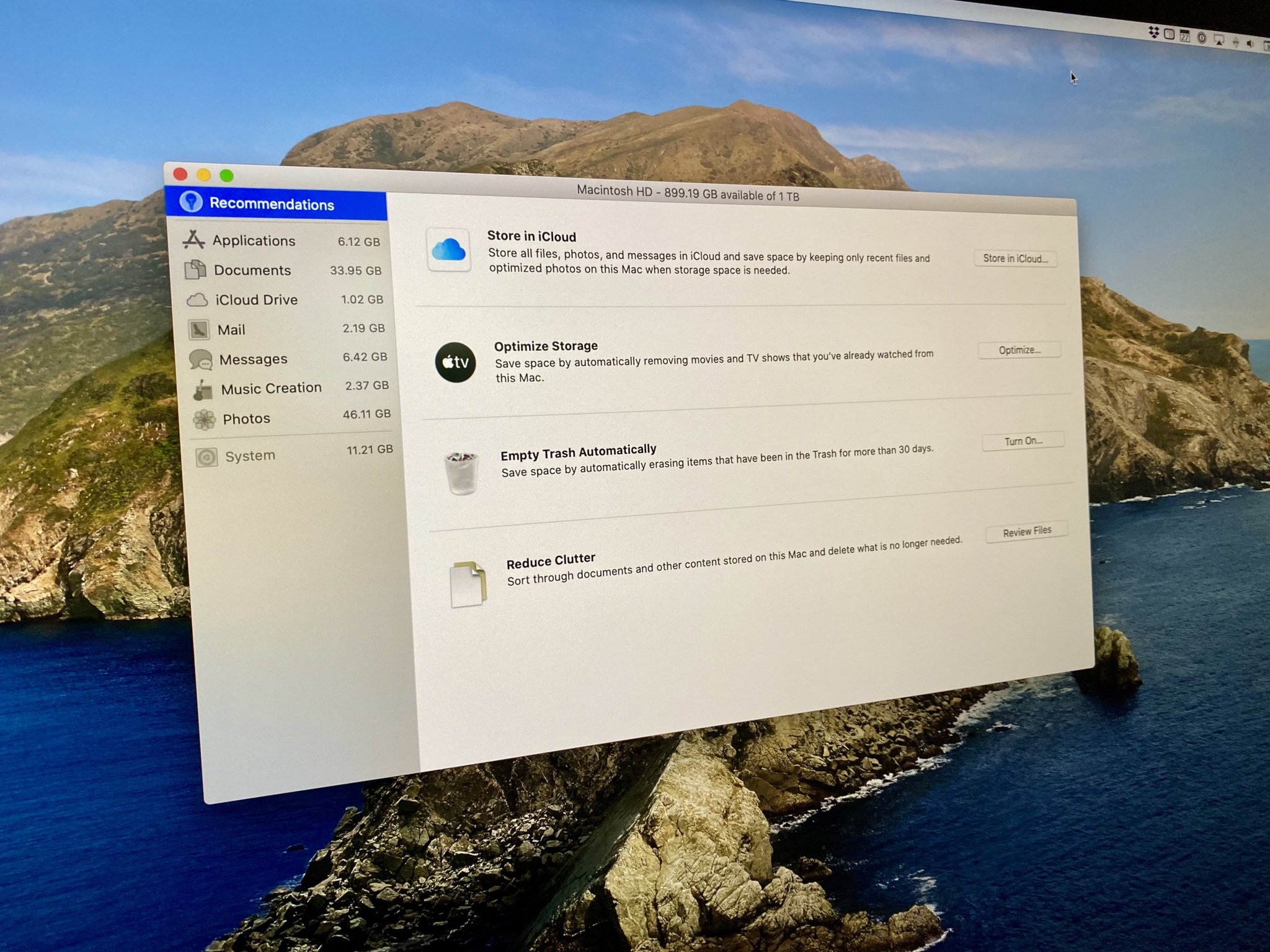
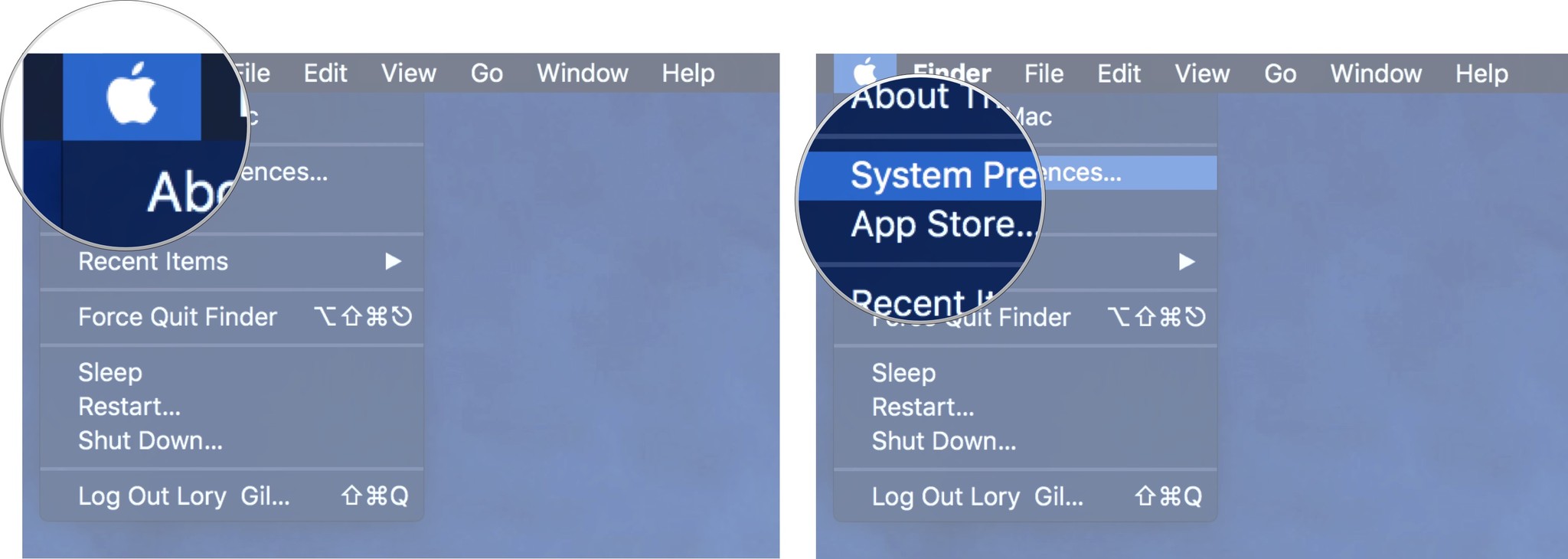
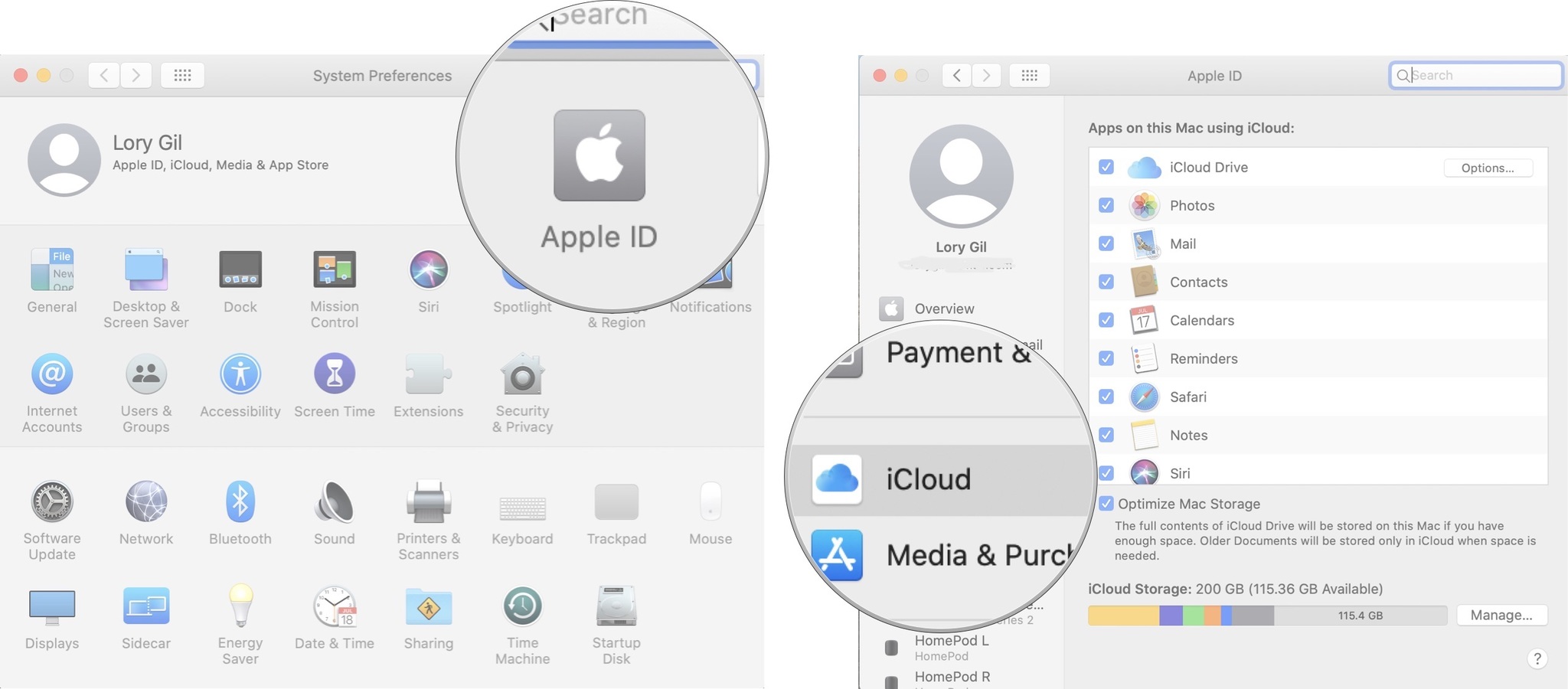
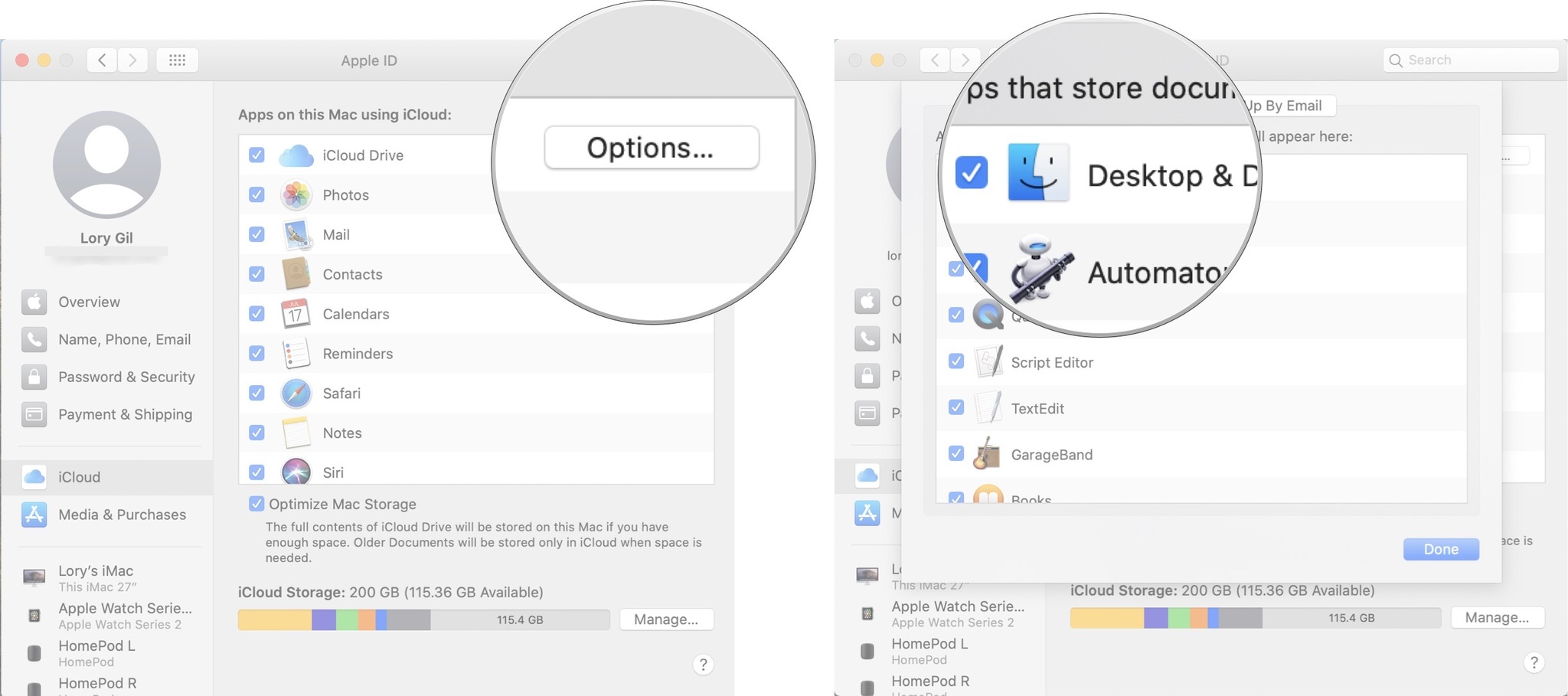
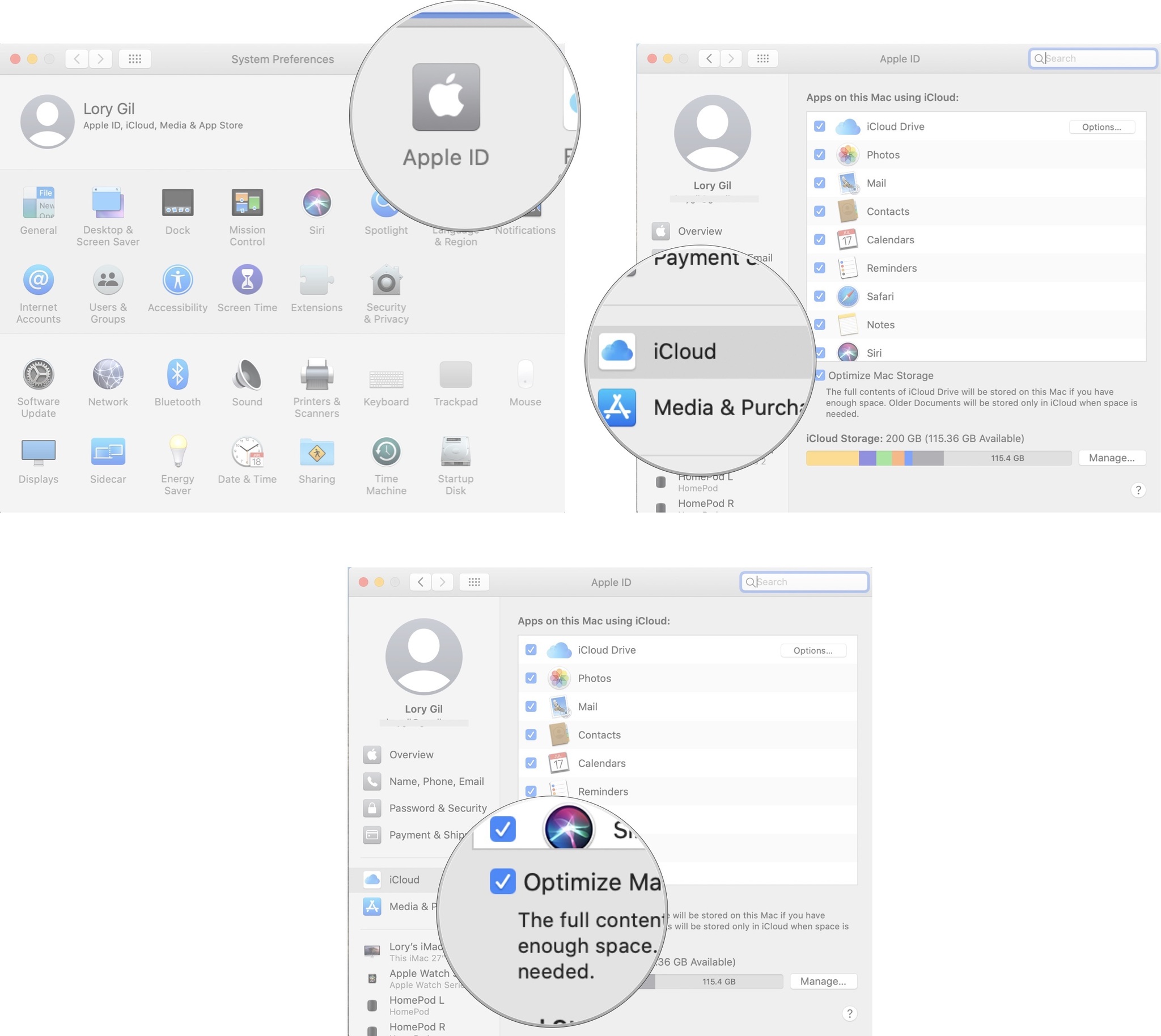
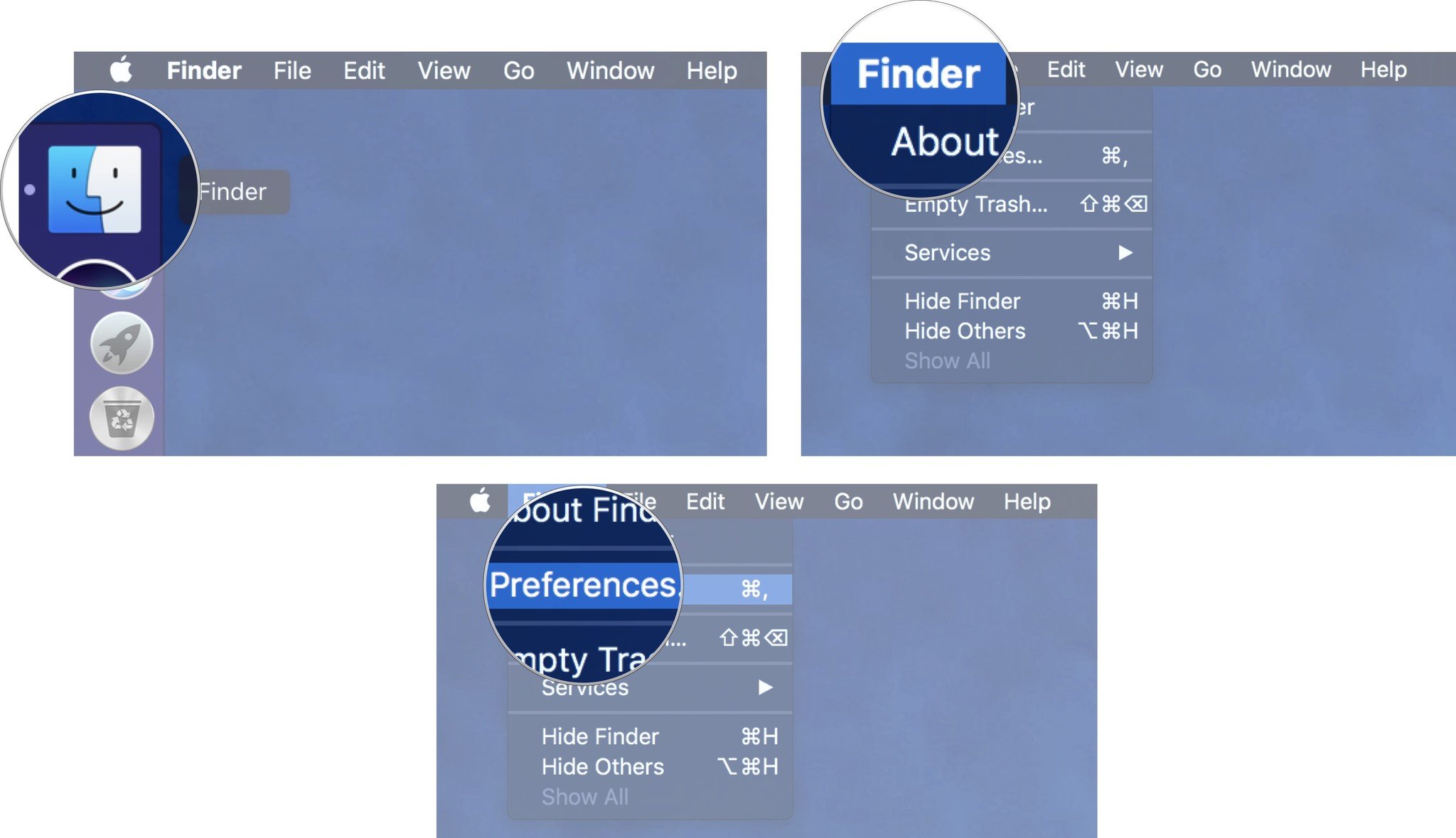
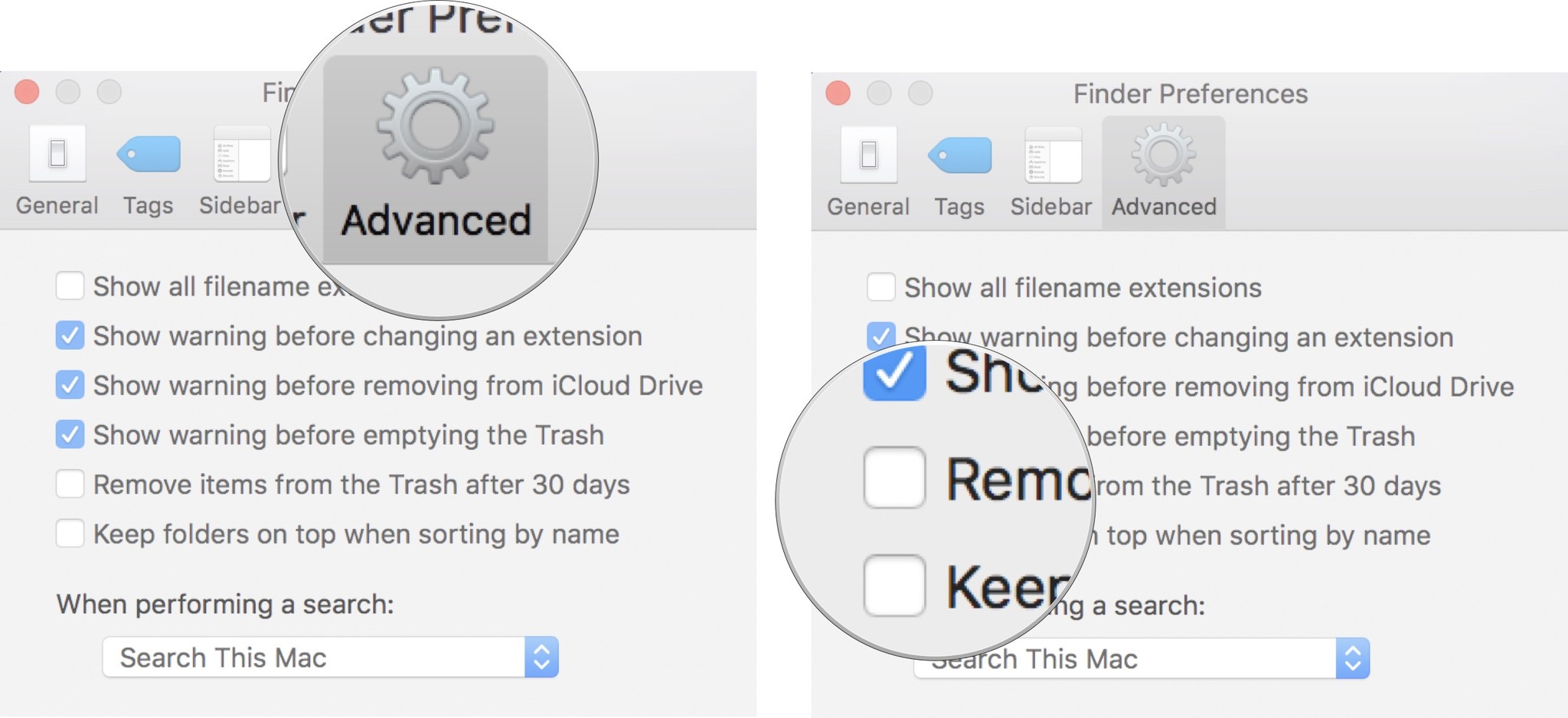
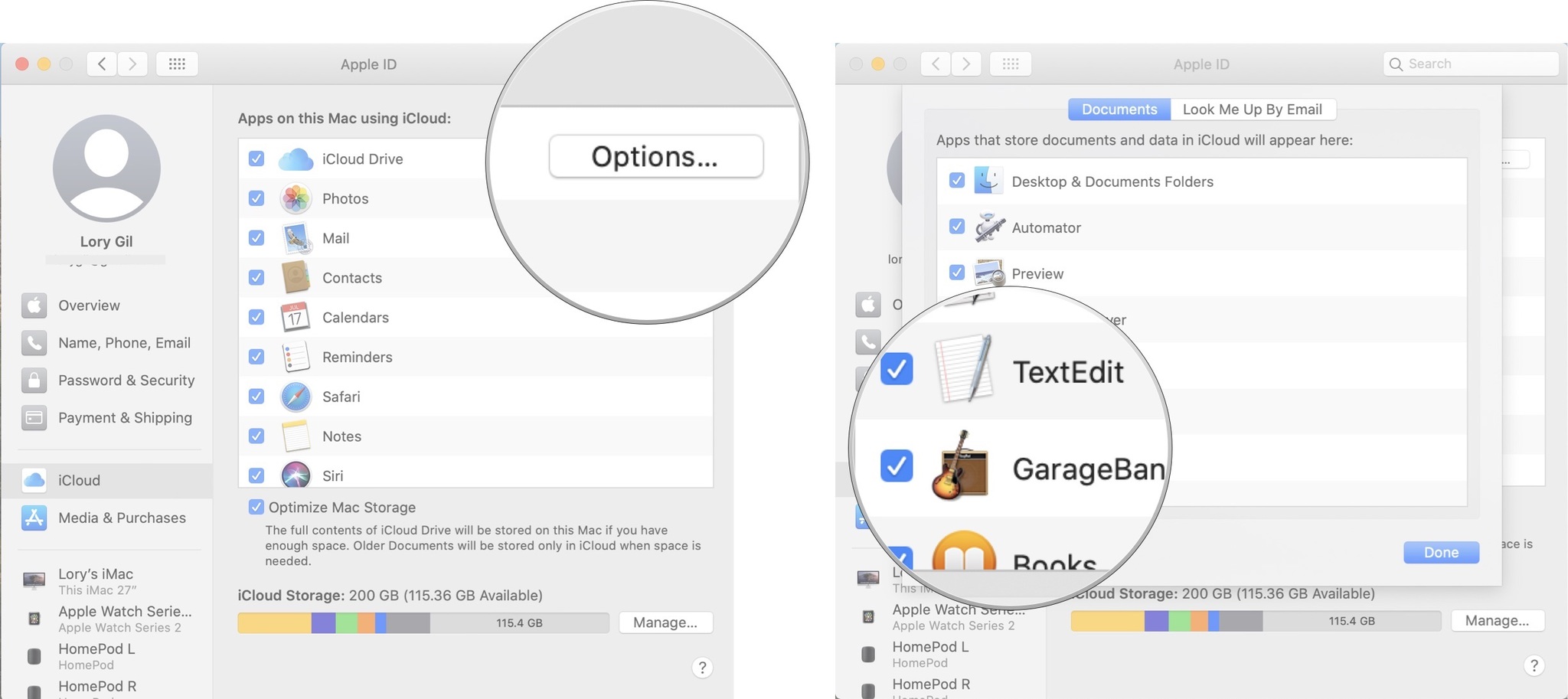
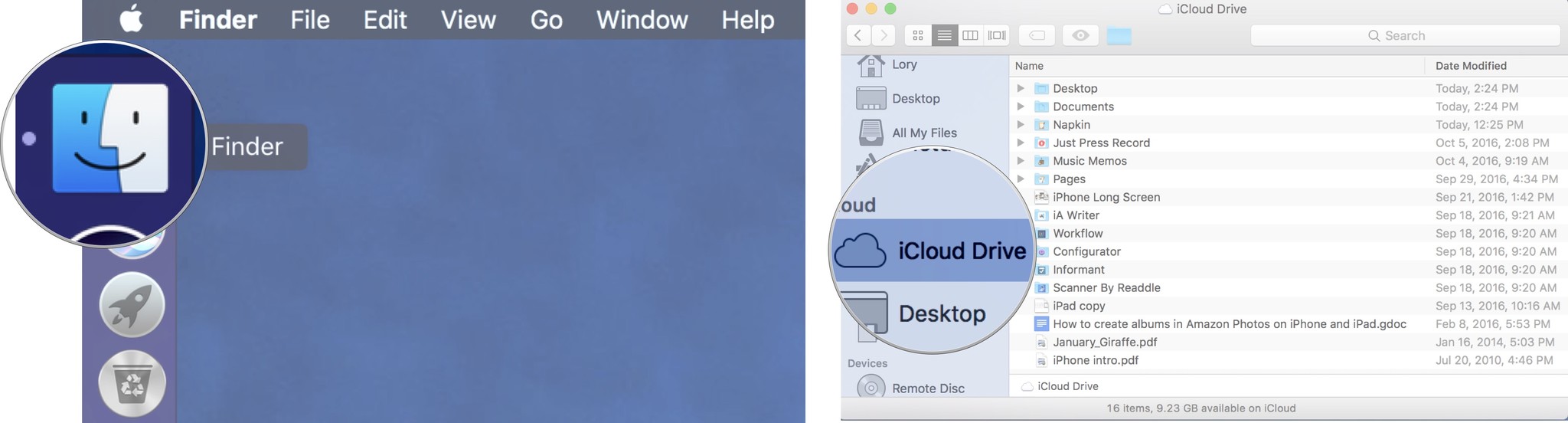
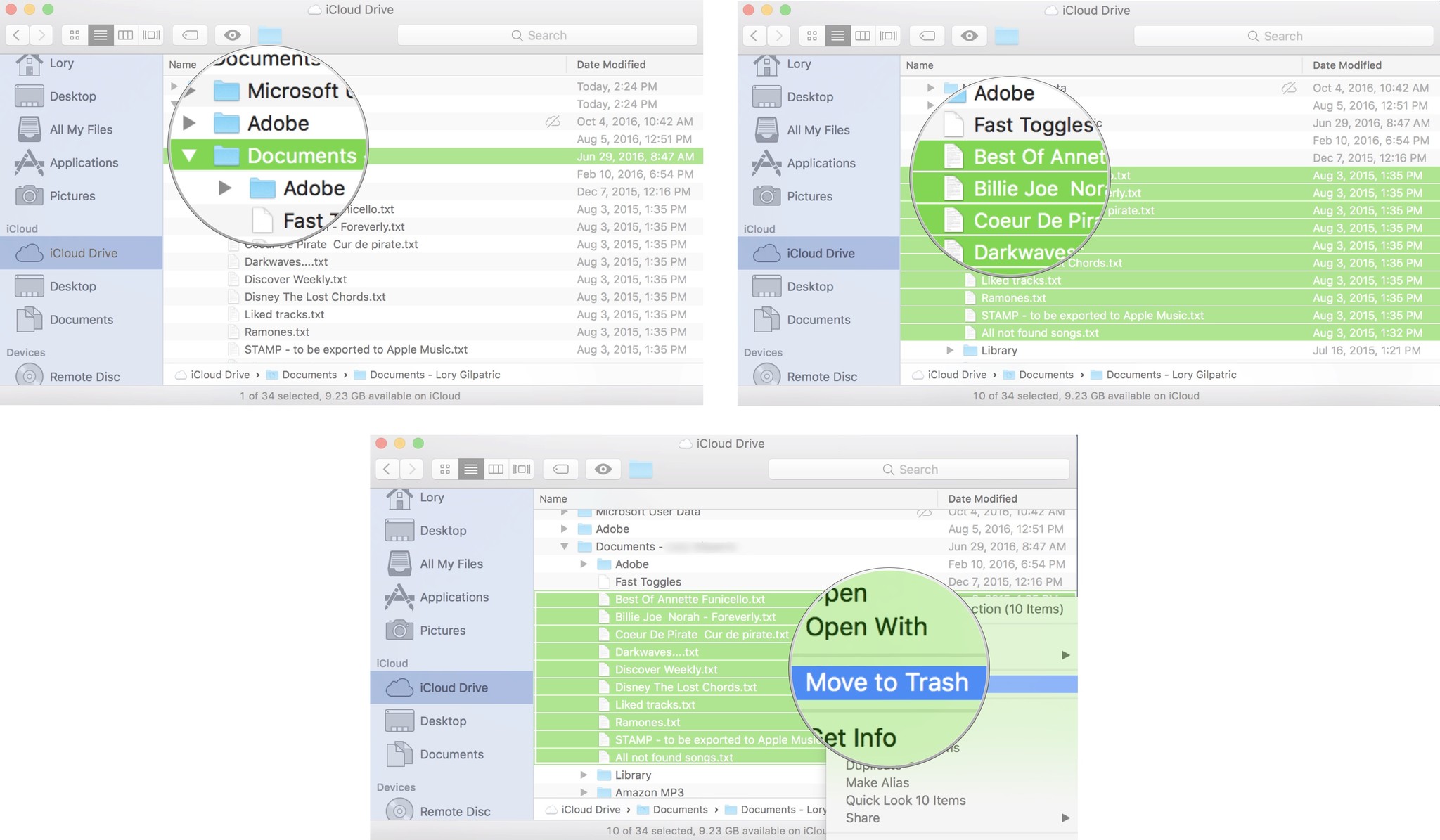
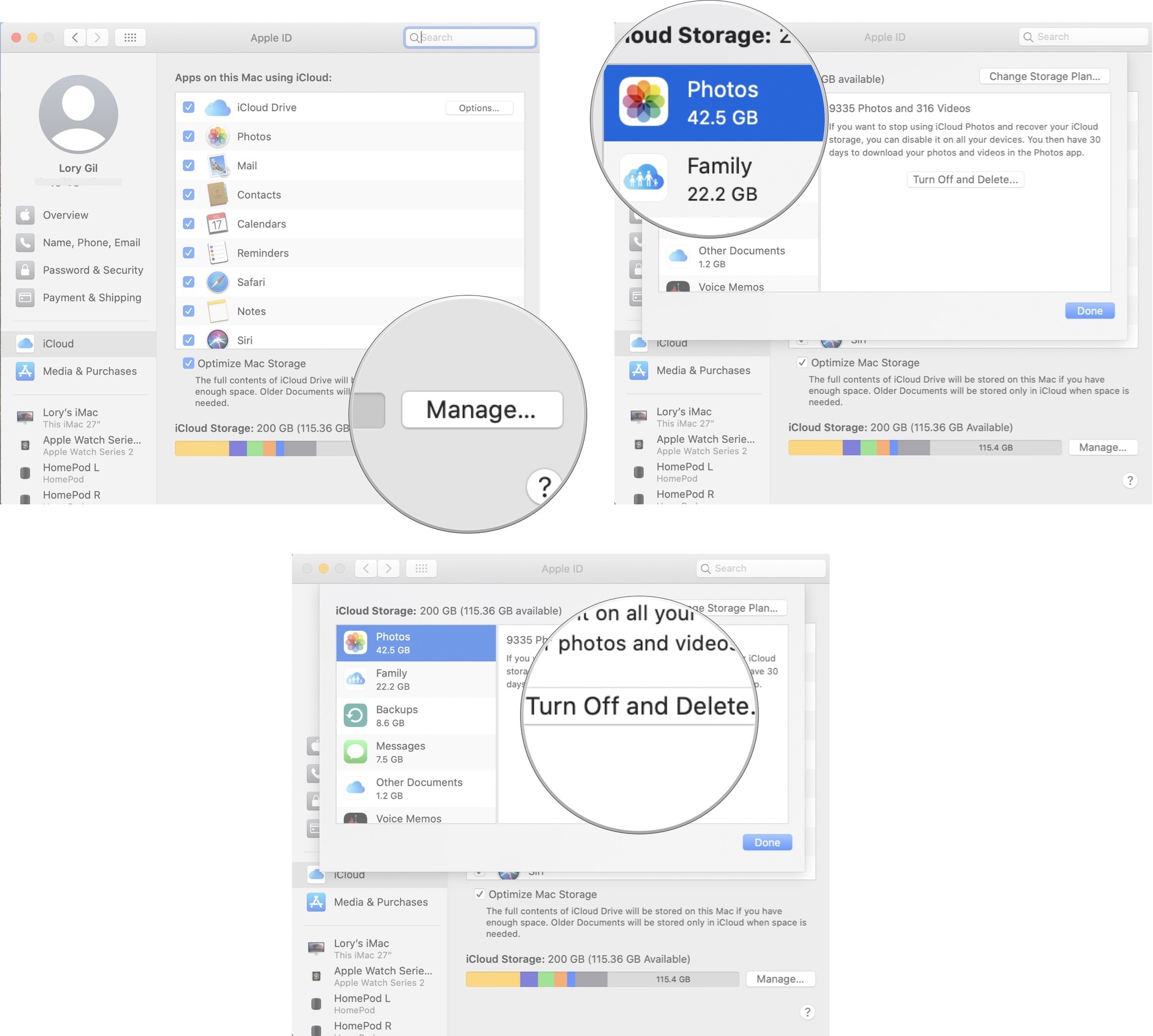
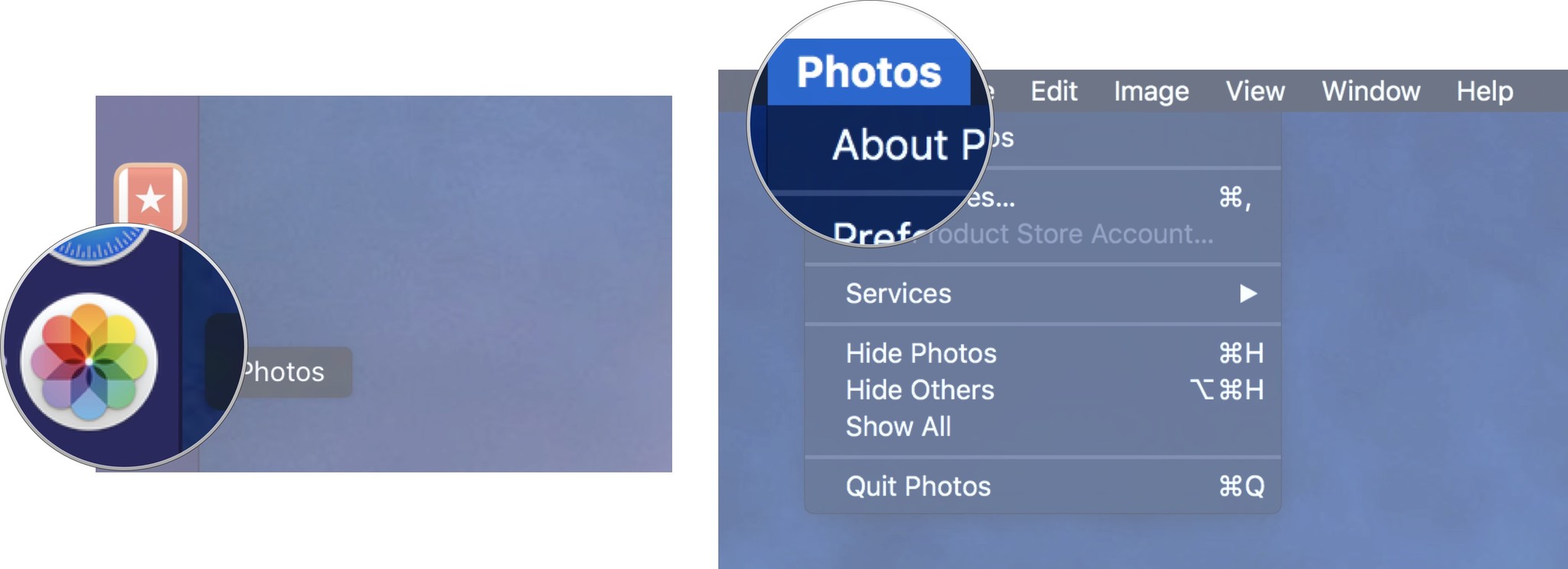
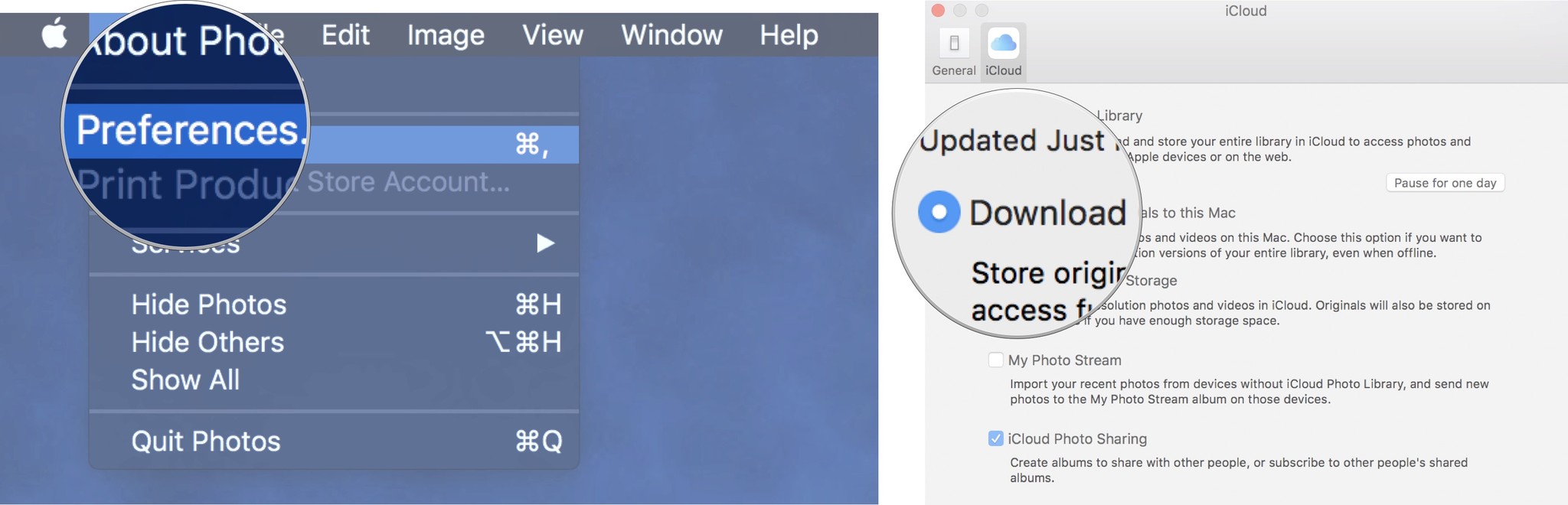
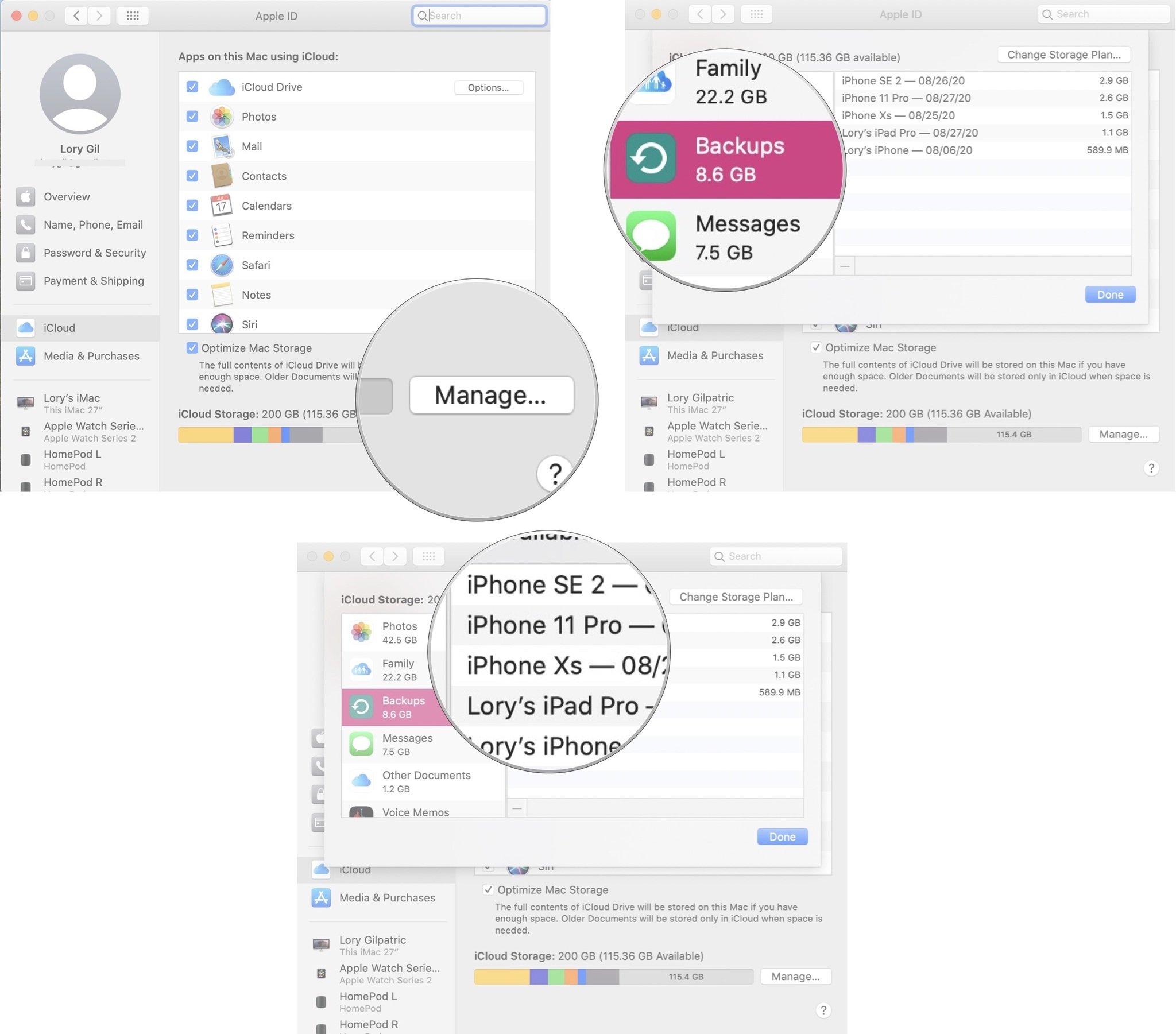
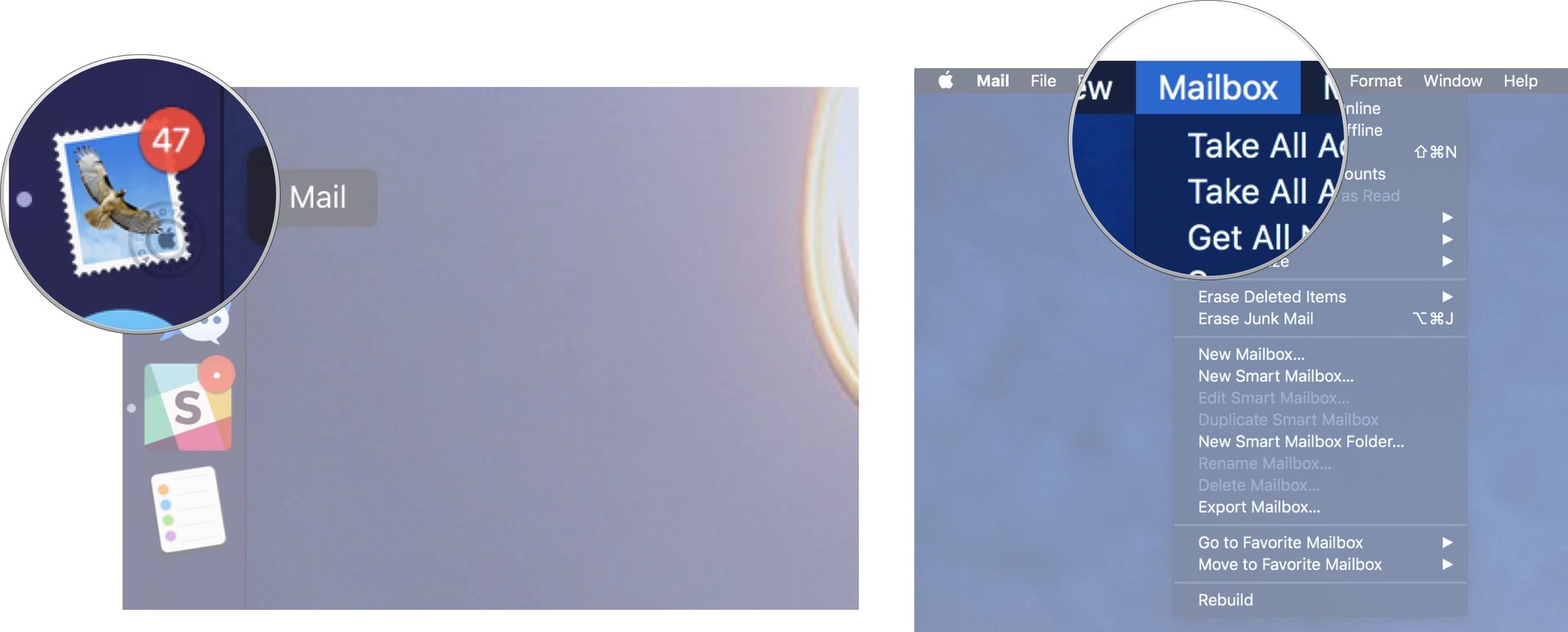
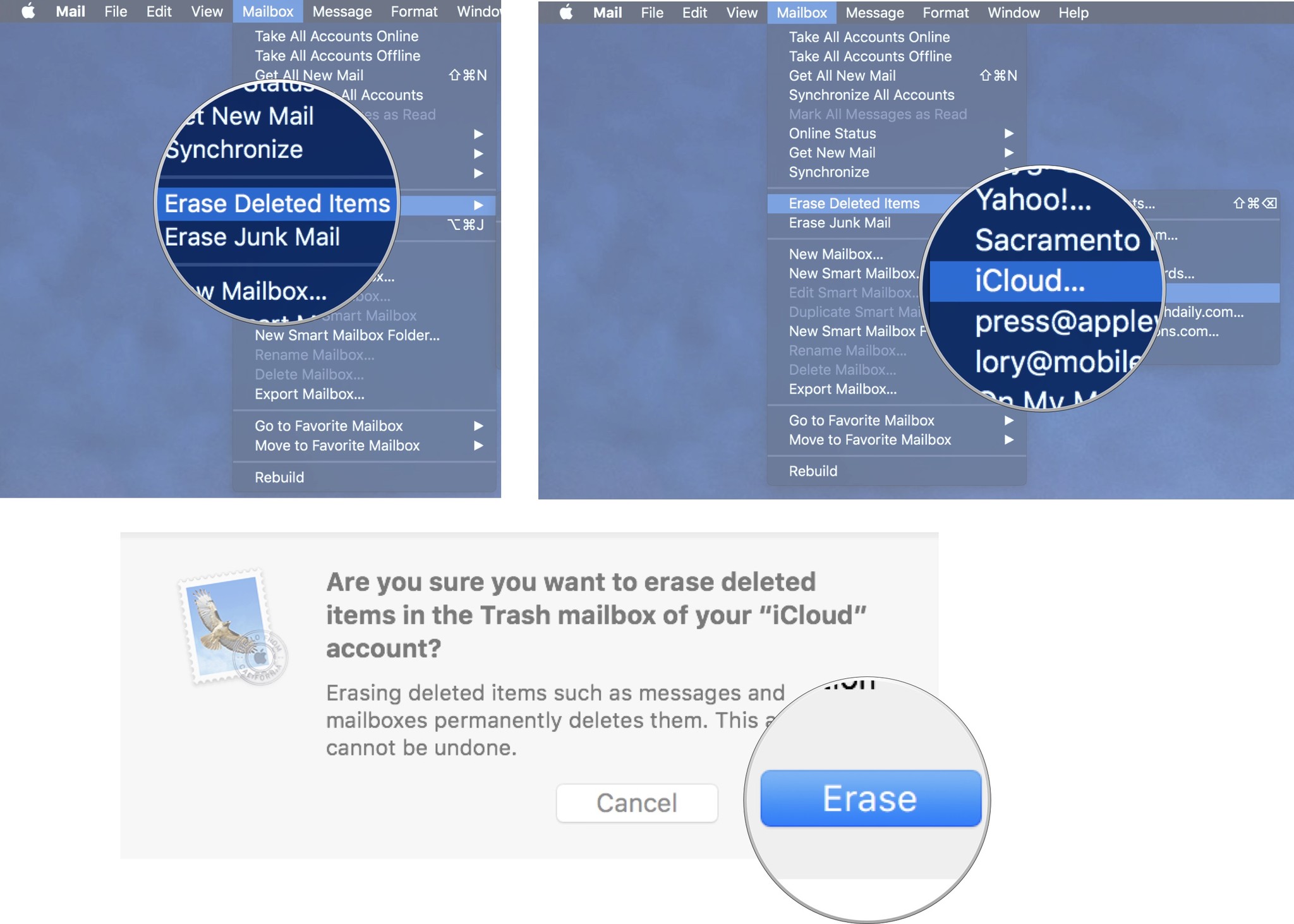
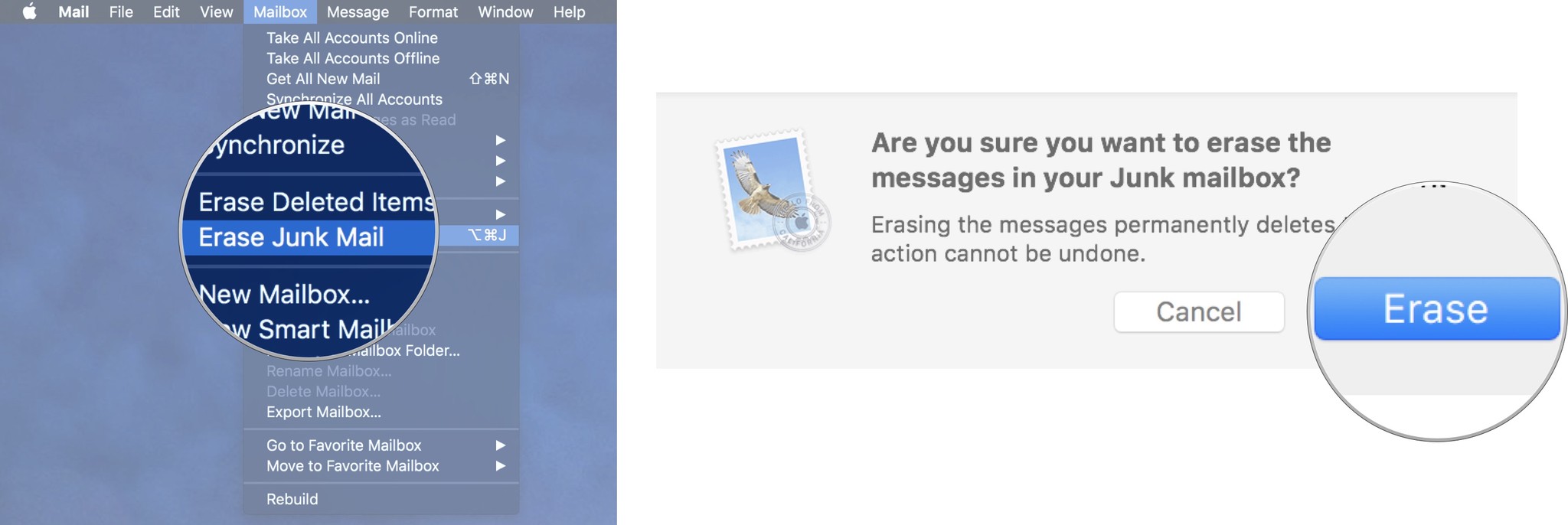
No comments:
Post a Comment