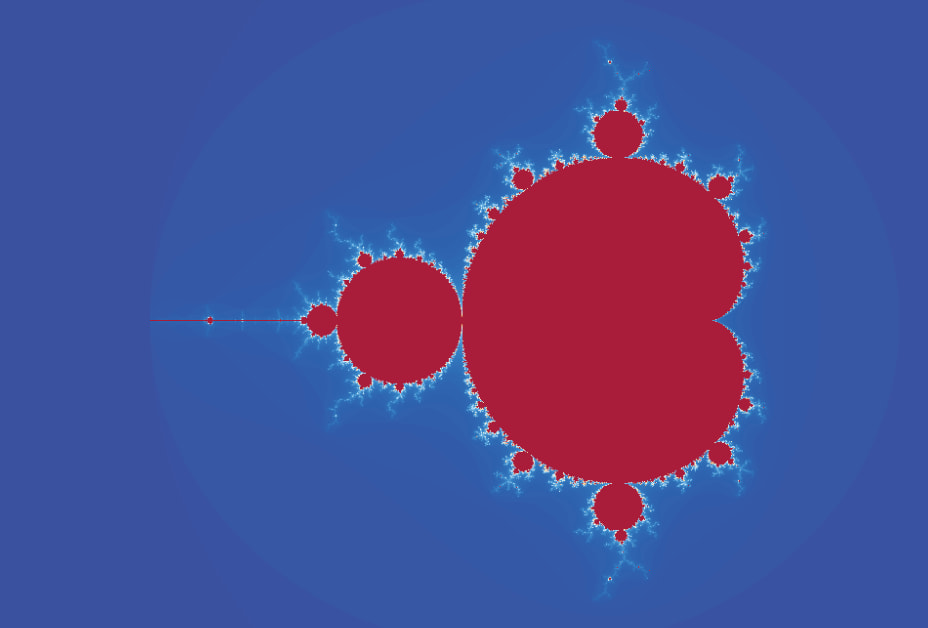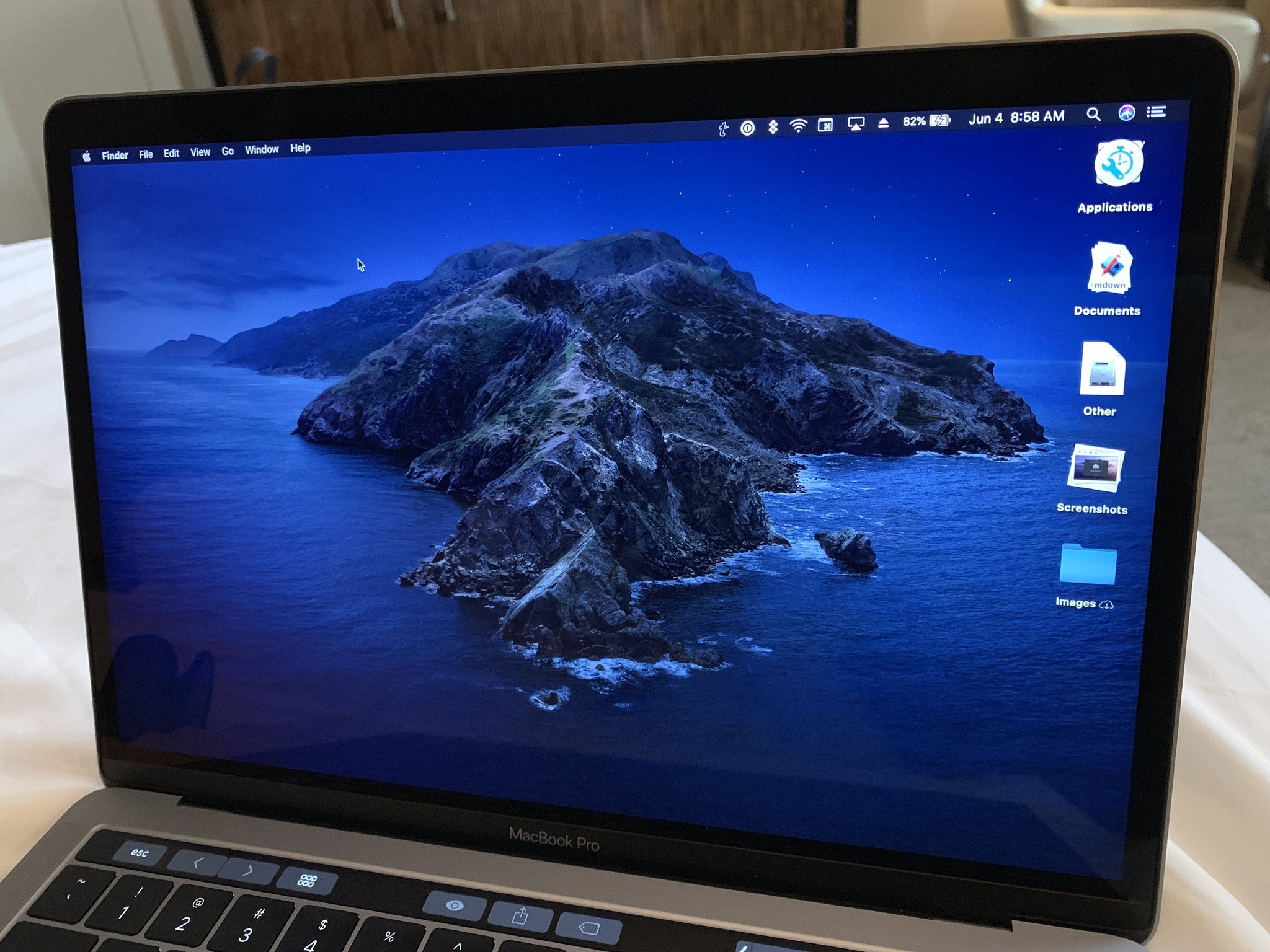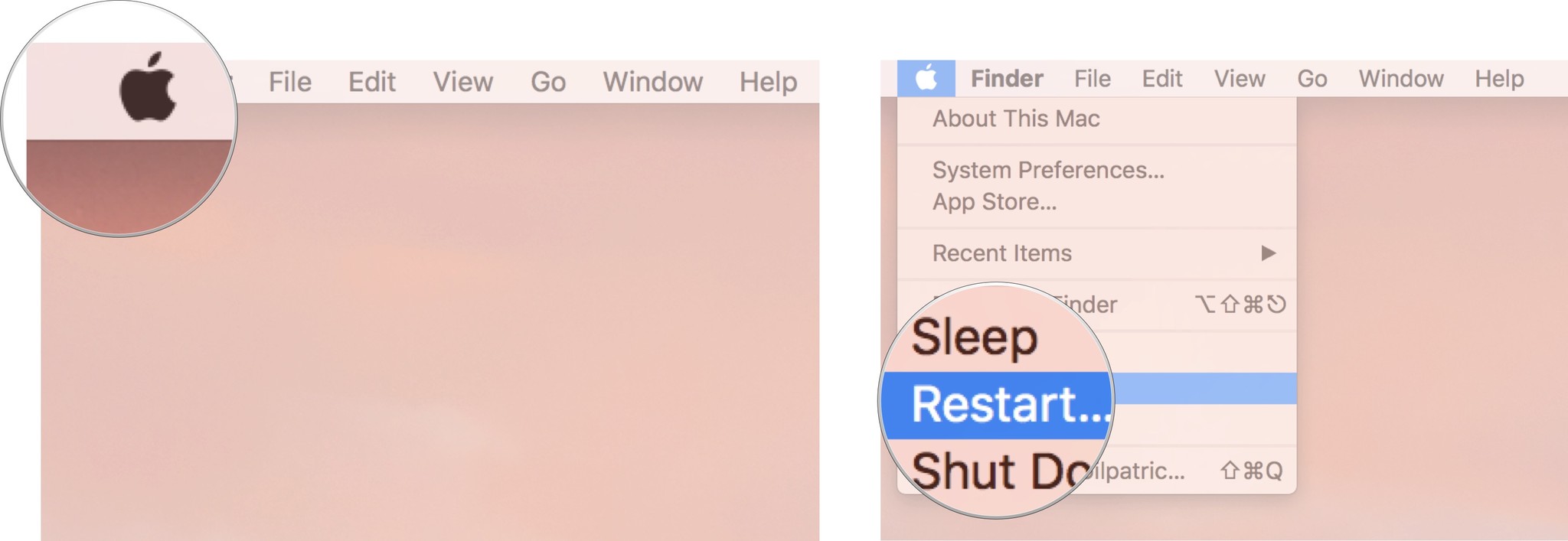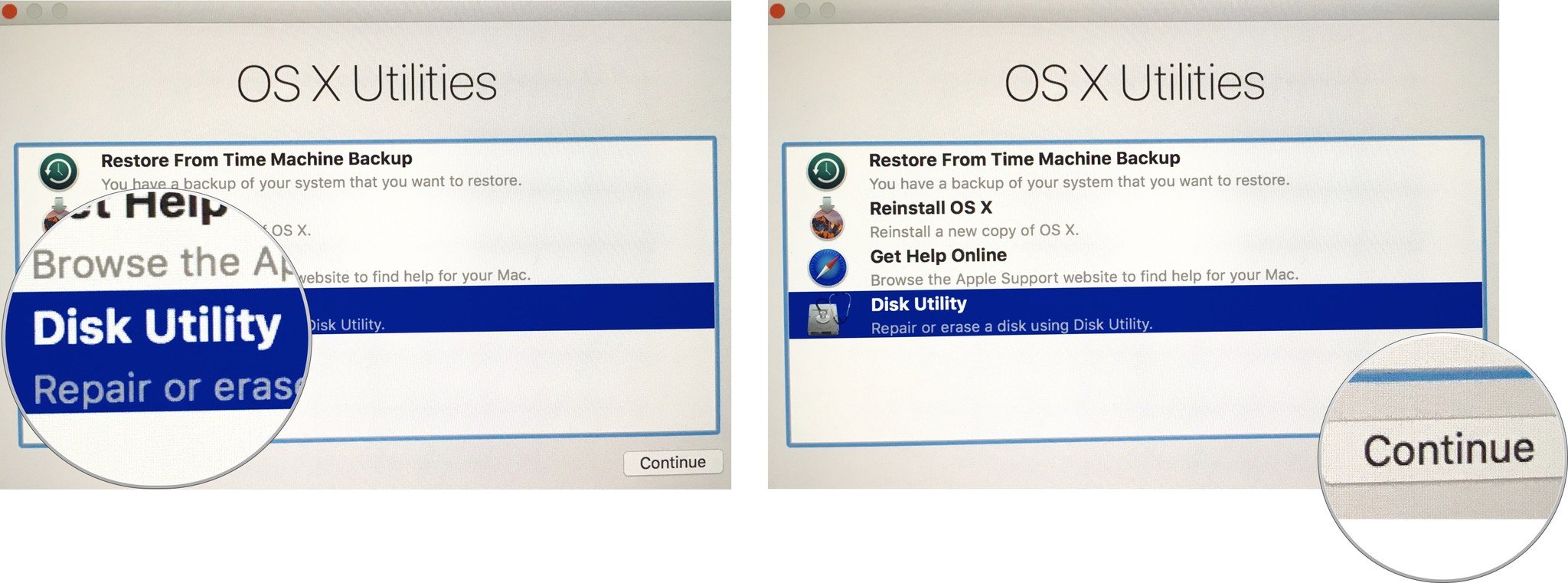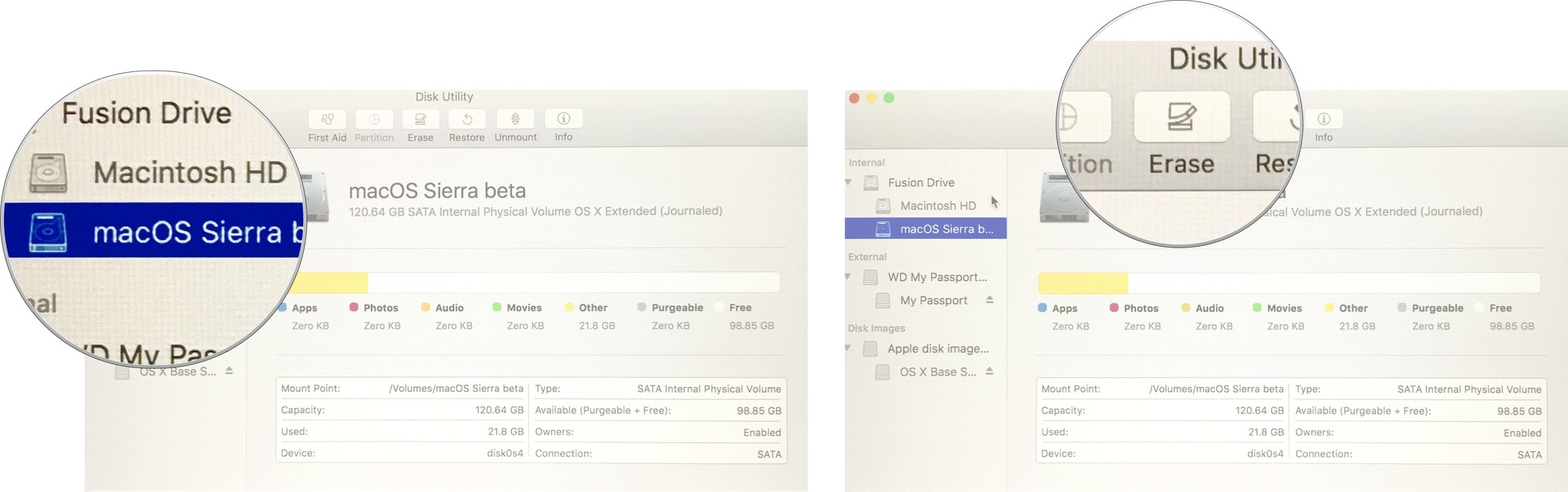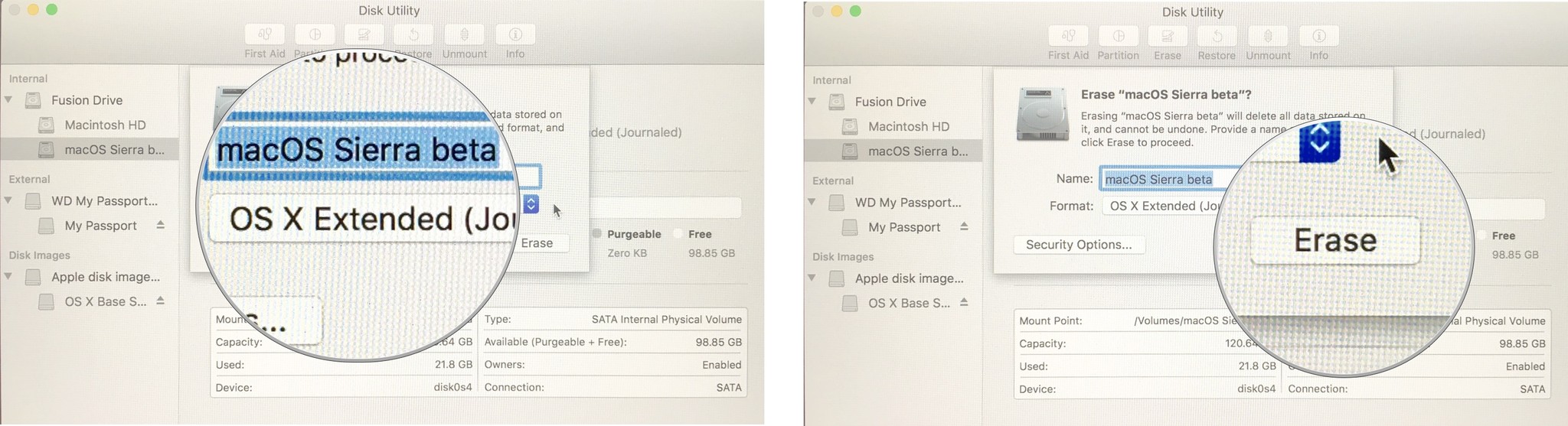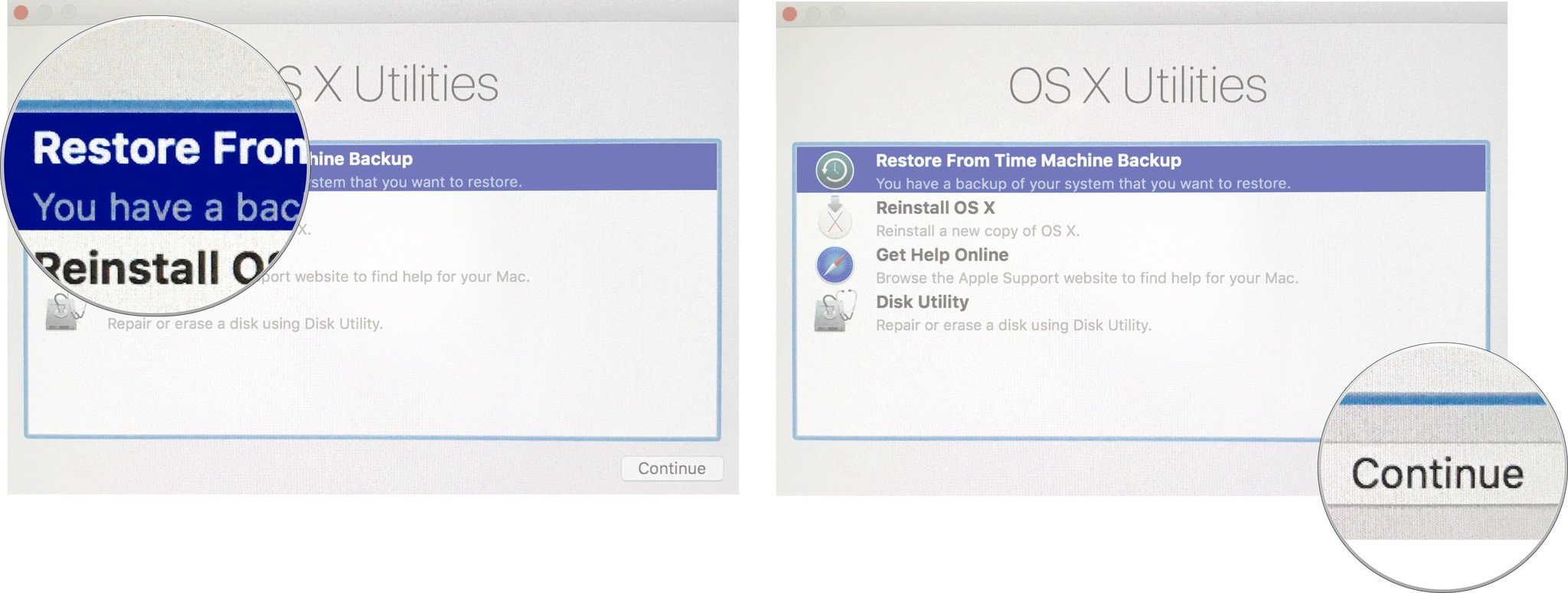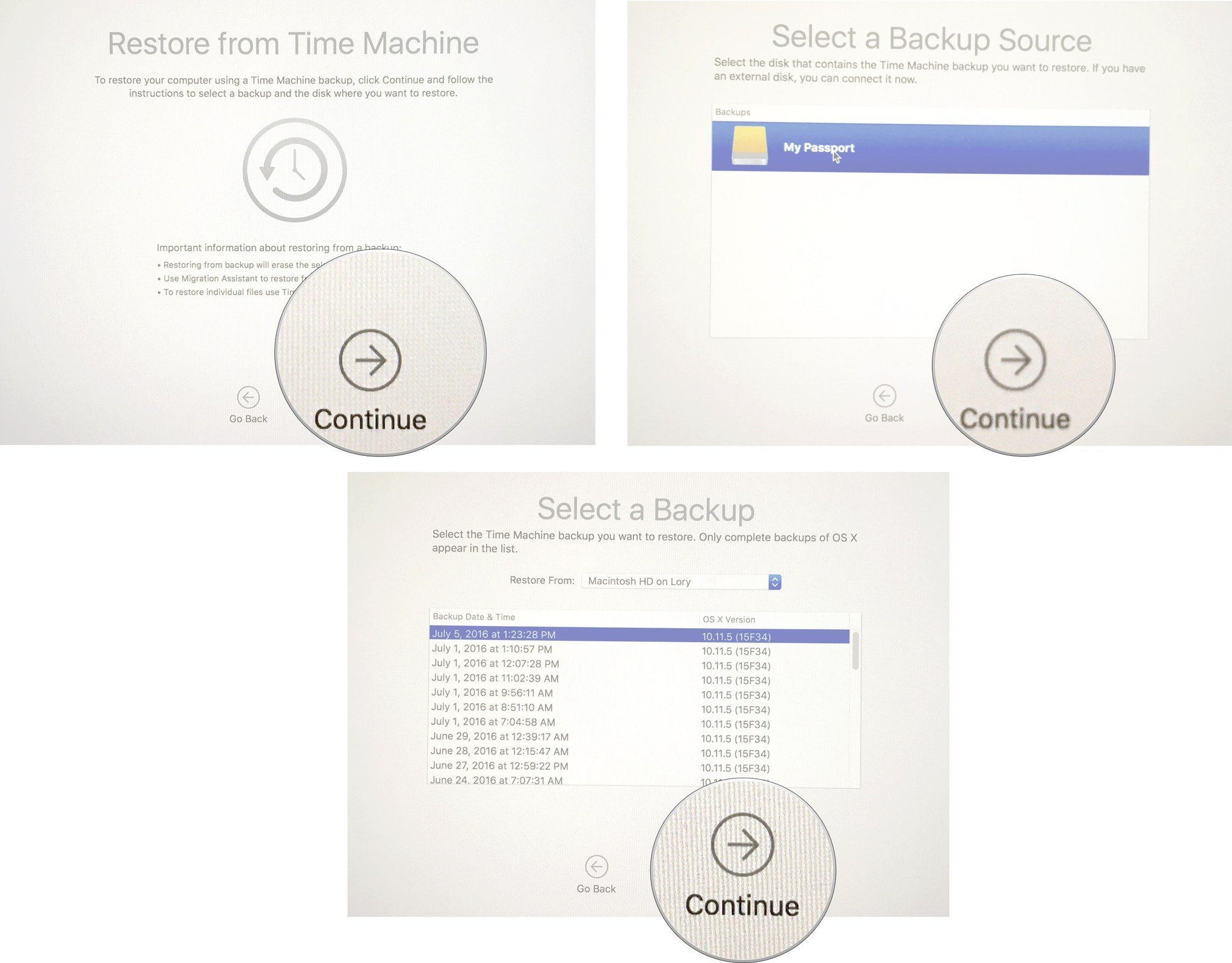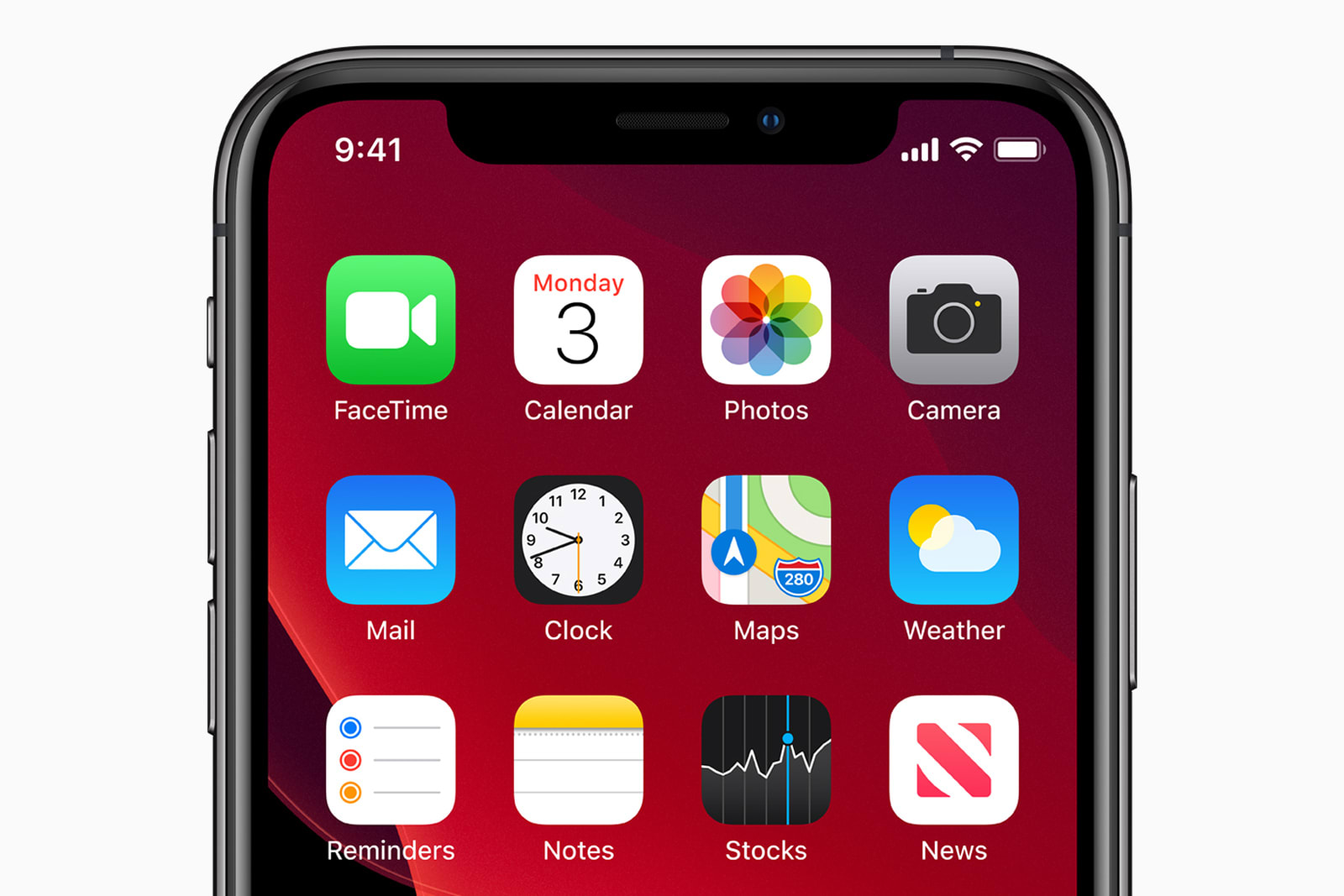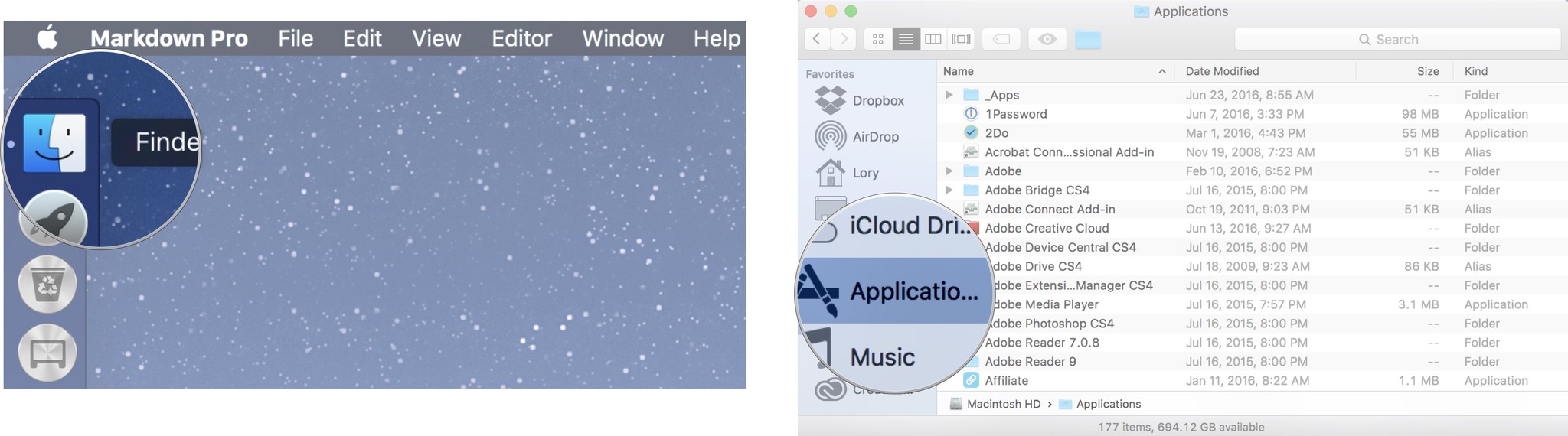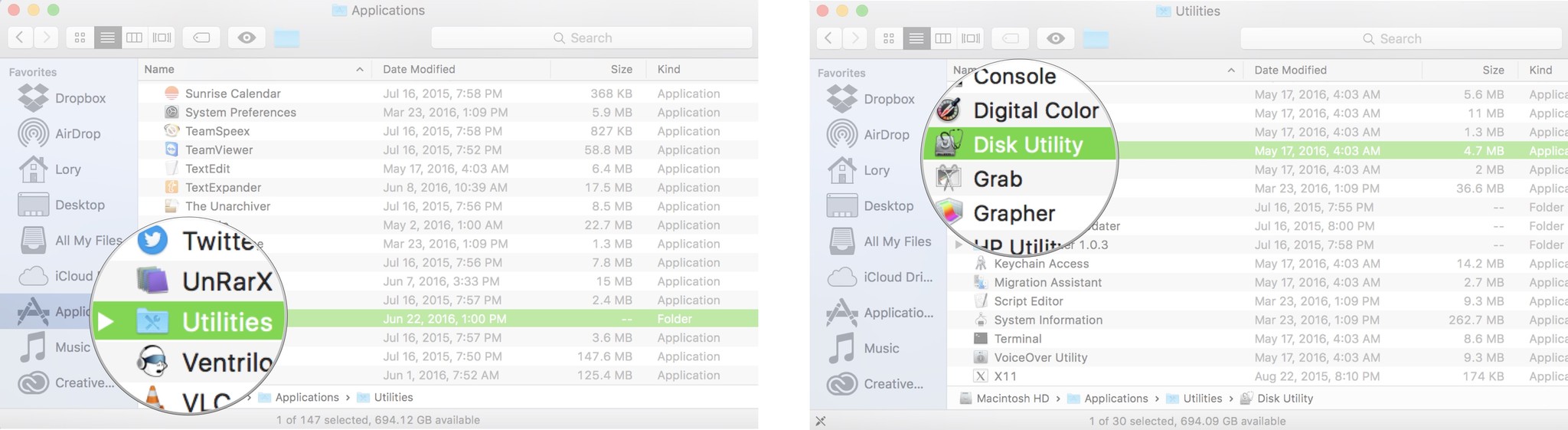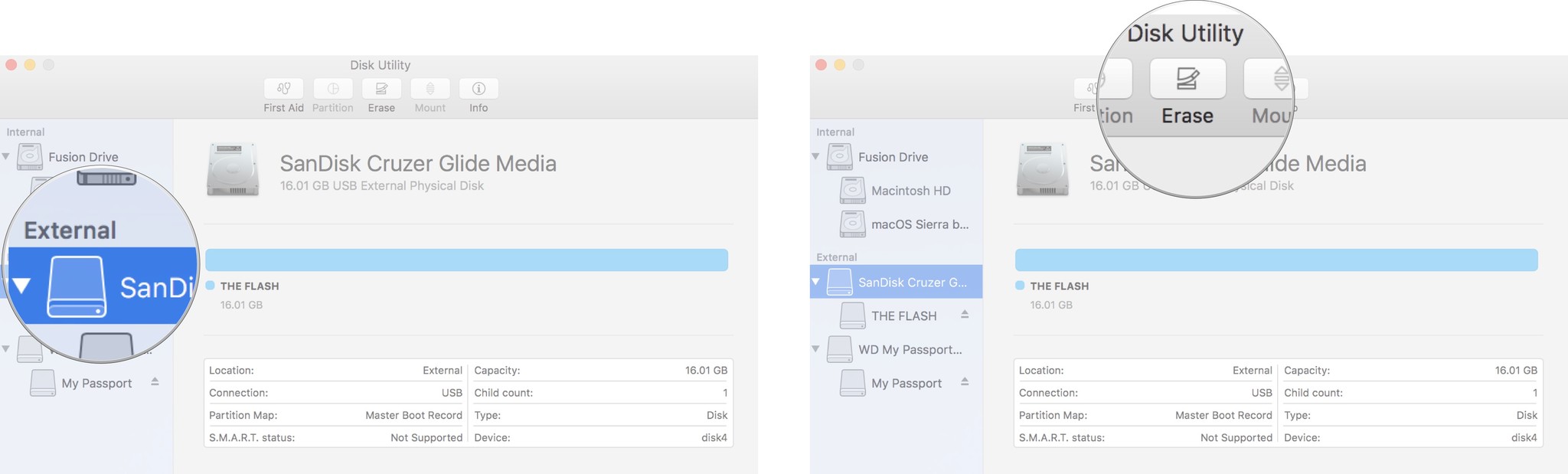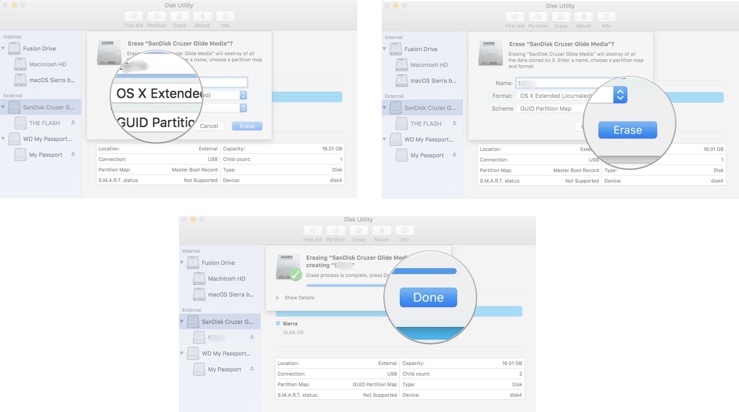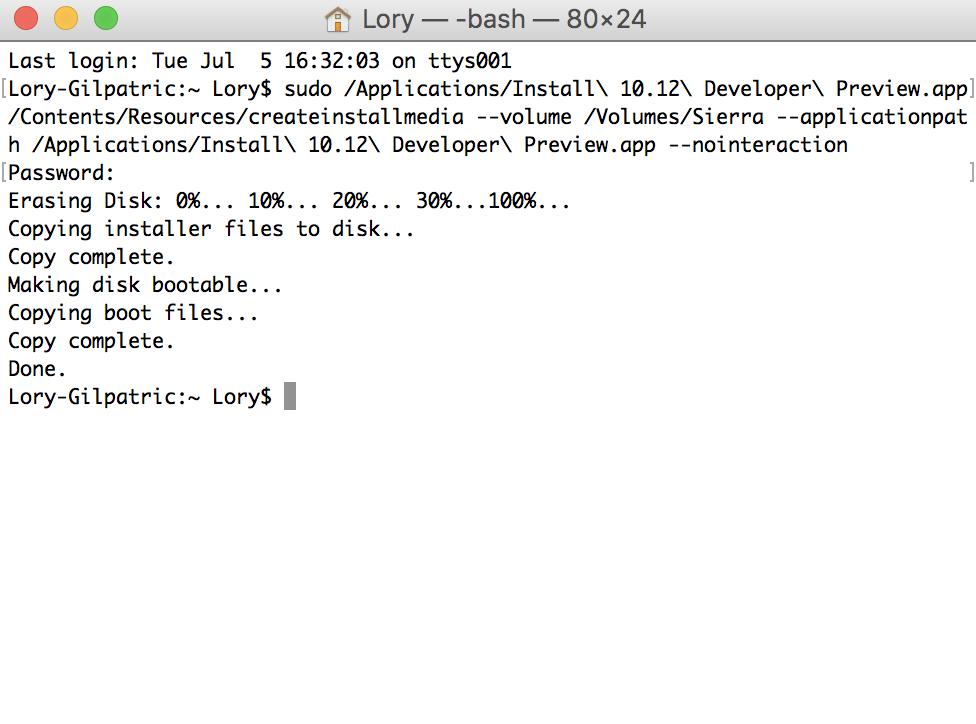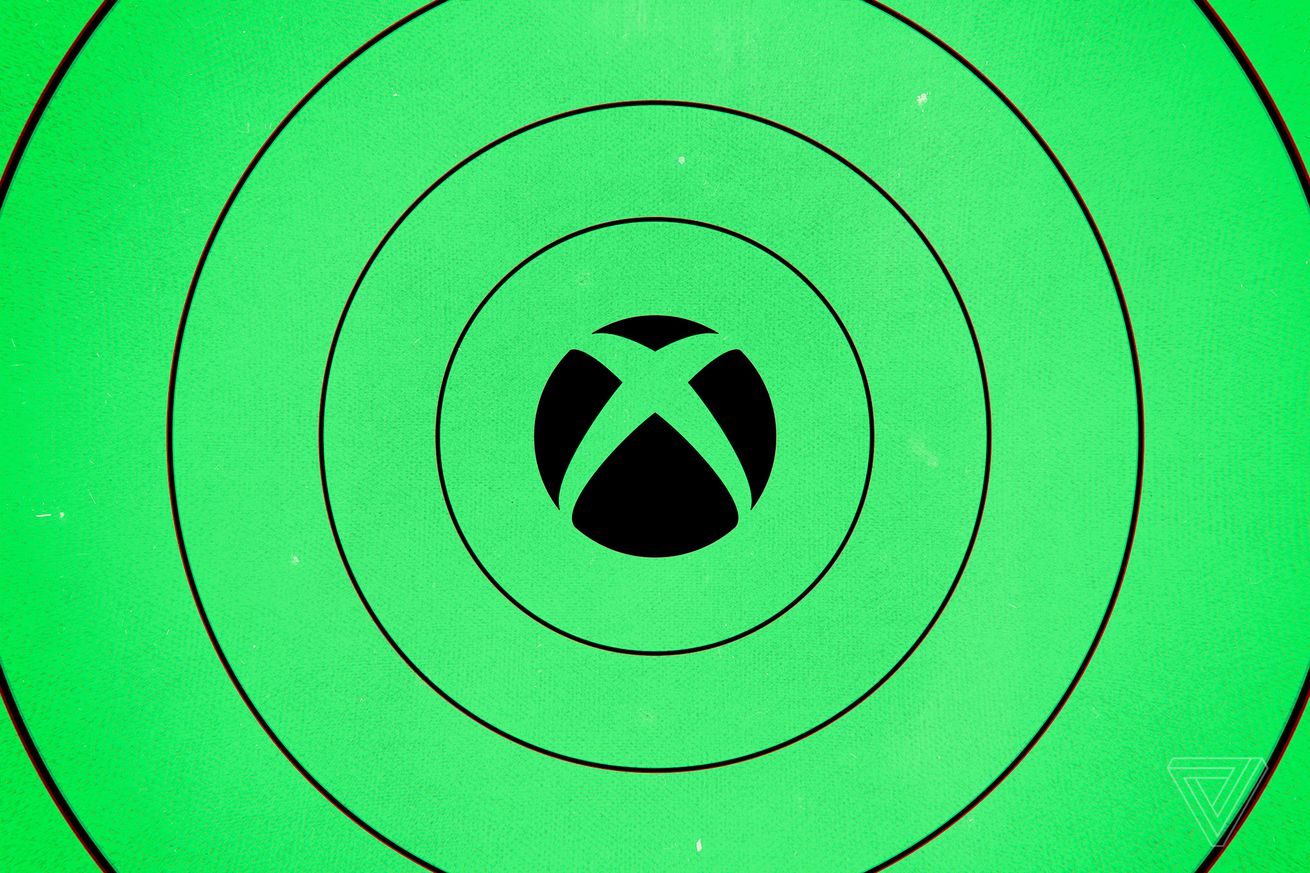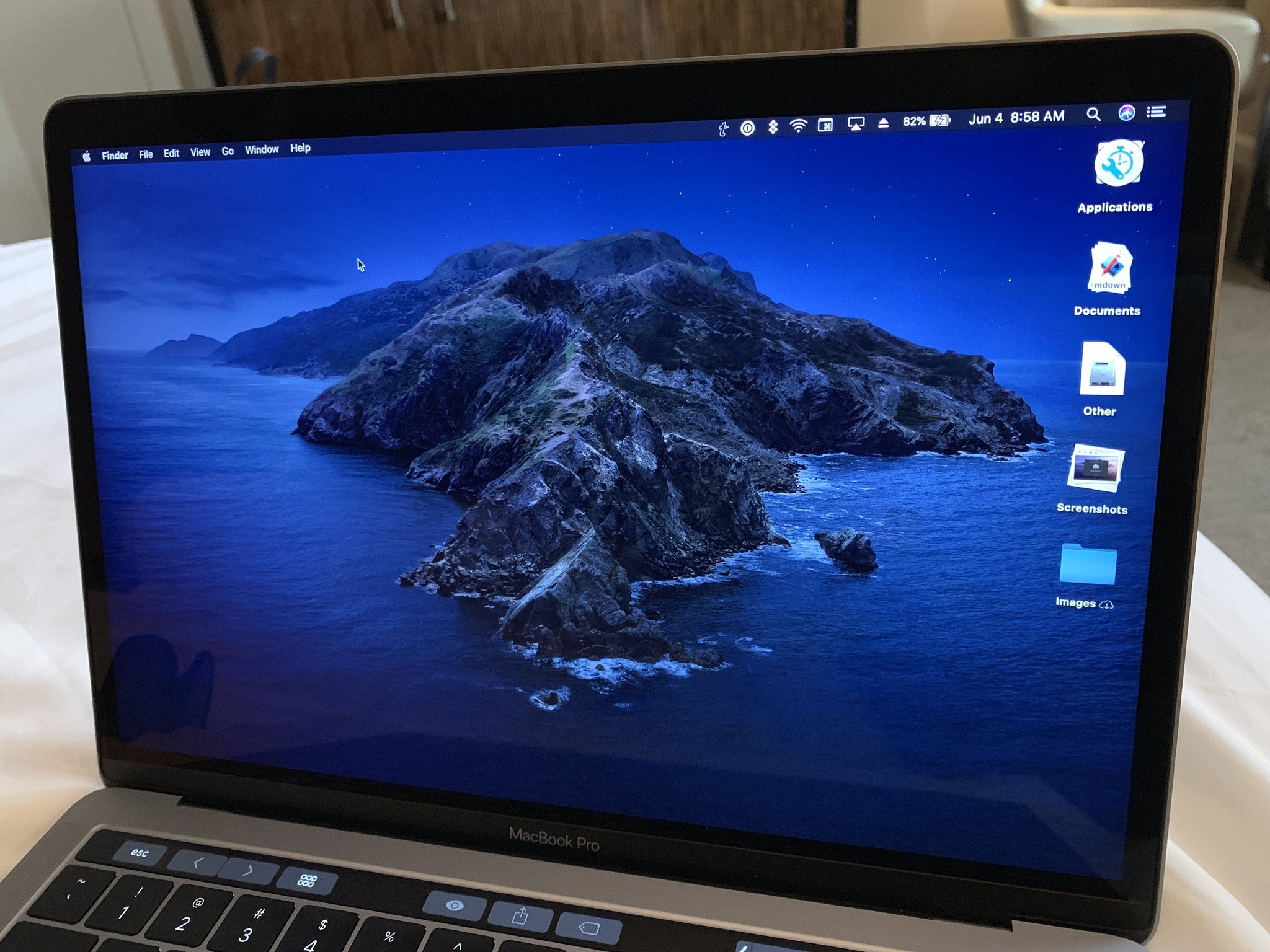
If you decide the developer beta of macOS Catalina just isn't working for you, you can downgrade back to Mojave.
macOS Catalina is the next major operating system for Mac and launches this fall. The developer beta is now available for those willing to take the risk (and who have a developer account). If, after you've taken the risk, you decide it just wasn't worth it, you can downgrade back to macOS Mojave. If you follow these steps you'll be back to your old setup in no time.
Note: If you are reading this article on the Mac that you want to downgrade on, switch to another device or print this page before continuing so you can read along as you go.
Step 1: Back up your Mac
This process will erase macOS Catalina from your hard drive entirely. That means any files, programs, or documents you've been working on while using macOS Catalina will also be erased if you don't back them up first. Use an external hard drive or a cloud-based program like DropBox, OneDrive, or iCloud. If you don't save these important files somewhere off of your computer you will lose them.
Step 2: Create a bootable drive of macOS Mojave
Before you erase macOS Catalina from your computer, download macOS Mojave from the Mac App Store. You'll need a copy of macOS Mojave on an external hard drive in order to downgrade from macOS Catalina.
Follow the steps linked below to make a bootable installer drive for macOS Mojave.
Note: Making a bootable installer requires the use of Terminal. If you don't feel comfortable making changes to your Mac with Terminal, you can create a bootable disk using the DiskMaker X program.
Step 3: Erase macOS Catalina
You'll need to erase your hard drive before re-inistalling Mojave. Remember, back up your Mac before performing this step.
- Connect your Mac to the internet via Wi-Fi or Ethernet.
- Click on the Apple icon in the upper left corner of the screen.
-
Select Restart from the drop-down menu.
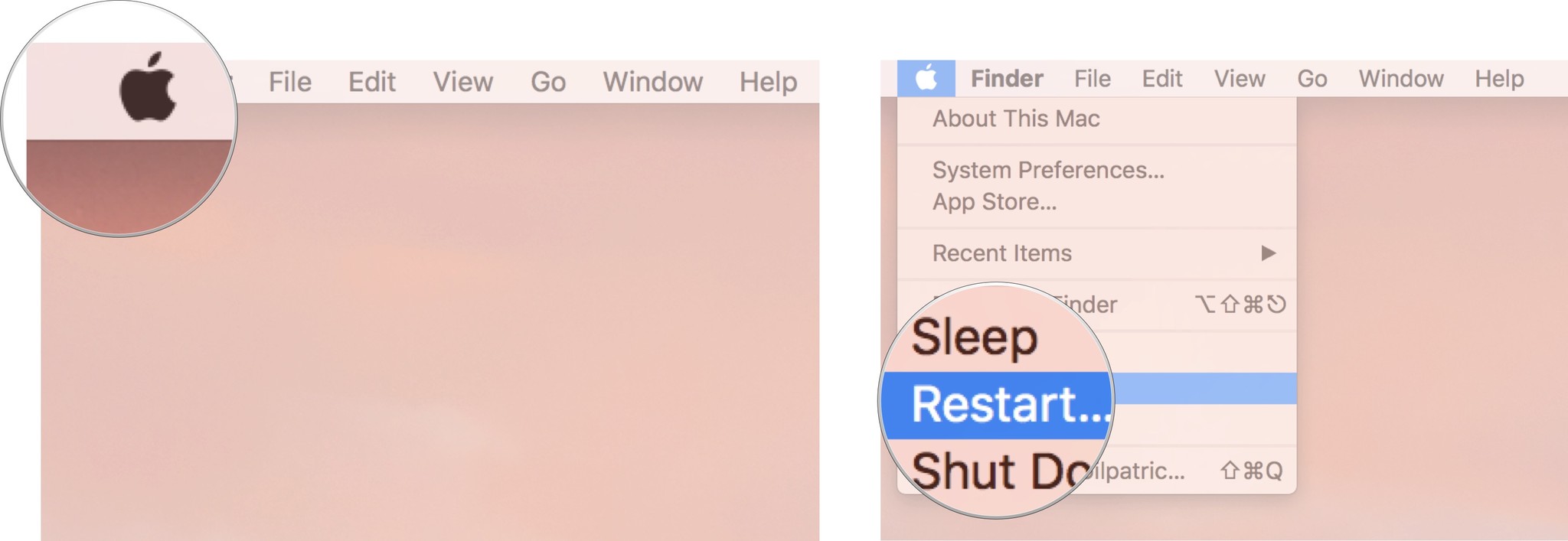
- Hold down Command+R, and keep holding the keys until your computer reboots. This will put your computer into Recovery Mode.
- Click on Disk Utility in the OS X Utilities selector.
-
Click Continue.
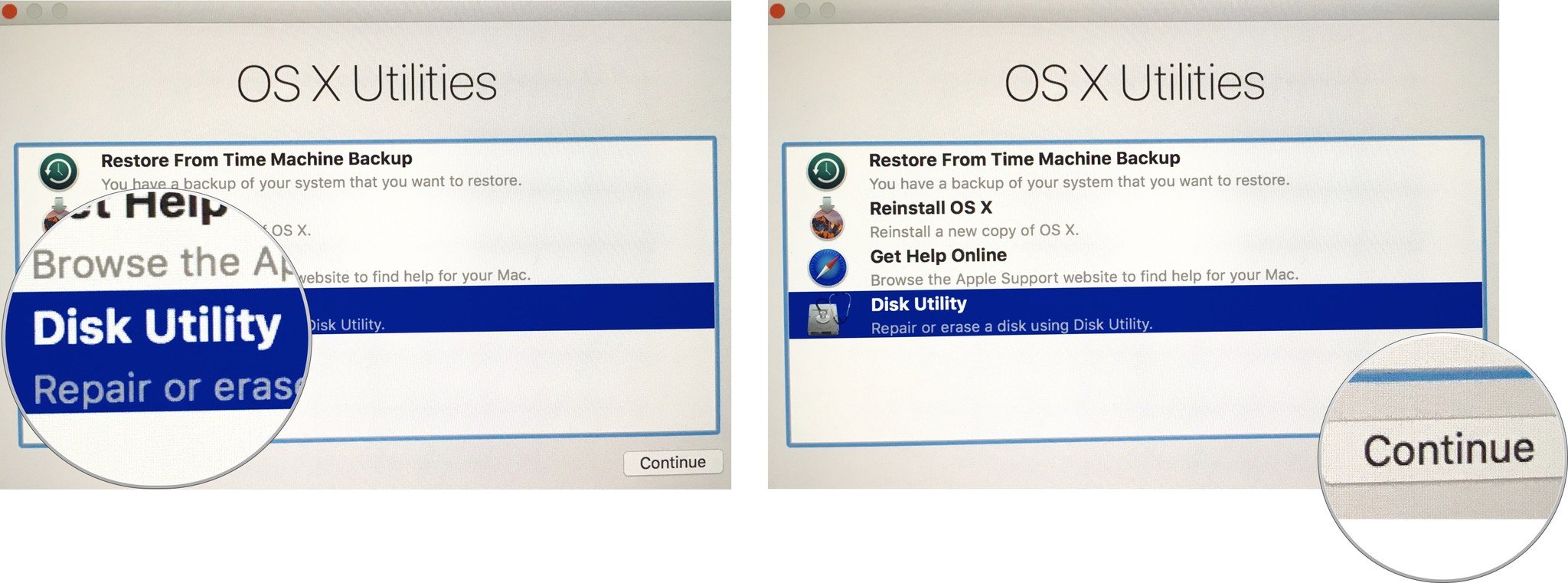
- Select your Startup Disk.
-
Click on the Erase tab at the top of the window.
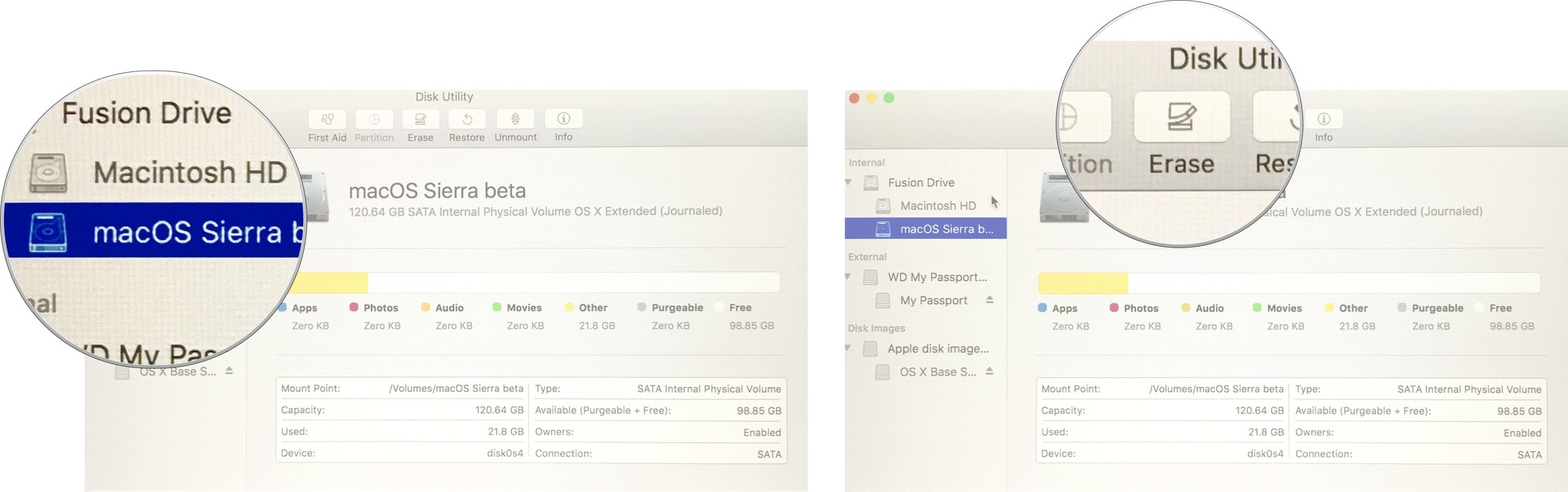
- Enter a name for the file to be destroyed (Like macOS Catalina or something).
- If your Mac is using HFS+, select Mac OS Extended (Journaled) from the format list. If your Mac is using APFS, select APFS from the format list.
- If Scheme is available, select GUID Partition Map.
-
Click Erase.
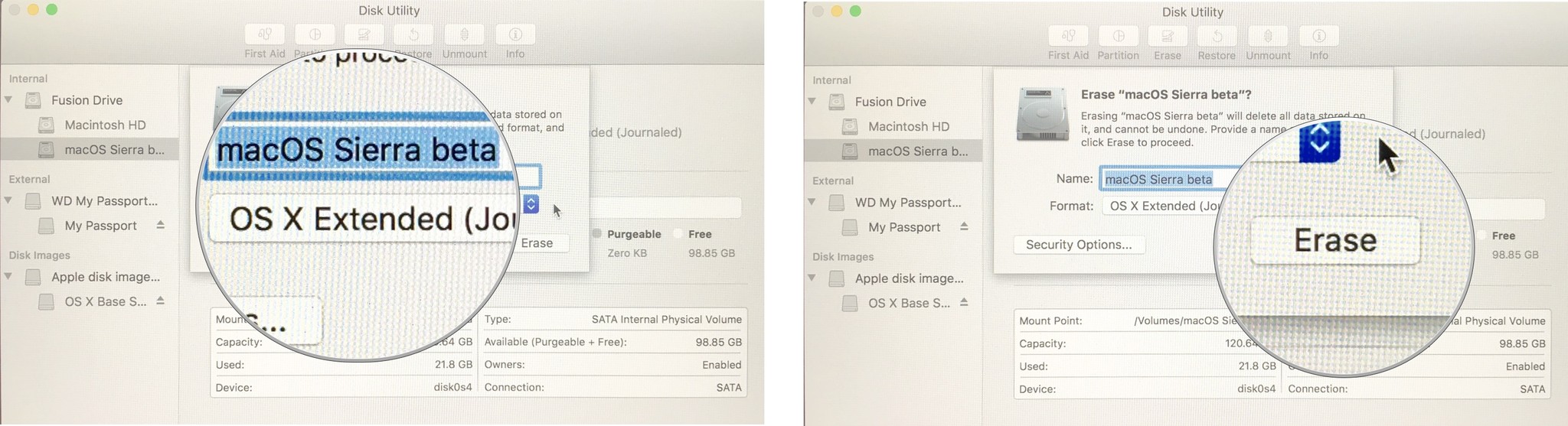
After the process is complete, quit Disk Utility from the drop-down menu in the upper left corner of the screen to go back to the OS X Utilities selector.
Step 4: Reinstall macOS Mojave
After you have erased macOS Catalina, you will want to reinstall Mojave.
NOTE: If your Mac came with macOS Mojave, you can restart your Mac while holding down Shift-Option-Command-R to simply install the operating system that came with your Mac. Otherwise, follow the steps below to install Mojave back on your Mac.
- Connect your Mac to the internet via Wi-Fi or Ethernet.
- Plug the bootable hard drive you made with Mojave on it into your Mac.
- Click on the Apple icon in the upper left corner of the screen.
-
Select Restart from the drop-down menu.
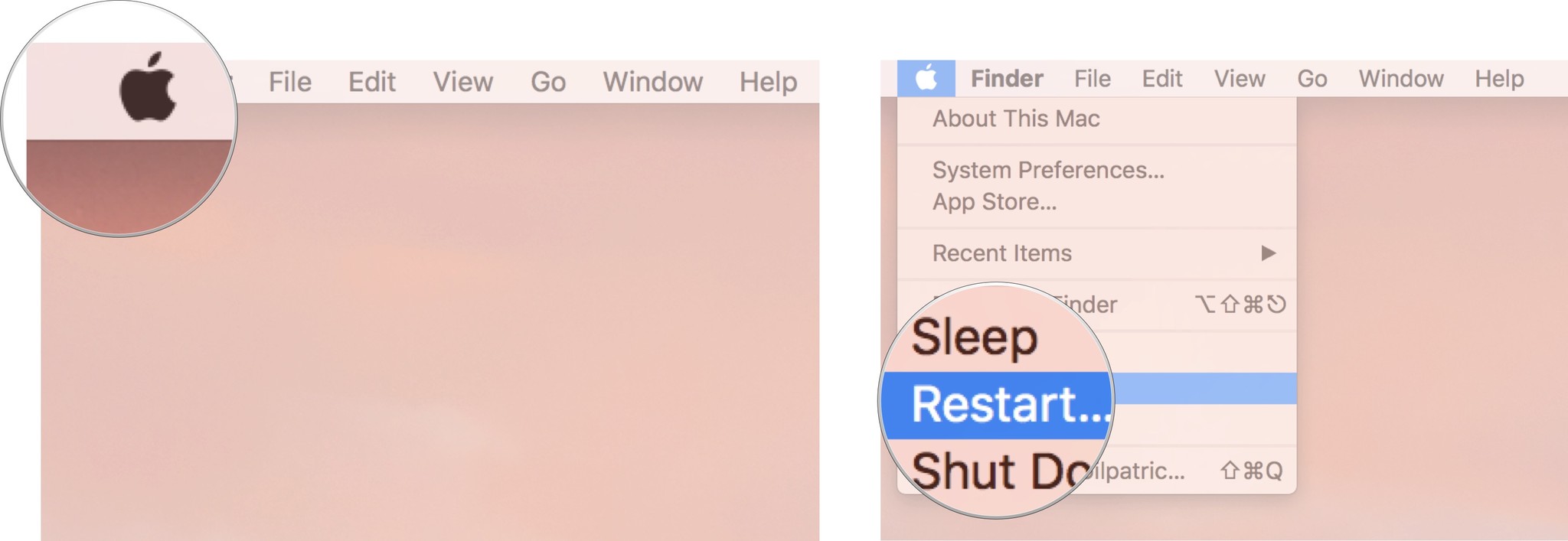
- Hold down Option while your computer restarts. This will send you to the option to select a startup disk.
- Select your bootable drive with macOS Mojave from the list of startup disk options. macOS Mojave will begin installing on your Mac.
- Click Continue in the macOS Mojave installation window.
macOS Mojave will install like a standard update. You will agree to the licensing terms before the software reboots on your Mac.
Step 5: Restore settings from an earlier macOS Mojave Time machine backup
If you have a recent backup of your Mac saved via Time Machine (which you should), you can use it to reinstall the settings you have saved from macOS Mojave.
- Connect your Mac to the internet via Wi-Fi or Ethernet
- Click on the Apple icon.
-
Select Restart from the drop-down menu.
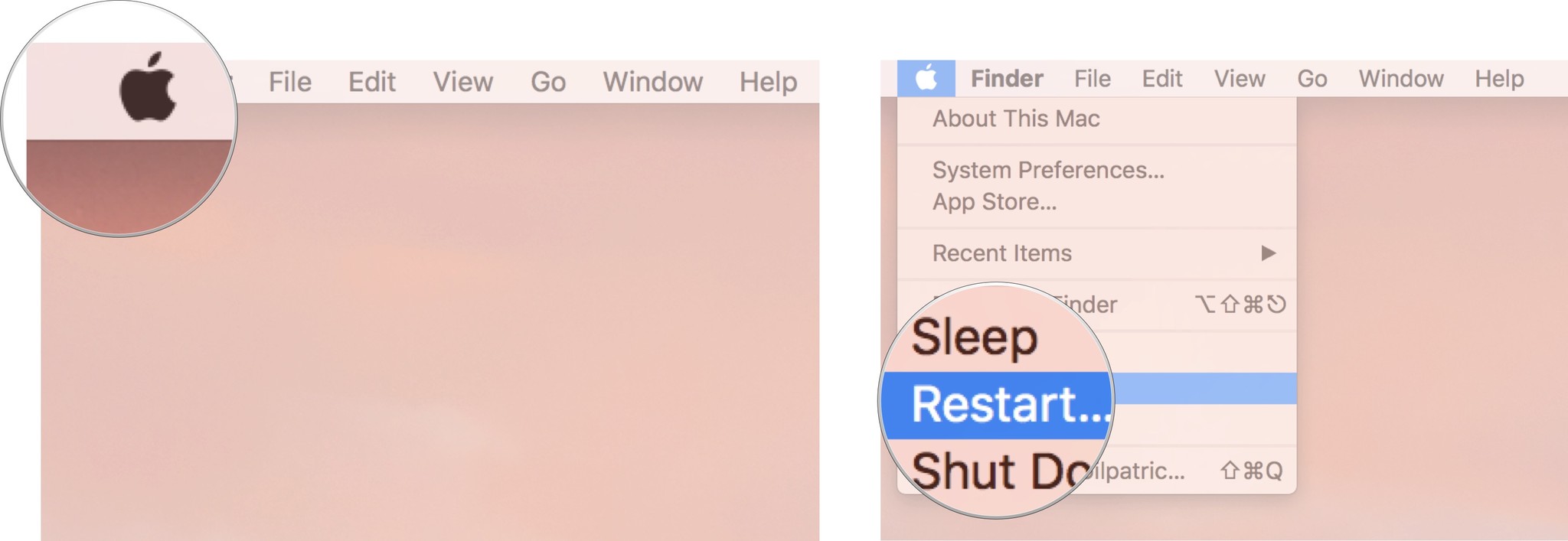
- Hold down Command+R when you hear the startup chime and keep holding the keys until your computer reboots.
- Select Restore from Time Machine Backup in the OS X Utilities selector.
-
Click Continue.
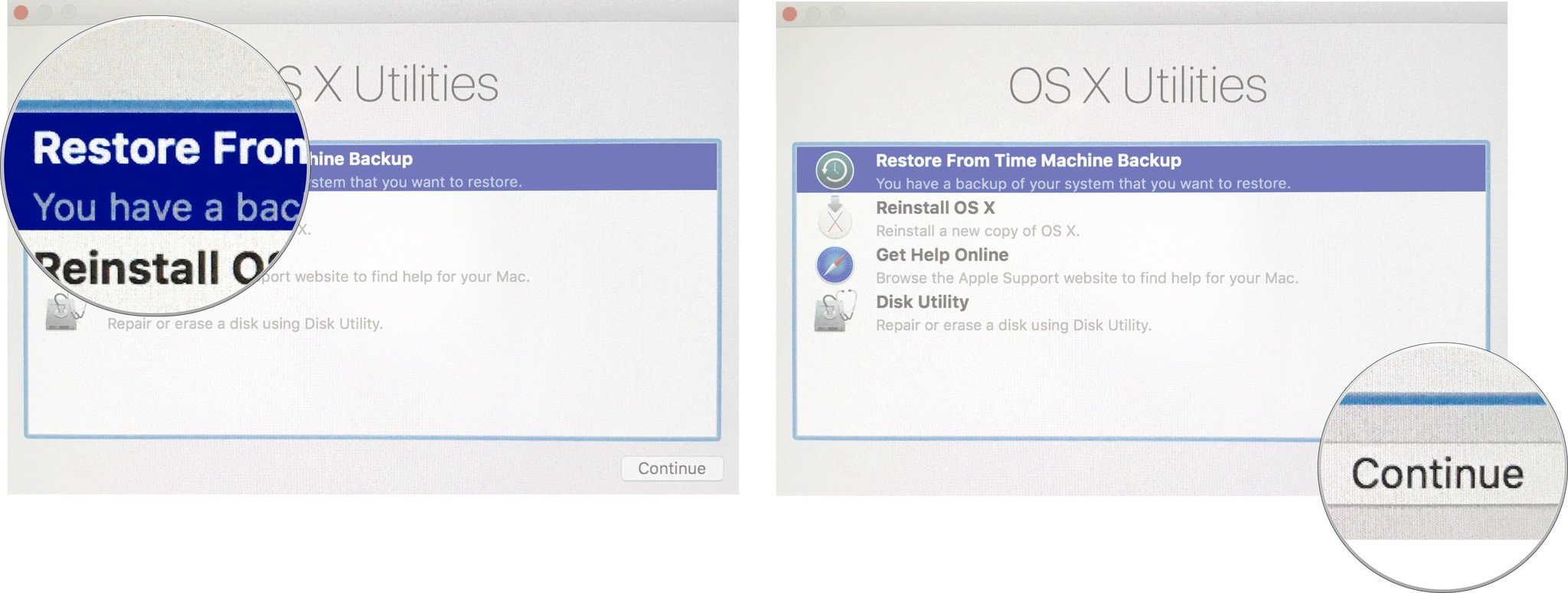
- Click Continue after reading the important information about restoring from a backup.
- Select the Backup source for where your Time Machine backup is stored.
- Click Continue.
- Select the most recent macOS Mojave backup on the drive.
-
Click Continue.
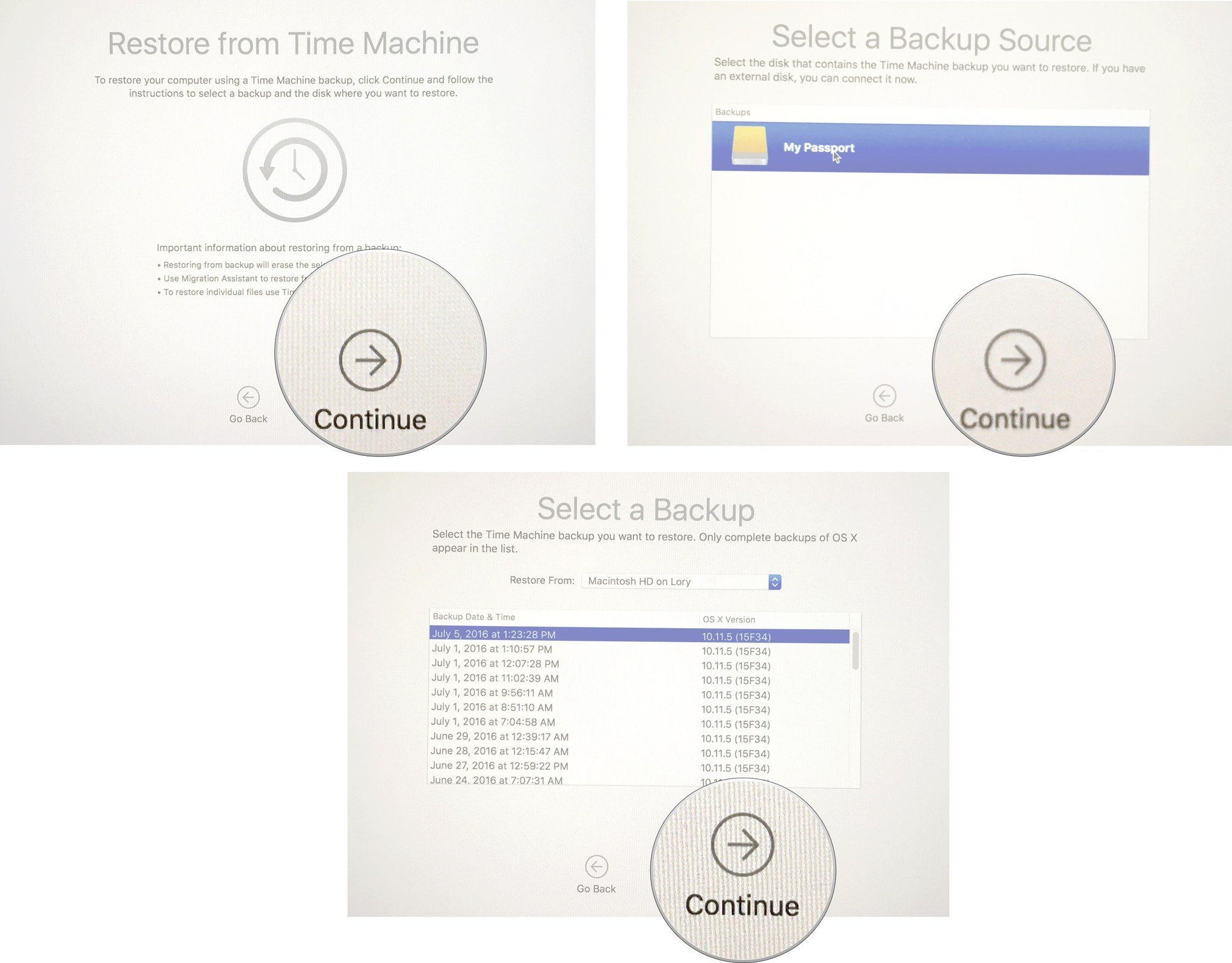
Your Mac will begin restoring from the Time Machine backup and then reboot. This process can take a while, so grab a cup of coffee while you wait.
If you run into any problems while trying to downgrade your Mac operating system, let us know in the comments.
Updated June 2019: Updated for the developer beta of macOS Catalina.