Apple Arcade is available right now on iOS 13 on iPhone and iPad, along with macOS Catalina. Here's how to get started with it!
Apple Arcade is the new gaming subscription service from Apple that lives in the App Store on your iPhone, iPad, Apple TV, and Mac devices. Here's everything you need to know about how to get started with it.
Apple Arcade: Everything you need to know!
- How to sign up for Apple Arcade
- How to use Family Sharing with Apple Arcade
- How to set up parental controls
- How to set up controllers
- How to select and start playing a game
- How to pick up and play on a different device
- How to cancel Apple Arcade
- Troubleshooting Apple Arcade
How to sign up for Apple Arcade
For iPhone and iPad
- Launch the App Store on your iPhone or iPad (iOS 13 required).
-
Tap on Arcade in the bottom menu bar.
- Tap Try It Free to start your 1-month free trial. The service will be $4.99 a month after the trial period.
-
Tap Confirm to start the trial and sign up for Apple Arcade.
For Macs with macOS Catalina
- Launch the Mac App Store on your Mac running macOS Catalina (required).
-
Click on the Arcade tab in the side bar.
-
Click Try It Free if you have not yet signed up for the 1-month free trial previously.
- Enter your Apple ID credentials.
-
Click Buy.
-
Confirm that you want to subscribe by clicking Continue.
- Note that after the 1-month trial period, you will be billed $4.99 a month on your payment card. Cancelling before the trial period ends will end the trial period.
How to use Family Sharing with Apple Arcade
Apple Arcade will cost $4.99 a month, and included in this low price is the ability to share with up to five other family members through Family Sharing.
If you don't use Family Sharing, then Apple Arcade will still cost the same and work with your individual Apple ID. But the best value is to share your low-cost subscription with five other people.
How to set up Family Sharing on iPhone and iPad
Once Family Sharing is set up, other people in the Family should be able to access Arcade from the App Store without issue. Simply launch the App Store, then tap on the Arcade tab.
How to set up parental controls
If you are planning to let your kids access Apple Arcade to entertain themselves with games, you may want to look into making sure that they can only access age-appropriate games and content. This can be done with Parental Controls.
How to set up parental controls on your iPhone or iPad How to set up parental controls for Apple Arcade
How to set up controllers
There are a lot of amazing games that you'll be able to find in Apple Arcade. Many of them will support MFi game controllers, and since it's on iOS 13, you're also able to use a PlayStation 4 DualShock 4 or Xbox One S controller as well. Pairing your favorite game controller is easy (if you have a MFi controller, such as the Nimbus Steel Series, follow the instructions that it came with).
How to connect your PS4 and Xbox One S controller with iPhone or iPad
How to select and start playing a game
All Apple Arcade games are exclusive to the service, so you can't buy them individually or even play them on other mobile platforms like Android (the exclusivity is only for mobile though, so consoles and PC are fine).
Once you have started your trial or just have an active subscription, you pretty much download them like regular apps from the App Store, except they're only found in the Arcade section.
On iPhone and iPads
- Launch the App Store on your iPhone or iPad.
-
Go to the Arcade section.
- Browse through and find a game that you want to play.
-
Tap the Get button when viewing a game to initiate the download.
- Once it is done downloading, just tap Play.
-
Optionally, you can play any Apple Arcade game by tapping the icon on your Home Screen to launch it, like any other app.
On macOS Catalina
- Launch the Mac App Store on your Mac.
-
Click on Arcade in the side bar.
- Browse and click on a game that you want to play.
-
Click Get to begin the download.
-
Once it is finished downloading, just click Play to start playing.
- You can also launch any Apple Arcade game just as you would any other app from the Applications folder.
How to pick up and play on a different device
The games in Apple Arcade will support cloud saves, so your game save data is usually automatically saved and uploaded to your Apple ID's iCloud Storage. As long as you are logged in to the same Apple ID on a different device, you can re-download an Apple Arcade game and then pick up where you left off automatically.
If you want to manage the individual app and game data in your iCloud storage, just do the following:
- Launch Settings on your iPhone or iPad.
-
Tap on your Apple ID at the top.
- Tap iCloud.
-
Select Manage Storage (this may take a while to open depending on how much data you have stored here).
- Scroll down and find the app or game you want to manage save data for.
- Tap the app or game.
-
Select Delete data if you want to get rid of it.
How to cancel Apple Arcade
Decide that Apple Arcade isn't for you? No worries, it's easy to cancel.
On iPhone and iPad
- Launch the App Store on your iPhone or iPad.
- Tap on your Apple ID in the top right corner.
-
Select Subscriptions.
- Select Apple Arcade.
-
Tap Cancel Free Trial or Cancel Subscription.
- Note that if you cancel the trial before the trial period is over, it will end the trial immediately.
- Confirm your cancellation.
On macOS Catalina
- Launch the Mac App Store.
-
Click on your Apple ID avatar in the bottom left corner.
-
Click View Information.
-
Input your Apple ID account credentials.
- Click Sign In.
- Scroll down until you see Subscriptions.
-
Click Manage.
-
Click Edit on Apple Arcade.
-
Click Cancel Free Trial.
- Confirm your choice to cancel. Remember, cancelling before the 1-month trial period is over immediately ends the trial.
Troubleshooting Apple Arcade
If you are having issues with Apple Arcade, we may suggest the following:
- Try signing out of your Apple ID and then sign back in if there are any download issues.
- Try rebooting or resetting your iPhone or iPad.
- Make sure Family Sharing is properly set up.
Game on!
Apple Arcade is a must for any iOS gamers who have been missing premium gaming experiences on the iPhone, iPad, Apple TV, and Mac. You get the first month for free and it's a very reasonable $4.99 a month after. We think it's well worth the cost and will be spending all of our free time checking out the new Apple Arcade games.
Have any questions about Apple Arcade? What do you think of it so far? Let us know in the comments.
October 2019: Updated with steps for macOS Catalina release.
from iMore - The #1 iPhone, iPad, and iPod touch blog https://ift.tt/34Oas4s
via IFTTT

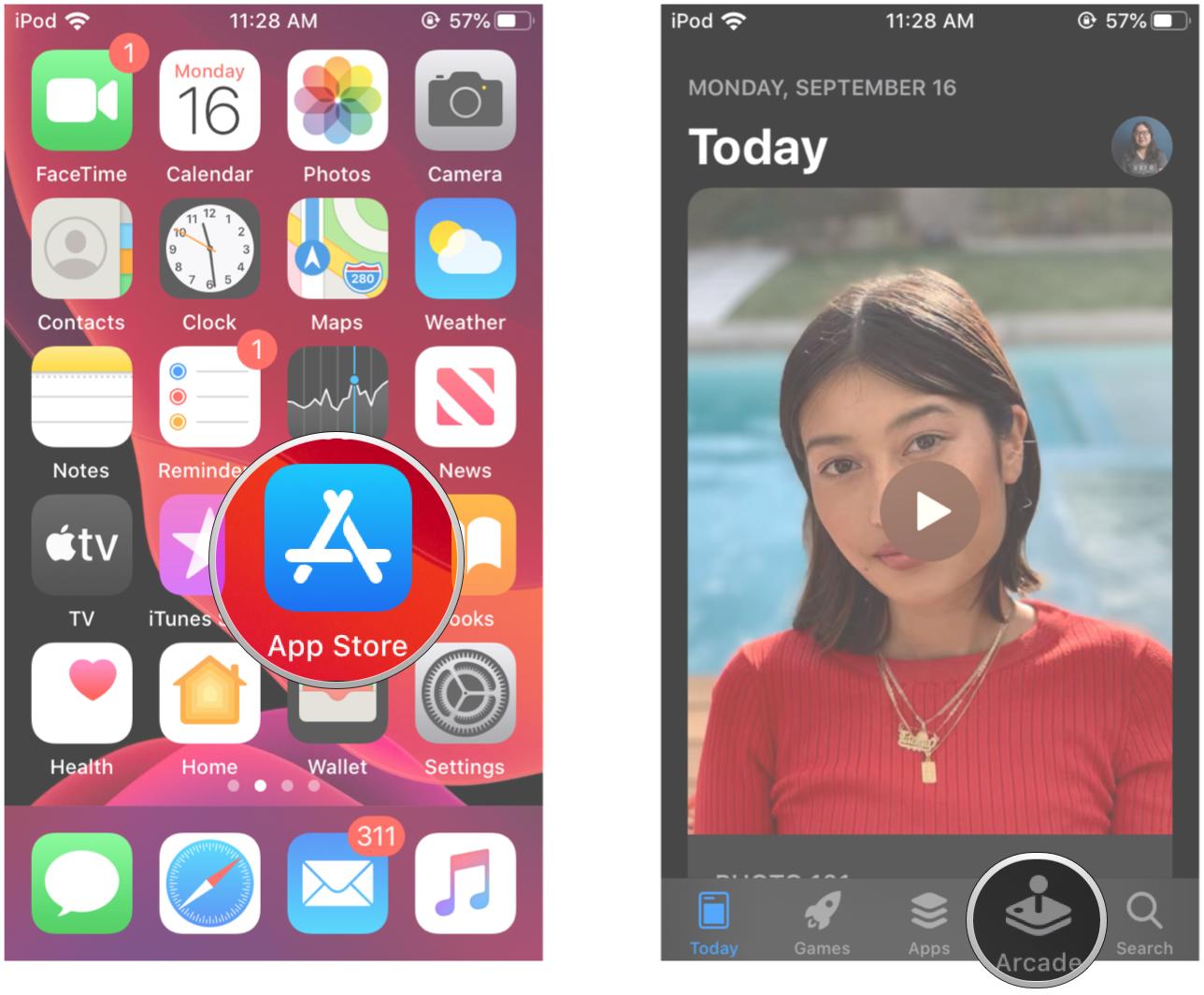
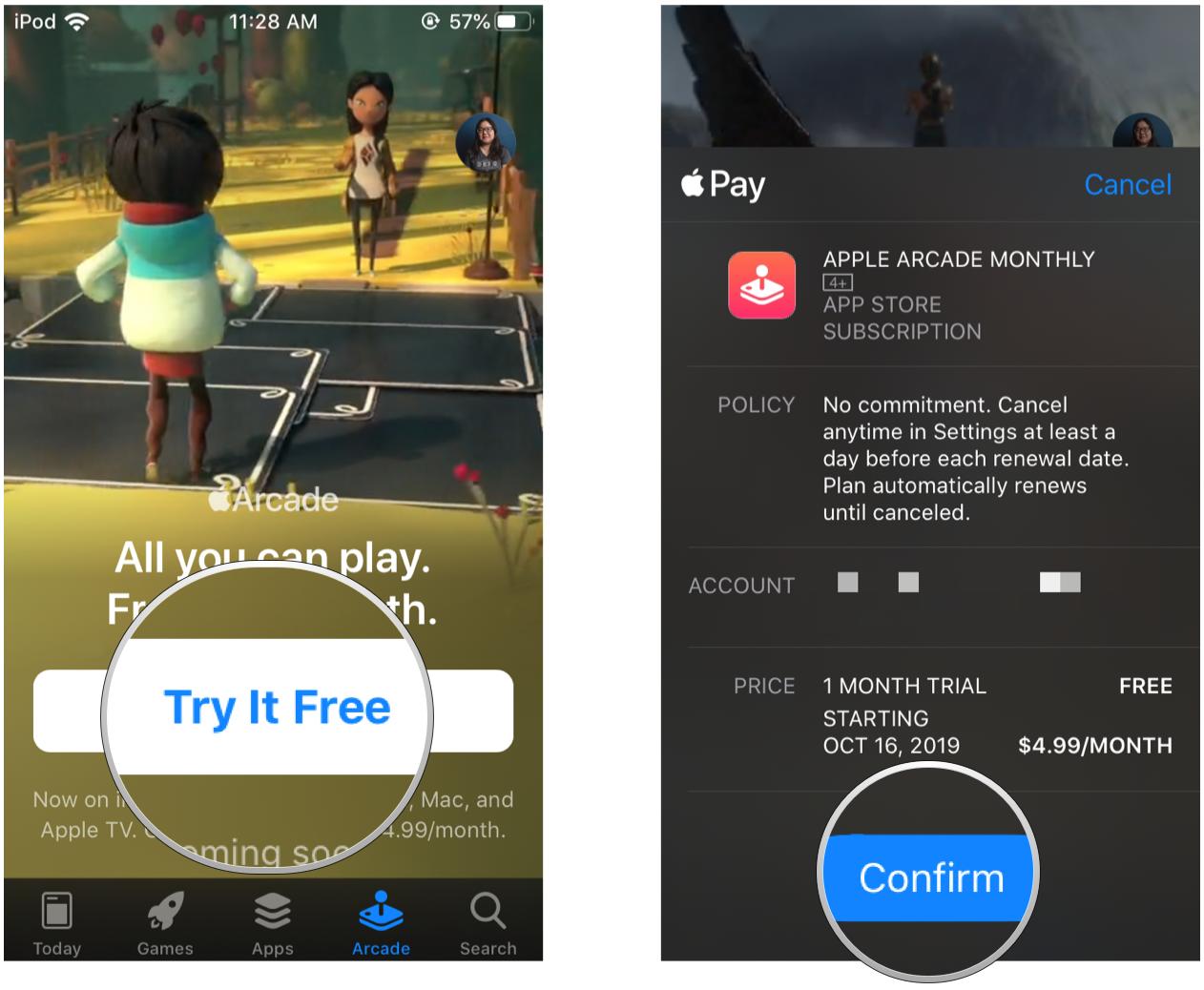
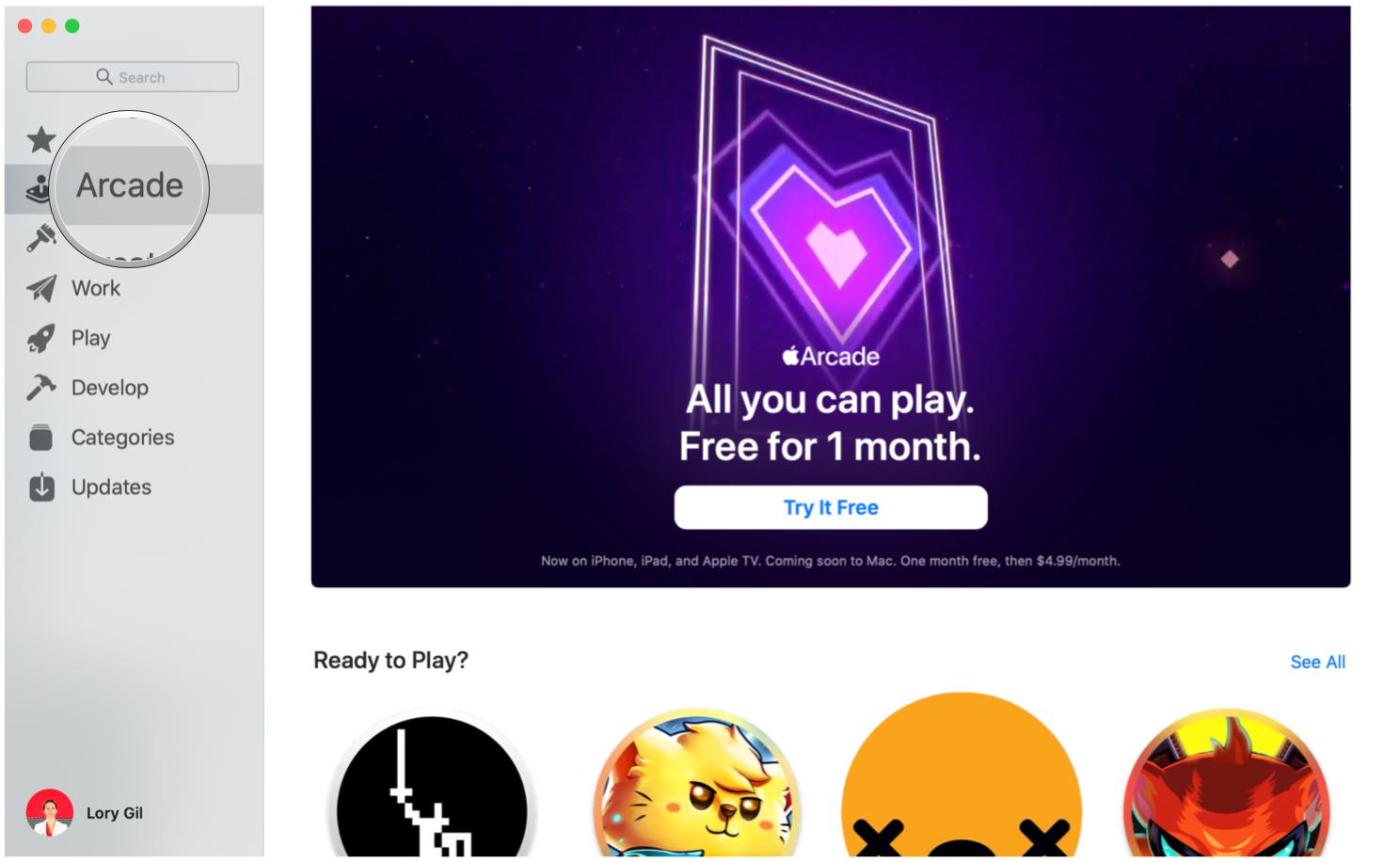
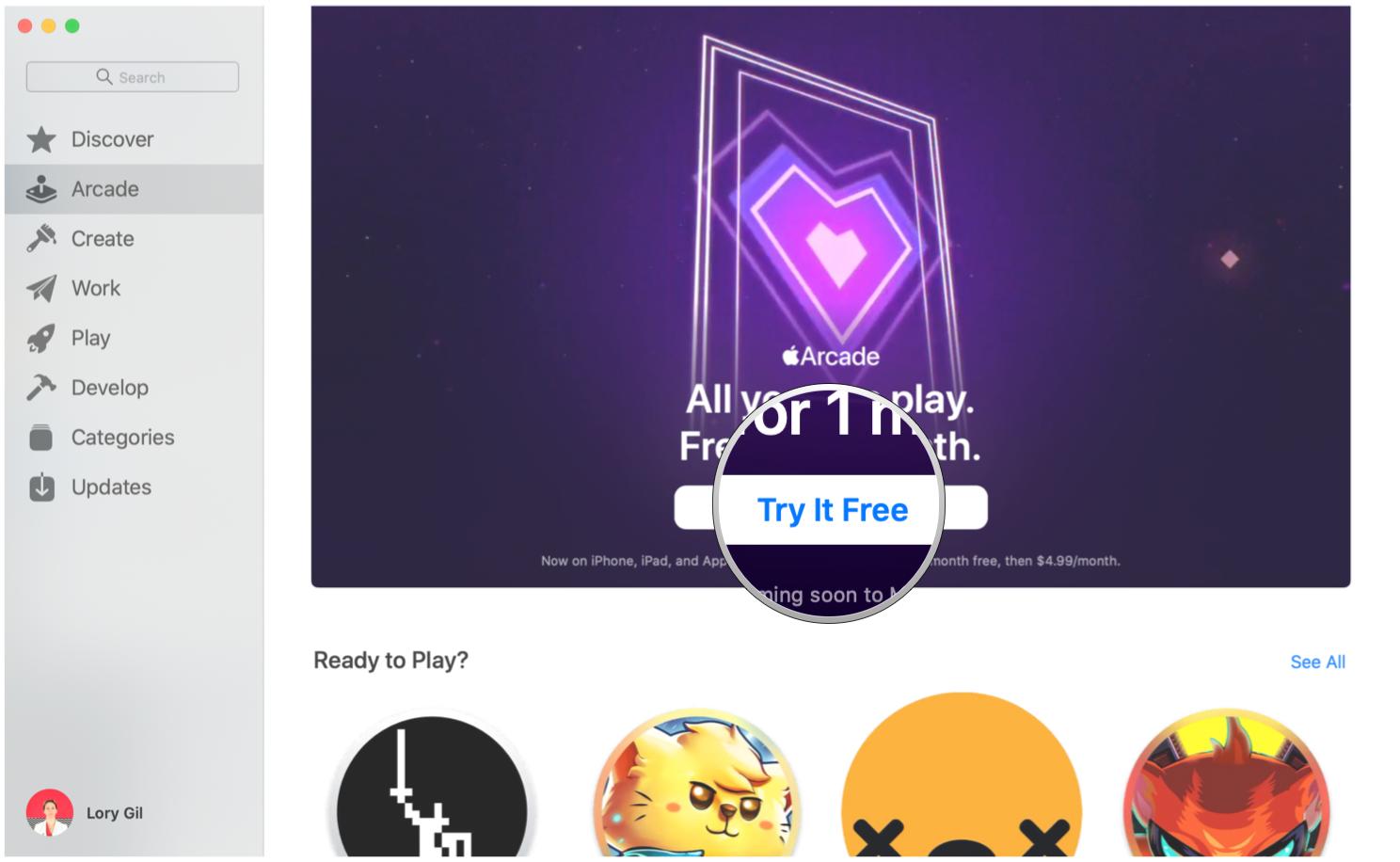
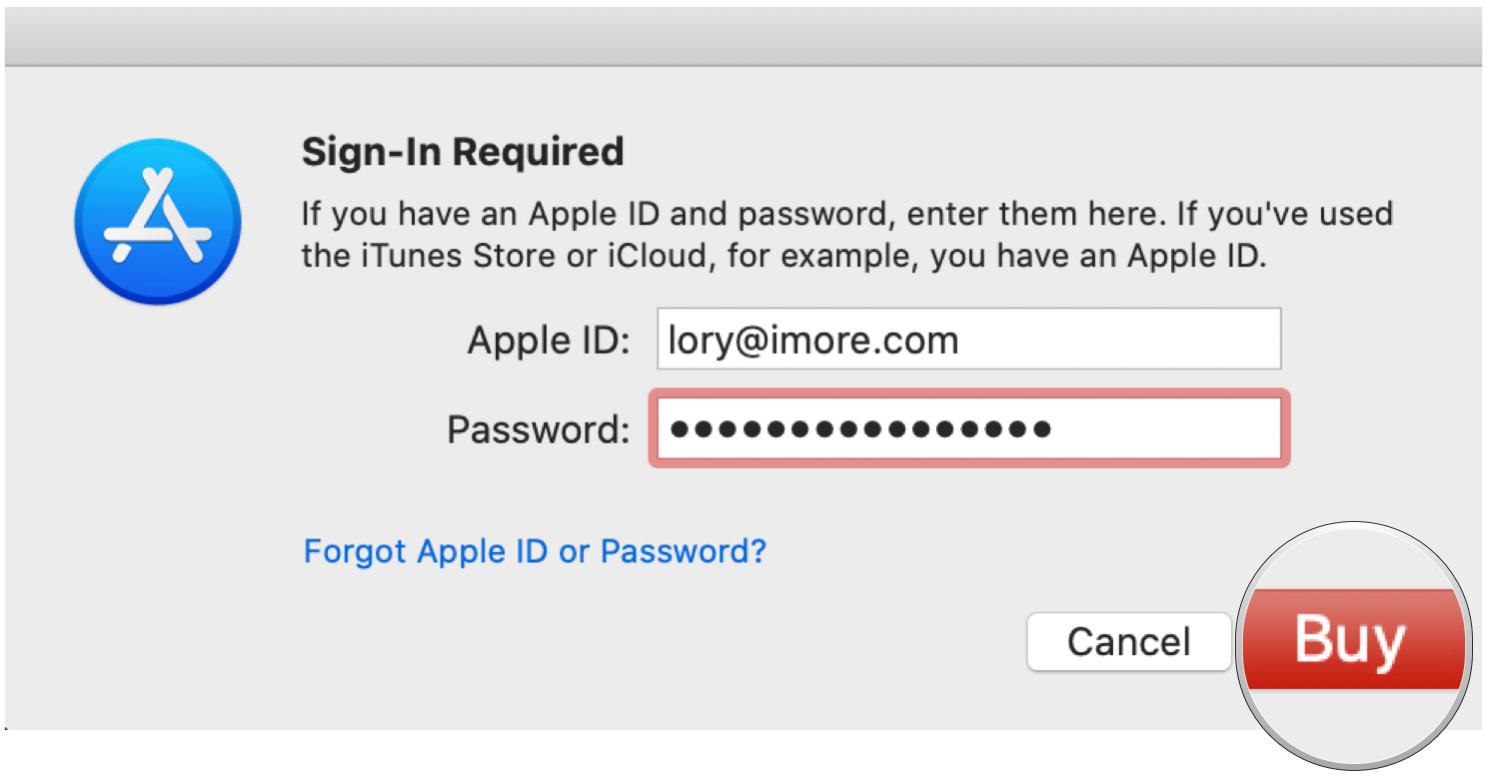
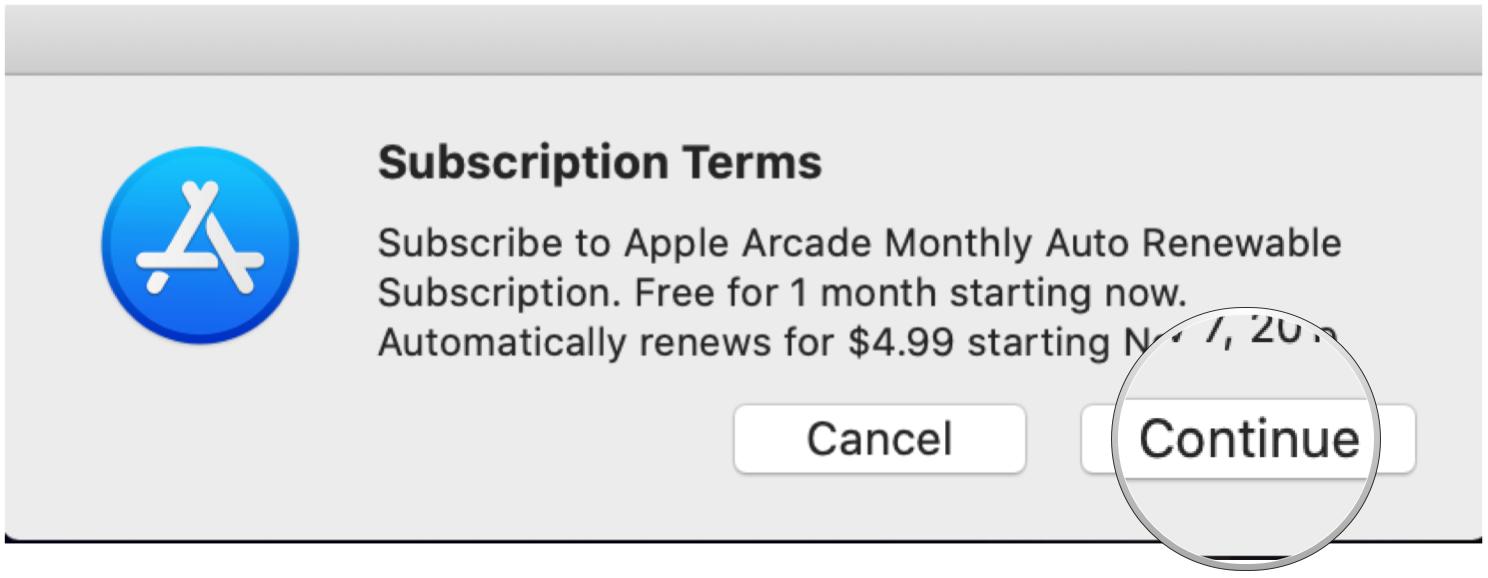
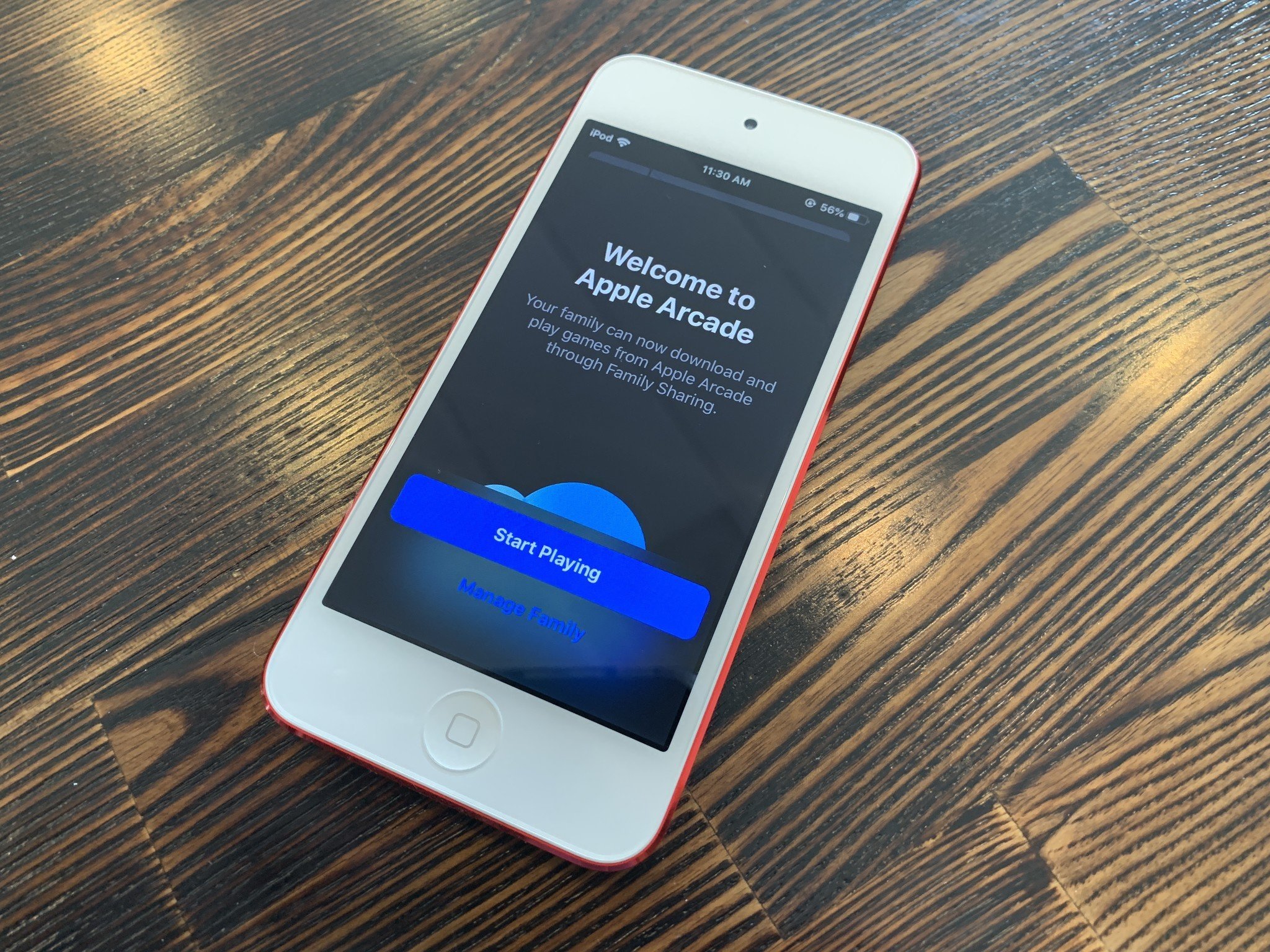


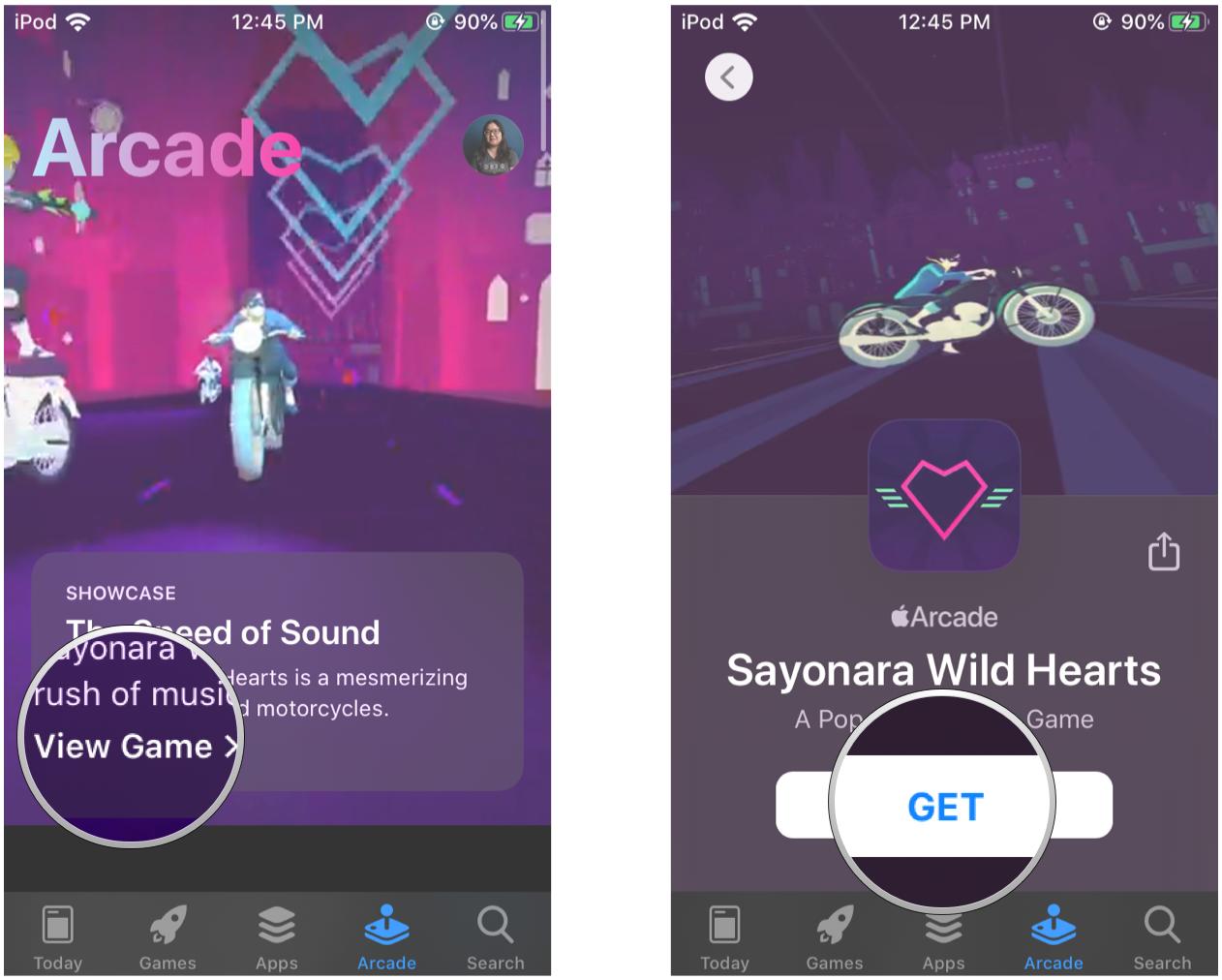
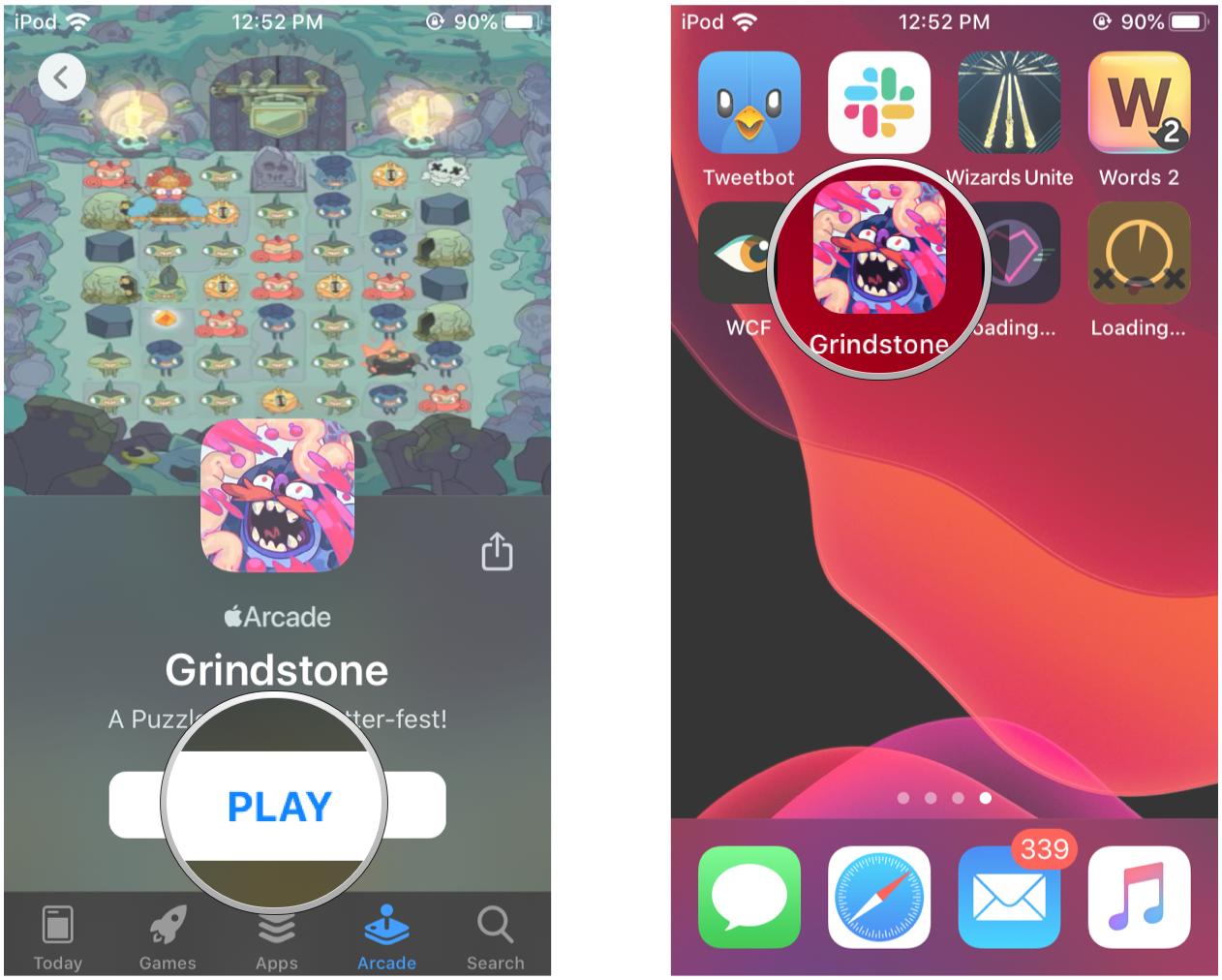
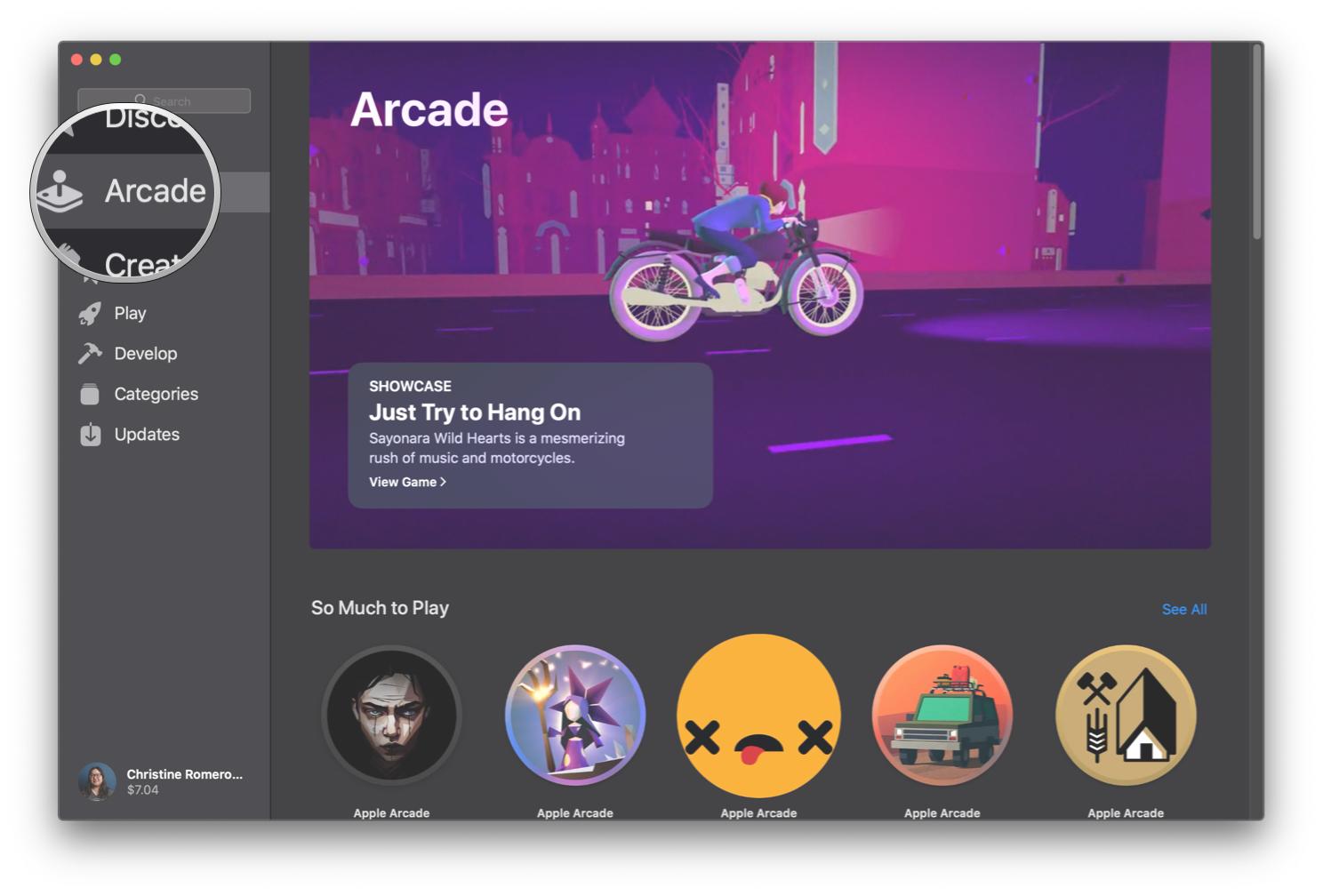
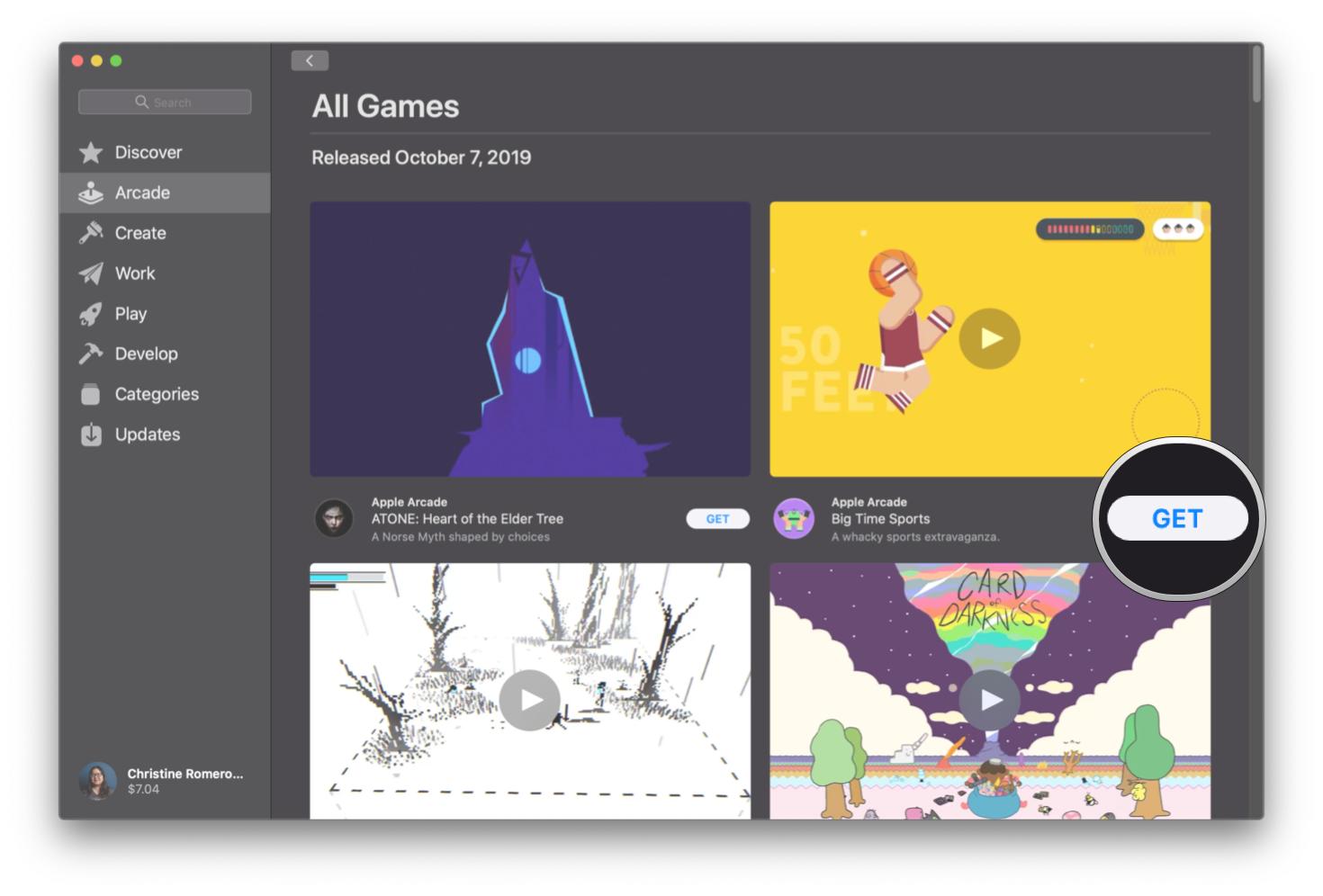
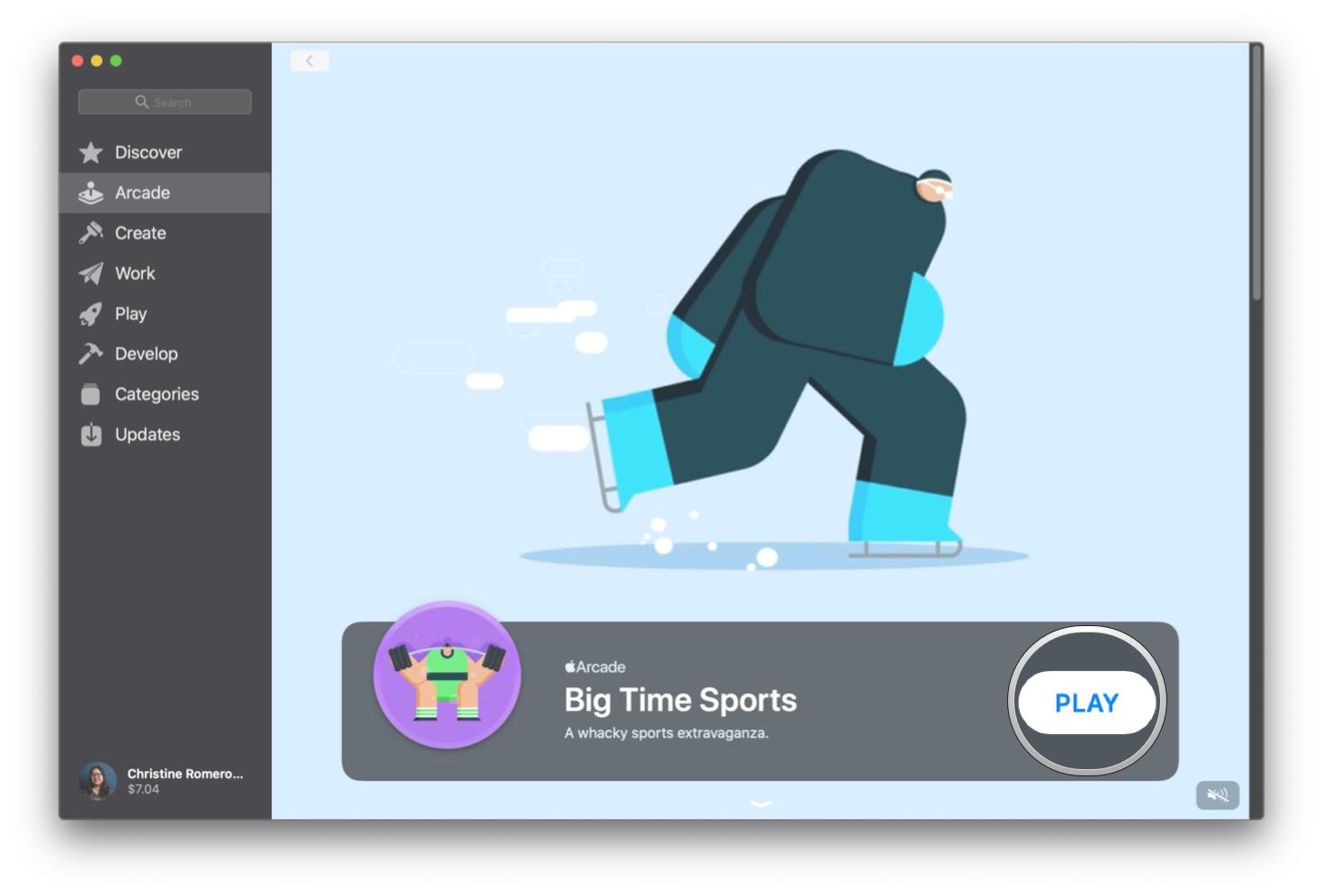
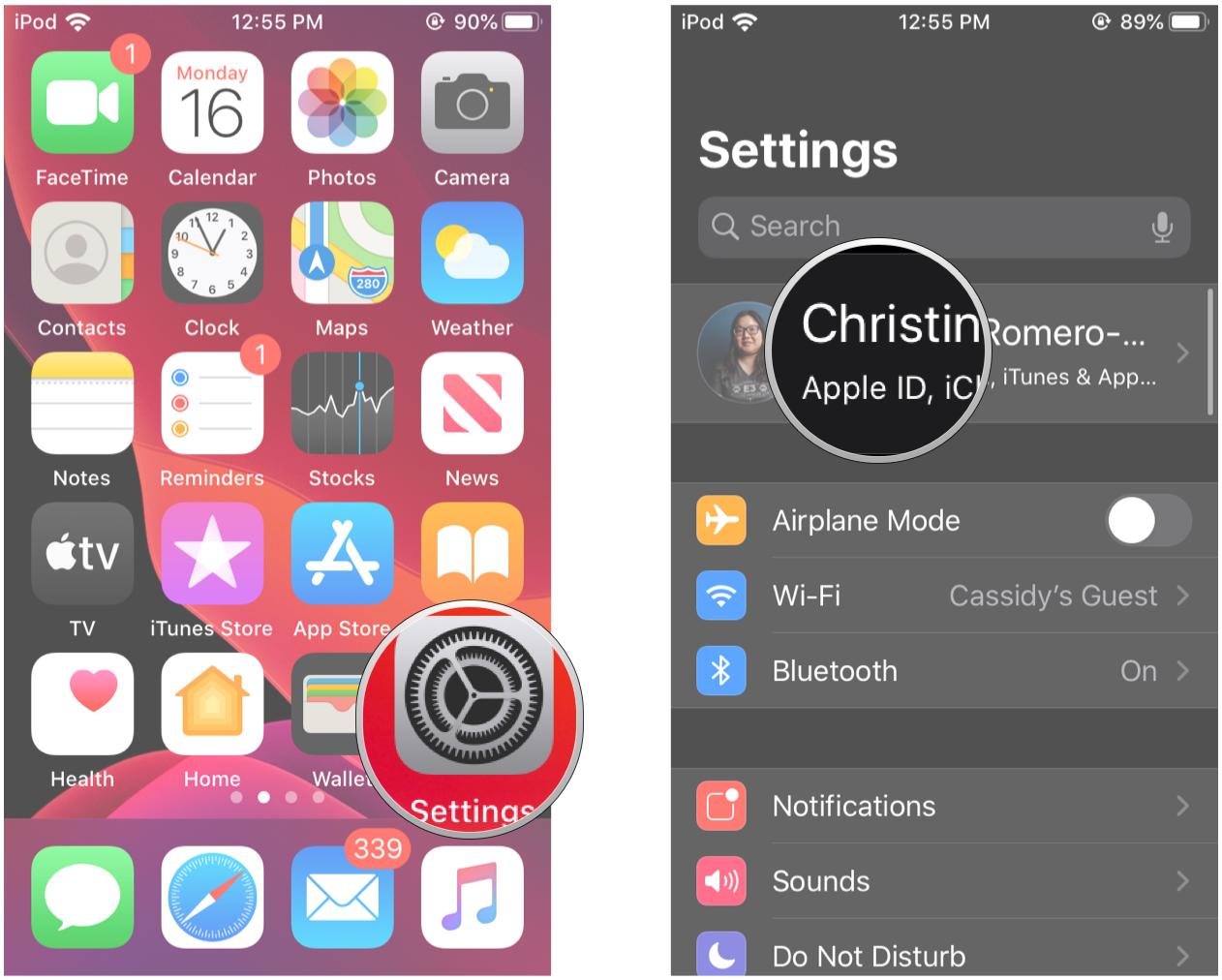
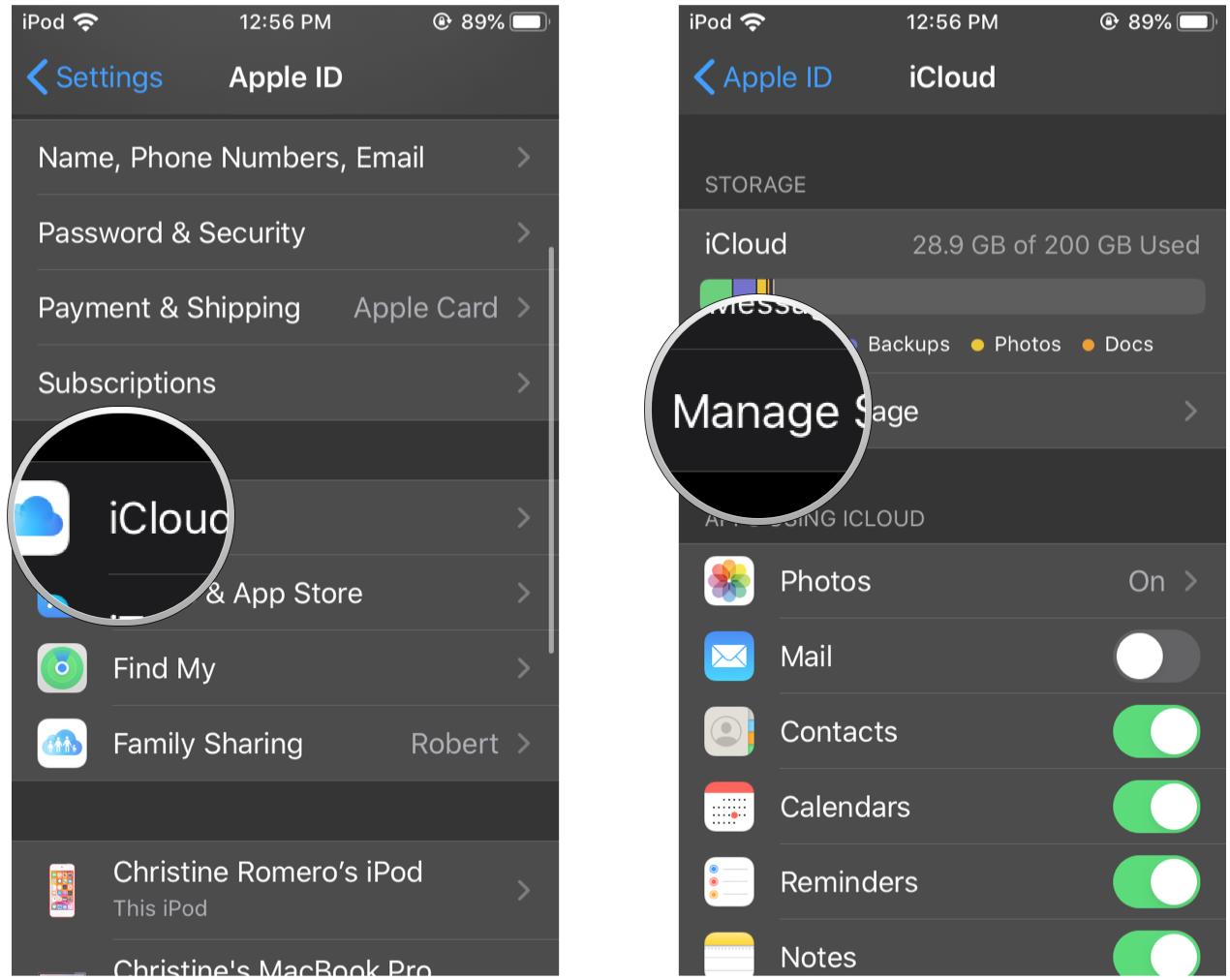
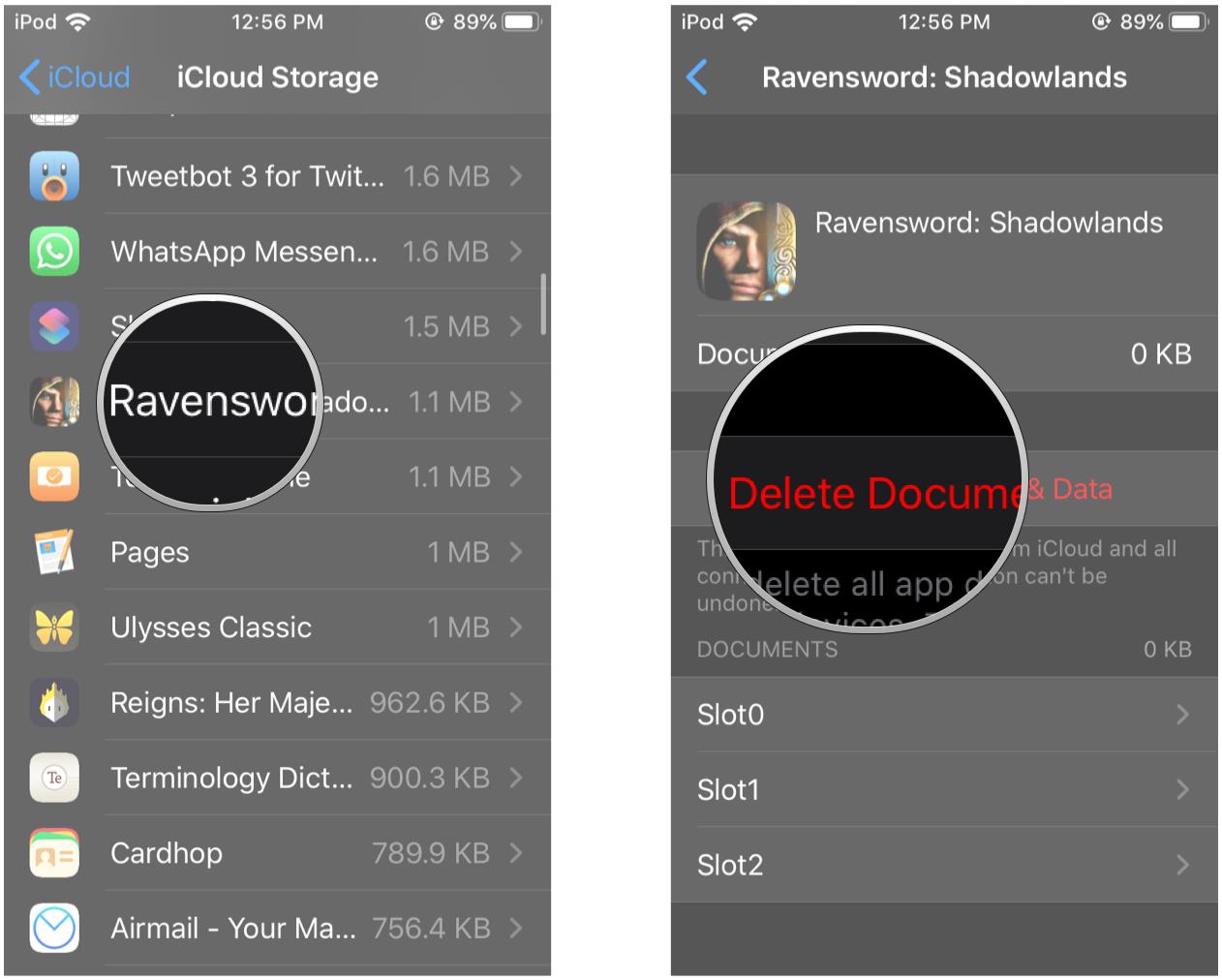
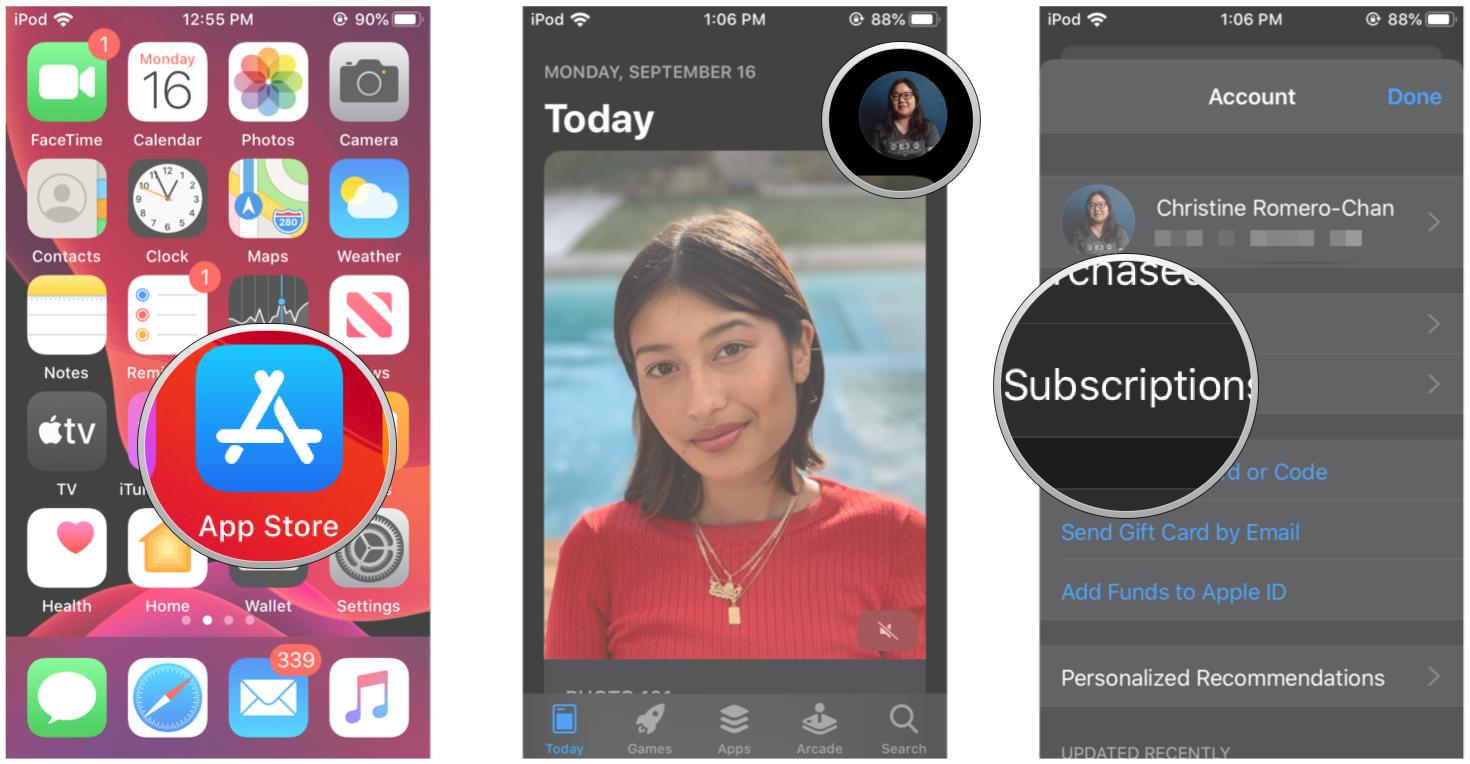
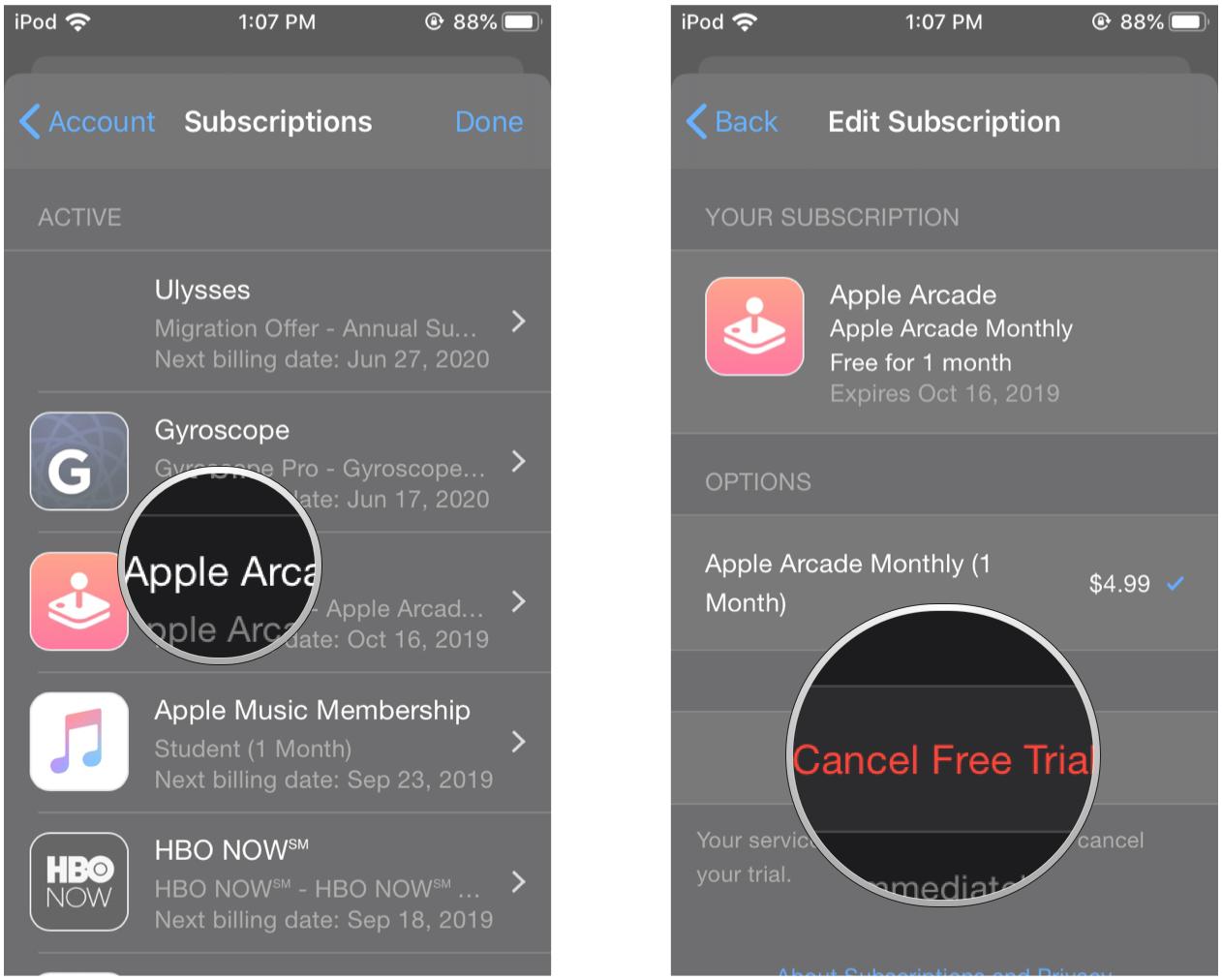
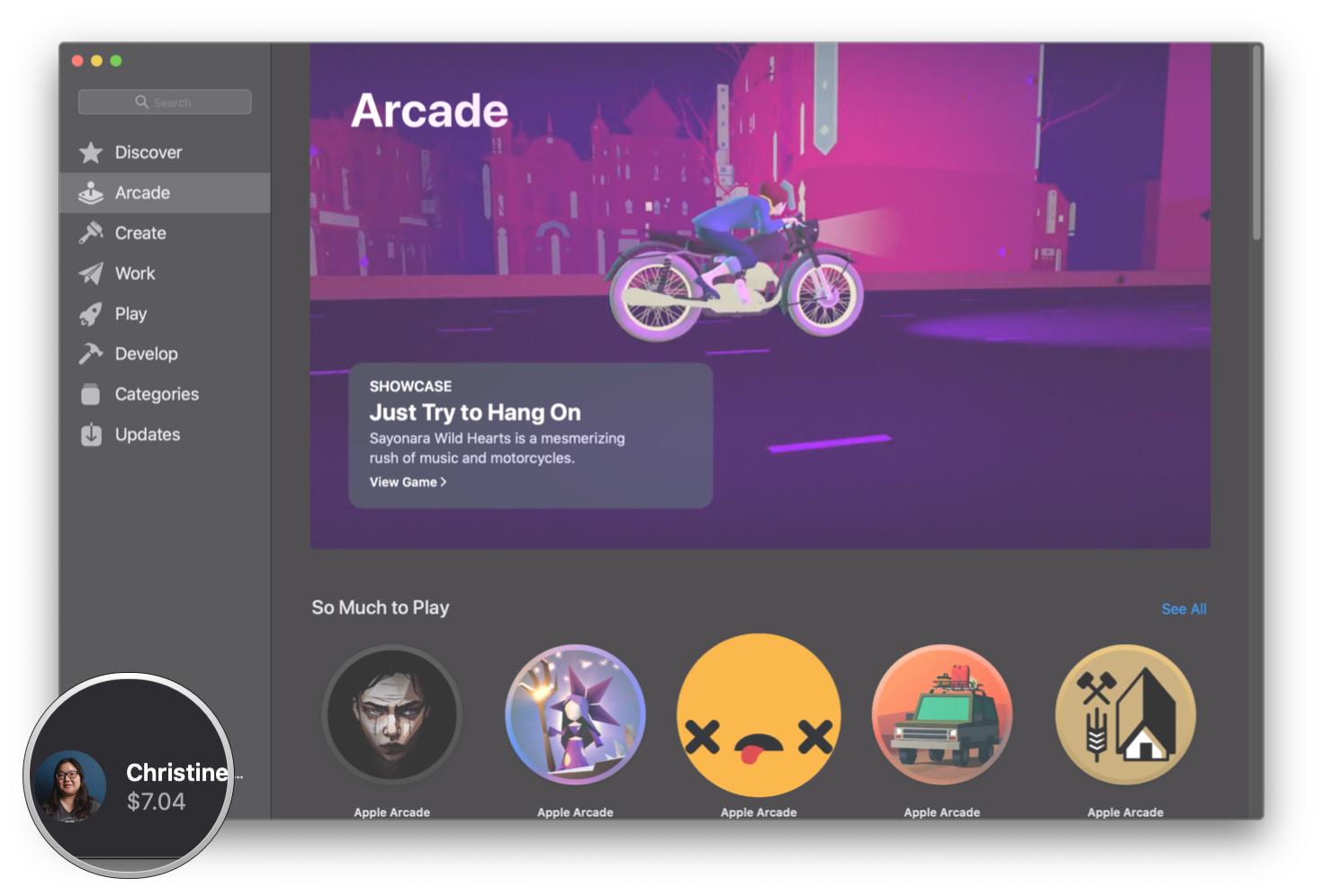
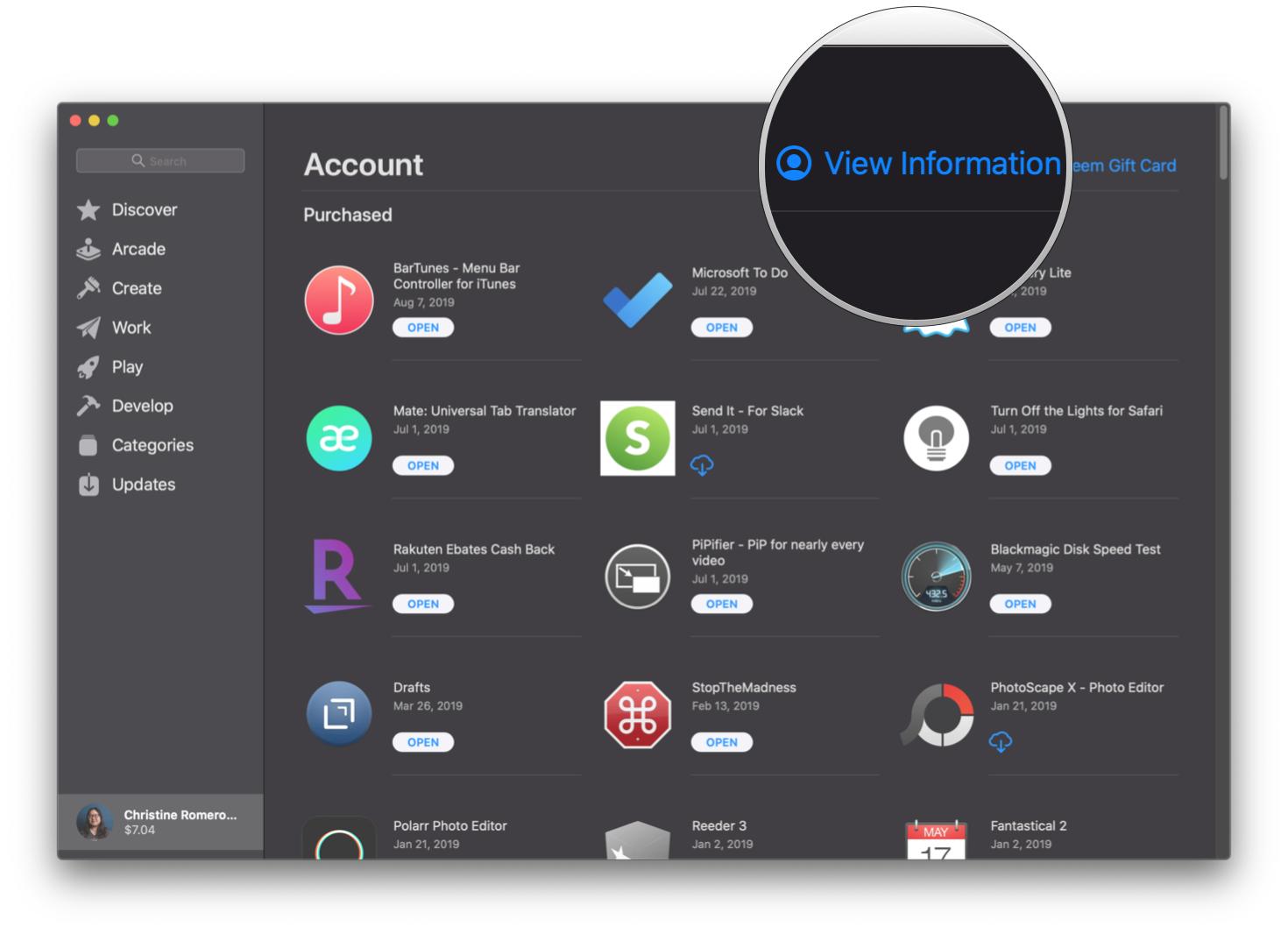
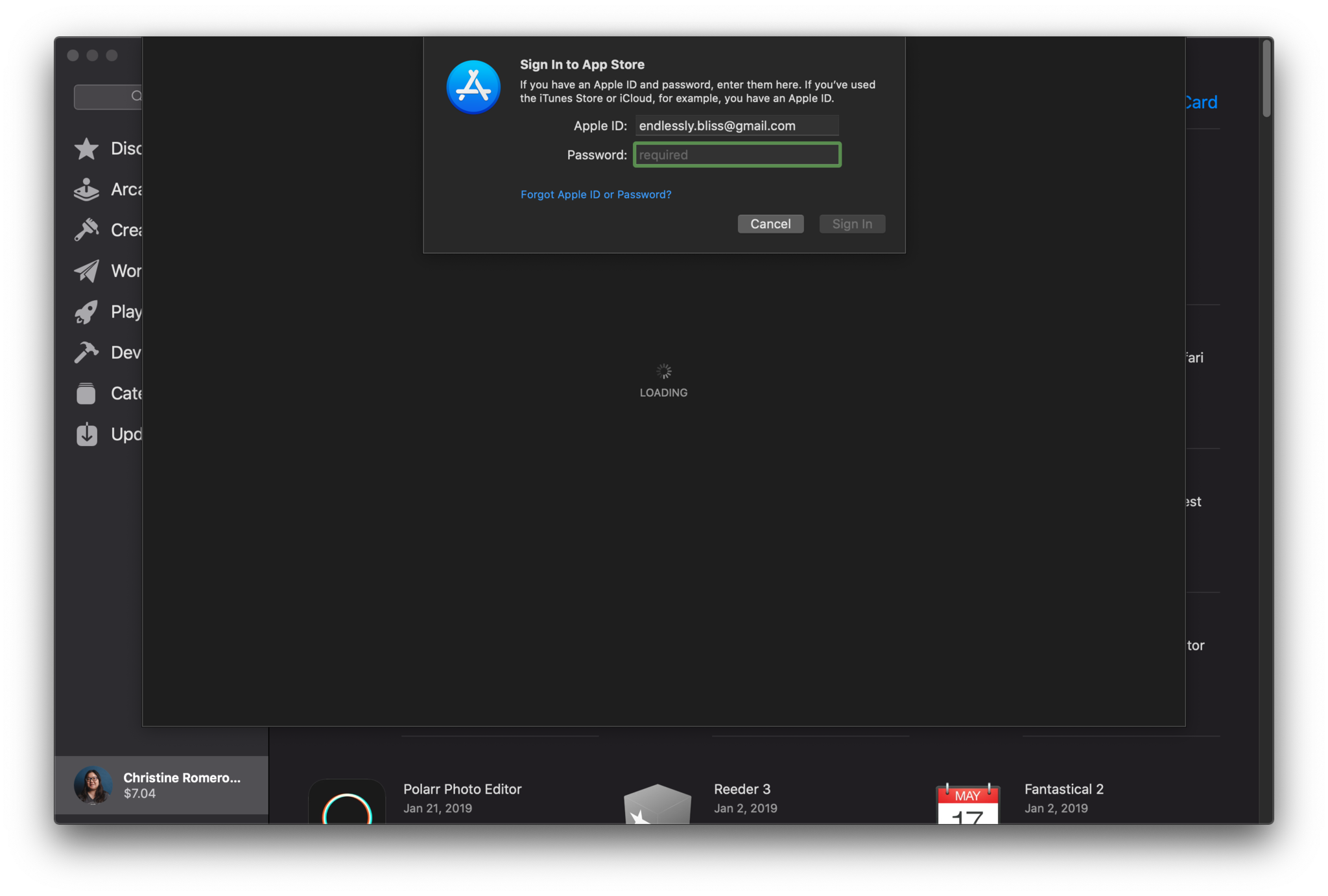
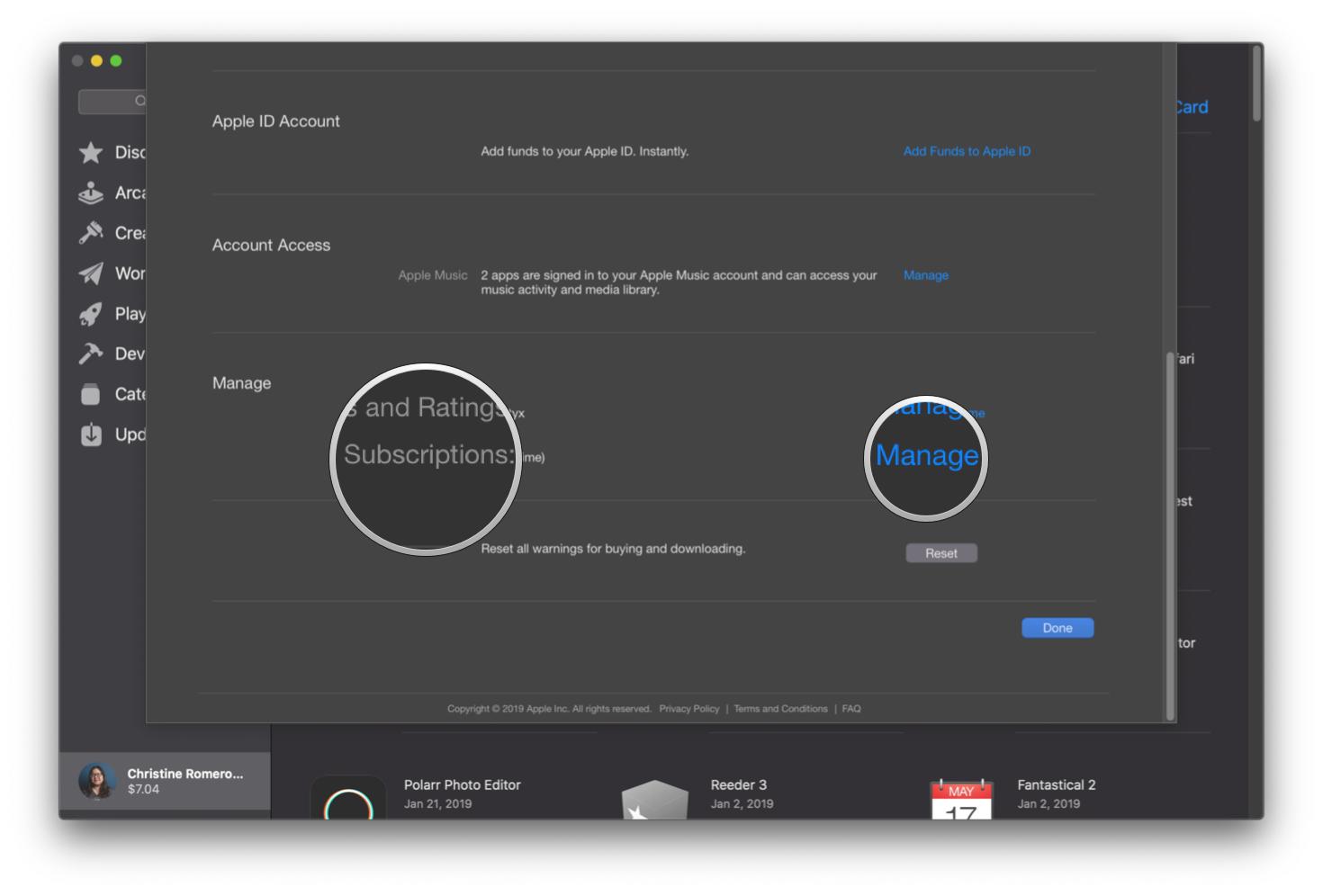
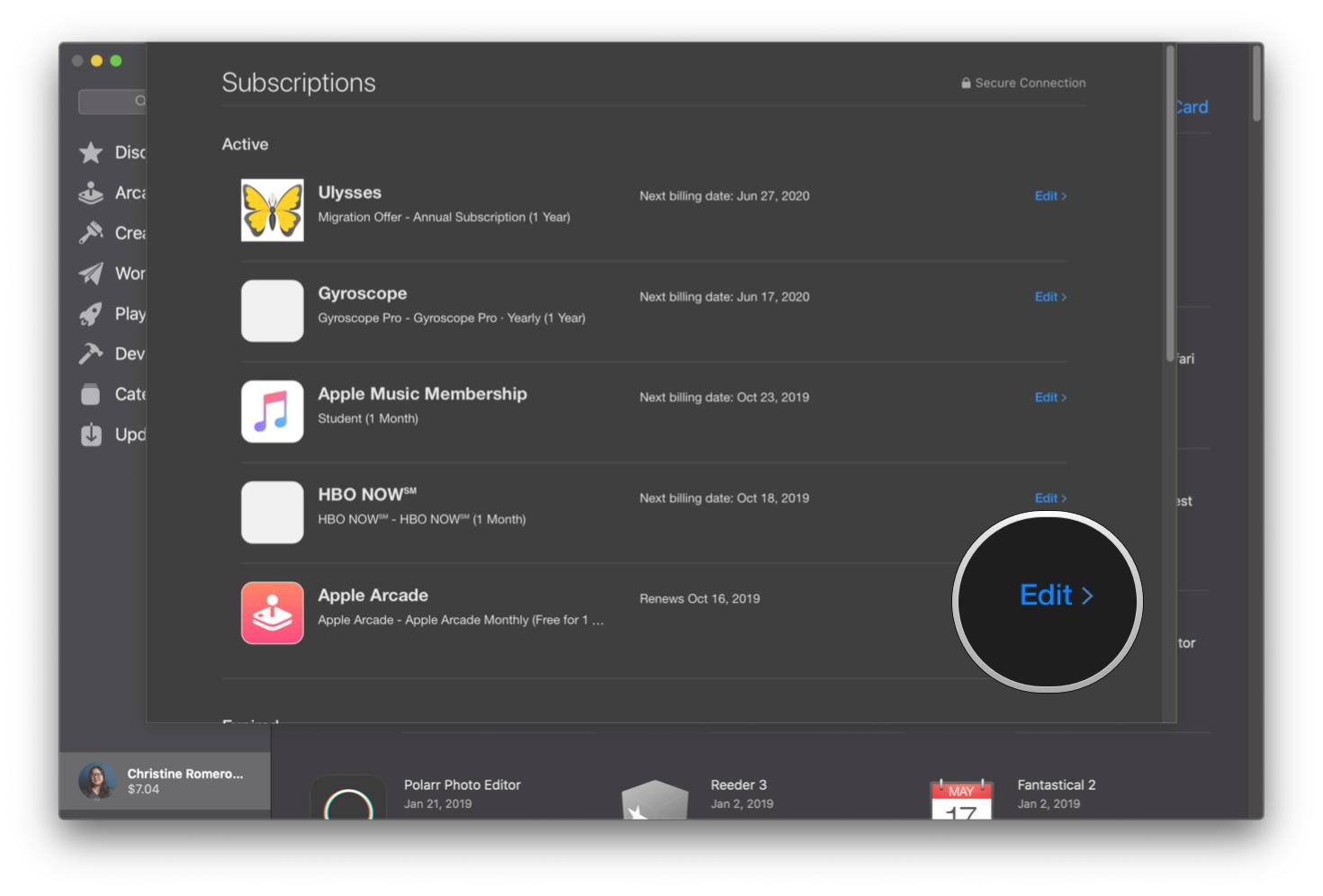
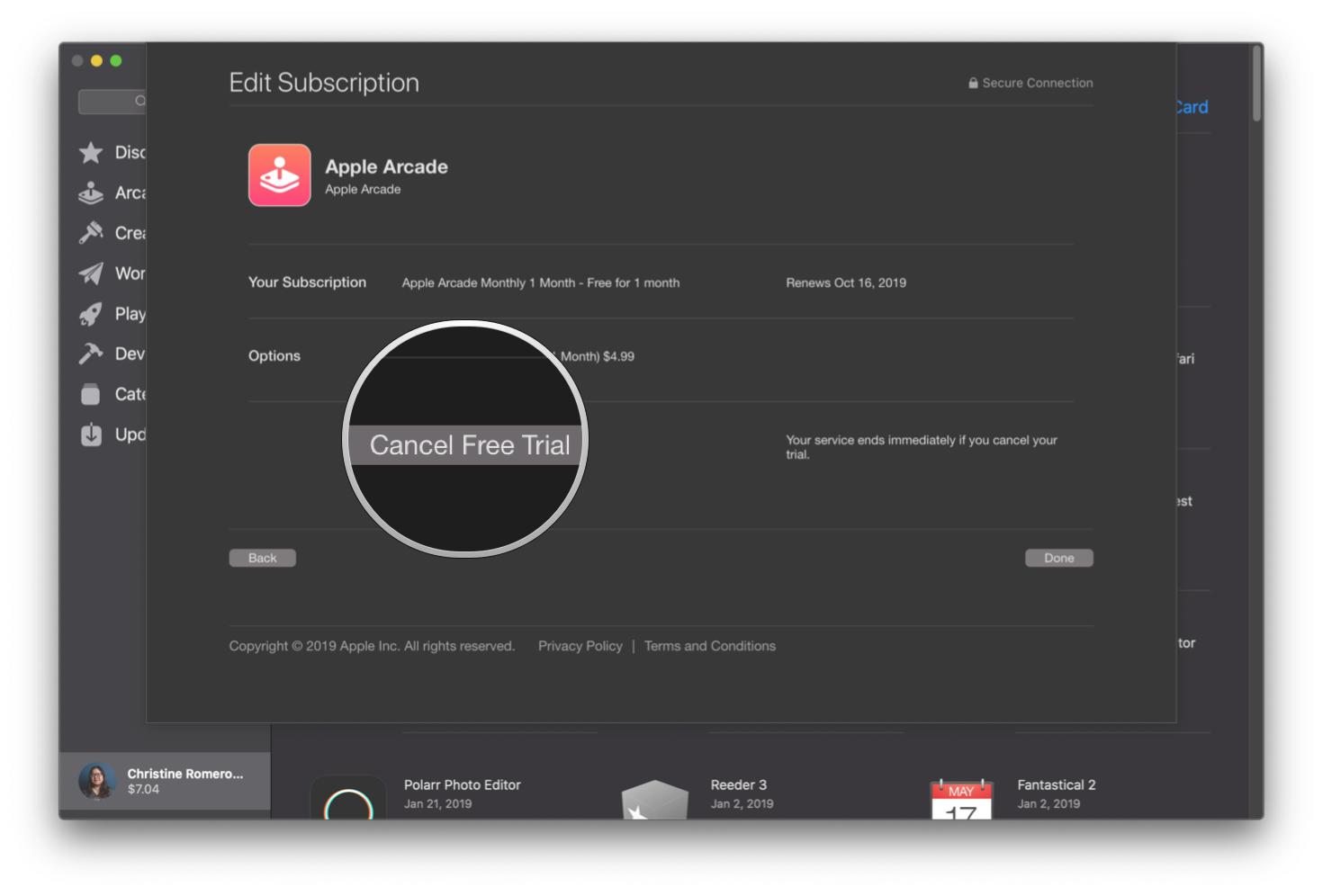
No comments:
Post a Comment